Windows 11 mikrofon ne radi - kako to popraviti

- 4573
- 645
- Morris Cronin PhD
Ne -obrada mikrofona u pojedinim programima ili u sustavu u cjelini jedan je od najčešćih problema korisnika, čiji je rješenje u većini slučajeva relativno jednostavno.
U ovom koraku -Uputa za korak, što učiniti ako mikrofon u sustavu Windows 11 ne radi i o mogućim načinima rješavanja problema. U početku, jednostavnije, ali često pokrenute metode korekcije (u slučajevima kada je mikrofon vidljiv u sustavu), zatim dodatne opcije, uključujući i slučajeve, ako nema mikrofona s točke gledišta.
- Što učiniti ako mikrofon ne radi u sustavu Windows 11
- Korekcija mikrofona u parametrima
- Zadane snimke i komunikacijski uređaji
- Provjera mikrofona u programu
- Provjera mikrofona u upravitelju uređaja
- dodatne informacije
- Video uputa
Ispravljanje mikrofona u parametrima Windows 11
Perov, kojeg treba provjeriti ima li problema s radom mikrofona - neki parametri u sustavu Windows 11, posebno često pomažu ako mikrofon prestane raditi nakon ažuriranja ili čišćenja instalacije sustava. Da biste riješili problem, slijedite sljedeće korake:
- Otvorite parametre (možete pritisnuti tipke Win+I), idite na odjeljak "Privatnost i sigurnost", a zatim, na dnu, kliknite "Microphone".

- Uključite dva prekidača: "Dopustite aplikacijama pristup mikrofonu" i, na dnu, u sljedećem odjeljku - "Omogućite klasičnim aplikacijama pristup mikrofonu".
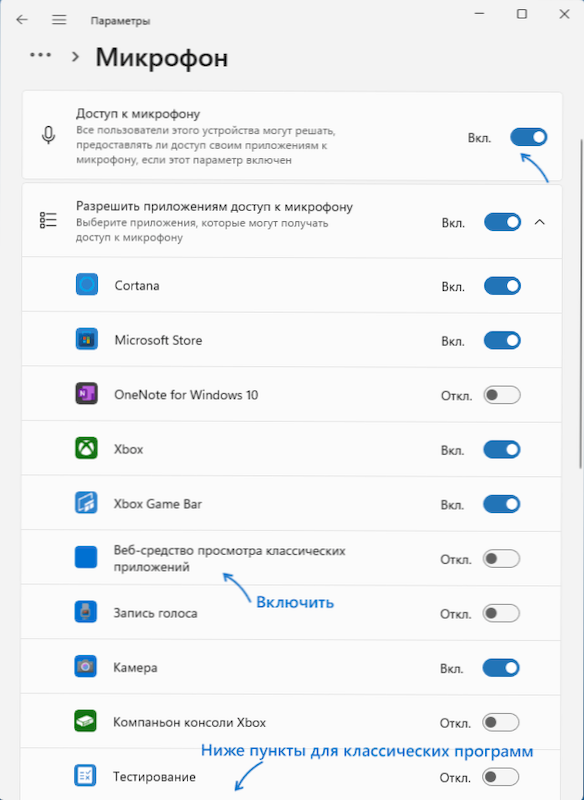
- Ako je program u kojem mikrofon ne radi na popisu, uključite pristup mikrofonu za njega ("moderne" UWP aplikacije prikazane su u gornjem dijelu - klasični programi u donjem.
- Također preporučujem uključivanje stavke "Web alati za pregled klasičnih aplikacija"-Ovi će vam omogućiti korištenje mikrofona za neke klasične programe pomoću web tehnologija.
- Ako ovi koraci nisu pomogli, idite na odjeljak "System" - "Sound". Provjerite je li željeni mikrofon odabran u odjeljku "Ulazak". Također provjerite tako da mu nulti volumen nije postavljen.
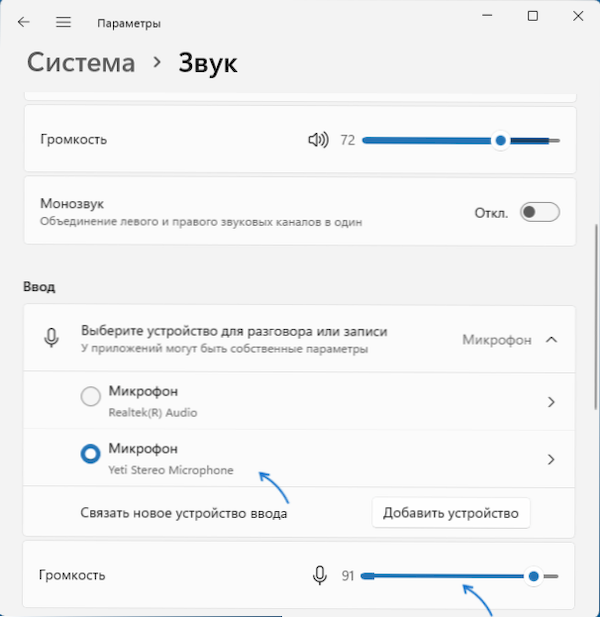
- Ako se u odjeljku "Uvod" ne prikazuje ispravan mikrofon, dok se nalazi u dispečeru uređaja, na istoj stranici donjih parametara, idite na odjeljak "Svi zvučni uređaji" i, ako postoji željeni mikrofon, kliknite na njemu, a zatim na mjestu "Dopustite aplikacije i Windows koriste ovaj zvučni uređaj" Pritisnite "dopusti".
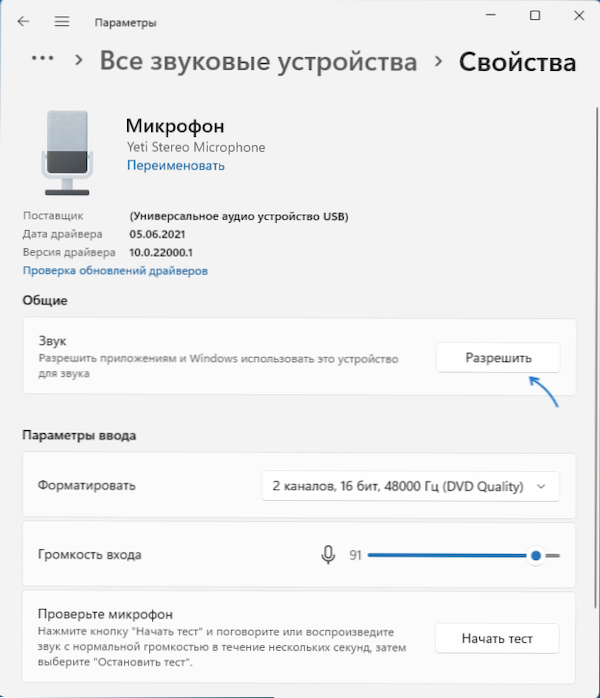
U pravilu, ako nema problema s vozačima zvučne kartice, a uređaji ispravno rade, jedan od gore navedenih koraka rješava problem.
Međutim, moguće je da je jedan mikrofon instaliran na razini sustava kao uređaj za snimanje, a drugi kao komunikacijski uređaj (čak i ako postoji samo jedan fizički mikrofon), kao rezultat, u nekim programima može raditi pravilno, i u drugima to ne. Rješenje je dalje.
Zadani zapisi i zadani komunikacijski uređaji
Možda postoji situacija kada je već odabran ispravan mikrofon u parametrima sustava Windows 11, sve se pravilno daje u parametrima povjerljivosti, a čak djeluje i u nekim programima, u drugima još uvijek ne radi. U ovom slučaju pokušajte ovaj pristup:
- Na kartici "Sustav" - "Sound", kliknite dodatne zvučne parametre ". Ili pritisnite tipke Win+R, Unesi Mmsys.Cpl I kliknite Enter.
- U otvorenom prozoru idite na karticu "Zapis".
- Ako vidite da na popisu postoje dva ili više mikrofona, a na nekoliko su zelenih tragova, kliknite na mikrofon koji je potreban za sve zadatke i odaberite stavku "Upotrijebite prema zadanim postavkama" ili "Upotrijebite zadani komunikacijski uređaj" - kao rezultat , zelena oznaka bit će samo na pravom mikrofonu, a u sustavu će se koristiti za sve zadatke: za snimanje i komunikaciju.
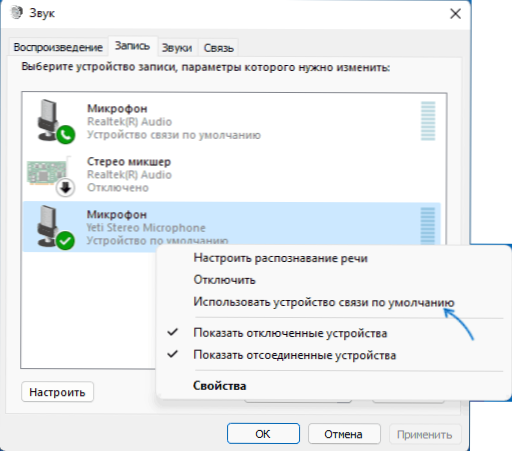
Provjera postavki mikrofona u programu
Neki programi imaju vlastite postavke mikrofona, u pravilu se nalaze u zvučnim parametrima, komunikaciji, zapisu. Ove se postavke mogu razlikovati od sistemskog, a ponekad i spontano resetiranja. Ako mikrofon ne radi u zasebnom programu ili igri, pokušajte pronaći odgovarajuću postavku i odaberite željeni mikrofon.
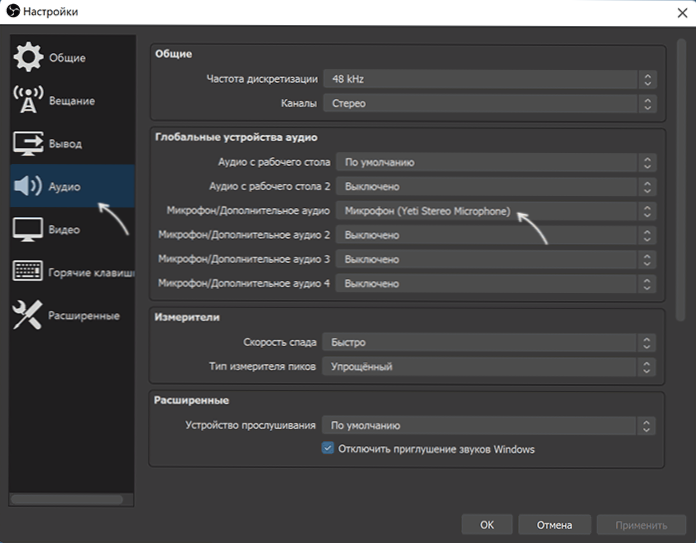
Pažnja: Ne zaboravite na uključivanje programa pristup mikrofonu iz prvog dijela uputa, obavezno napravite 1-4 koraka.
Provjera mikrofona u dispečeru Windows 11 uređaja
Moguće je da problem s vozačima zvučne kartice: rad mikrofona ovisi o tim pokretačima. Koristite sljedeće korake:
- Otvorite dispečer uređaja Windows 11, za to možete kliknuti na gumb "Start" i odaberite odgovarajuću točku kontekstnog izbornika.
- Otvorite odjeljak "Audiokacije i audio izlazi" i provjerite je li tamo prikazan željeni mikrofon.

- Ako je mikrofon prisutan na popisu, ali pokraj njega je žuti uzvik - pokušajte ga pritisnuti desnom gumbom miša, odaberite stavku "Izbriši", potvrdite uklanjanje, a zatim kliknite "Action" u glavnom izborniku Dispečer uređaja - "Ažuriraj konfiguraciju opreme".
- Ako je mikrofon prikazan bez ikakvih znakova, ali još uvijek ne radi, pritisnite tipke Win+R Unesite tipkovnicu Mmsys.Cpl I kliknite Enter. Ako je u prozoru "Zvuk" na prozoru "Snimanje", željeni mikrofon prikazuje se s ikonom s sivom strelicom, kliknite je desnom gumbom miša i odaberite stavku "Omogući" u kontekstnom izborniku. Ako je strelica crvena - s gledišta sustava, mikrofon fizički nije povezan s računalom (samo u slučaju da provjerite kabel).
- Nepostojanje mikrofona na popisu može ukazivati na to da postoje problemi s vozačima zvučnih kartica, povezivanjem ili servisibilnosti mikrofona. Prije svega, isprobajte ovaj pristup (pažnja: zvuk se može zloupotrijebiti): U odjeljku Dispatcher u uređaju, u odjeljku "Zvuk, igre i video uređaji", Izbrišite svoju zvučnu karticu, a zatim upotrijebite glavni izbornik "Action" - " Ažurirajte konfiguraciju opreme "za njihovu ponovnu instalaciju.
- Ako prethodni korak nije pomogao, pokušajte ručno preuzeti upravljačke programe zvučne kartice s web stranice matične ploče računala ili proizvođača prijenosnog računala za svoj model i instalirati ih - obično ovo rješava problem. Da biste pronašli željeno web mjesto, obično je dovoljno koristiti pretraživanje na Internetu zahtjevom "Modeling podrška" zamjenom modela uređaja matičnom pločom ili modelom prijenosnog računala.
dodatne informacije
Zaključno - još nekoliko točaka koje mogu biti korisne u kontekstu rješavanja problema s radom mikrofona u sustavu Windows 11:
- Pokušajte upotrijebiti izgrađeno -u načinu uklanjanja neispravnosti mikrofona u Windows 11. U parametrima - zvuk u odjeljku "Dodatno" u odlomku "Eliminirajući zajedničke probleme zvukom" Pritisnite "Unos uređaja". Ovo može pomoći u nekim situacijama: na primjer, ako je problem uzrokovan nepovezanim uslugama.
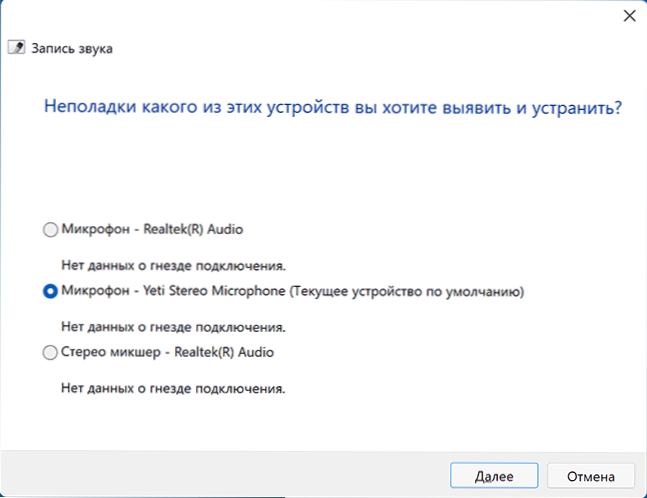
- Kad se problem dogodi samo s mikrofonom slušalica, isprobajte metode iz članka: Što učiniti ako računalo ne vidi mikrofon iz slušalica.
- Ako sve postavke kažu da bi mikrofon trebao raditi i da je prisutan u upravitelju uređaja, pokušajte otići na karticu "Record" u Win+R - MMSysys.CPL, odaberite željeni mikrofon i kliknite "Svojstva". Na otvorenim karticama prozora pokušajte onemogućiti (ako postoje) bilo kakve učinke mikrofona, uključite ili isključite (ovisno o trenutnom stanju) monopolski pristup mikrofonu na kartici "Dodatno" ".
- Uz nepokolebljivost mikrofona samo na prednjoj ploči računala, ima smisla provjeriti njegovu vezu (ili se povezati na stražnju ploču). Pročitajte više: Kako spojiti prednju ploču jedinice računalnog sustava na matičnu ploču.
- Rijetko je, ali događa se da mikrofon ne funkcionira zbog problema s hardverom ili neispravnog kabela - preporučujem da provjerite njegov rad na drugom računalu kako biste pojasnili: problem u sustavu ili samom mikrofonu.
- Moguća je situacija kada se nove slušalice s jednim kombiniranim konektorom za mikrofon i slušalice spajaju na staro računalo ili laptop. Treba imati na umu da na starim zvučnim karticama istodobna operacija mikrofona i slušalica na istom izlazu možda neće biti podržana.
Video uputa
- « Kako promijeniti boju zadatke i izbornik koji započinje Windows 11
- Kako omogućiti mogućnost povlačenja elemenata na zadaću Windows 11 »

