Kako promijeniti boju zadatke i izbornik koji započinje Windows 11
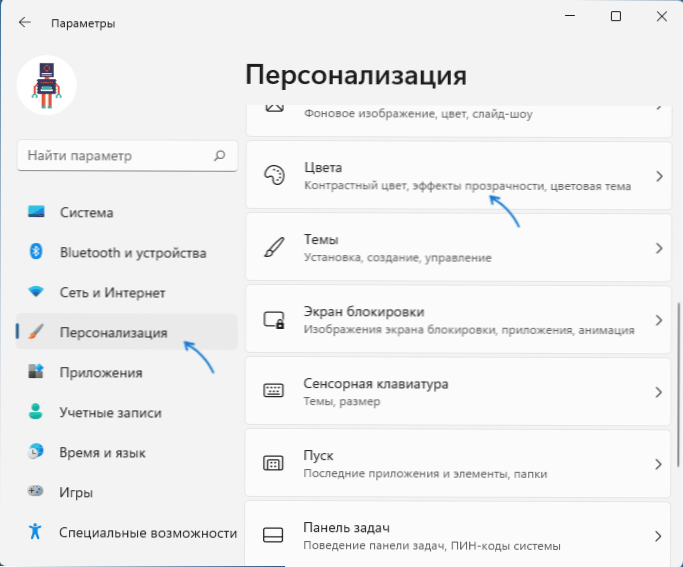
- 1187
- 332
- Miss Kirk Mante
Windows 11 omogućuje vam instaliranje korisničkih boja za ploču zadataka, izbornika za početak, kao i neke dodatne elemente: Panele za obavijesti, ploče s brzim postavkama, prebacivanje prozora ulaznog jezika i nekih drugih.
U ovim uputama, detaljno o tome kako promijeniti boju zadatke, izbornika Start i srodne elemente u sustavu Windows 11 i mogućim problemima s kojima se možete susresti. Zatvorite temu: Kako povećati ili smanjiti ploču zadataka Windows 11.
Promjena boje ploče zadataka u parametrima personalizacije
Da biste ručno promijenili boju zadaće trake i izbornik Start u sustavu Windows 11, samo izvedite sljedeće korake:
- Otvorite Parametre - Personalizacija (možete brzo ući u parametre personalizacije putem kontekstnog izbornika s desne strane kliknite na radnu površinu).
- Otvorite točku "boja".
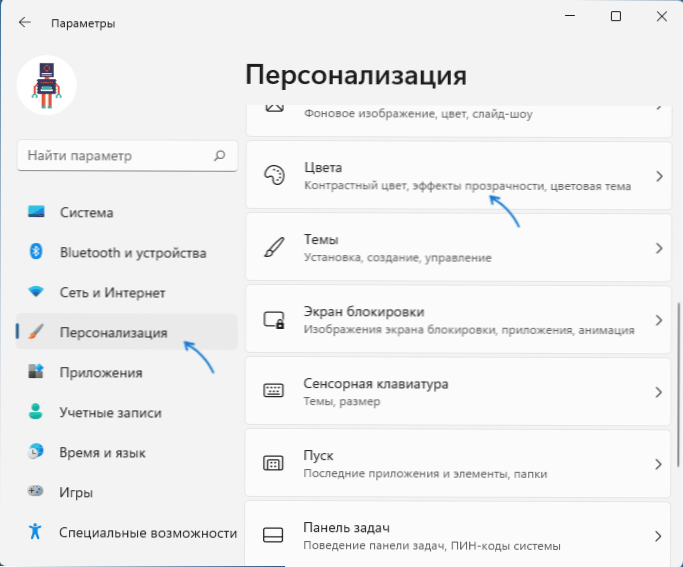
- Ako je u polju "SELECT" "Svetly" polje "Sleep", prebacite se na "Dark" ili "Posebno", u protivnom mogućnost primjene boje na ploču zadataka neće biti aktivna. Ako vam treba svijetli dizajn - odaberite "Posebno", a zatim postavite tamni način rada za Windows i svijetli način rada za aplikacije.
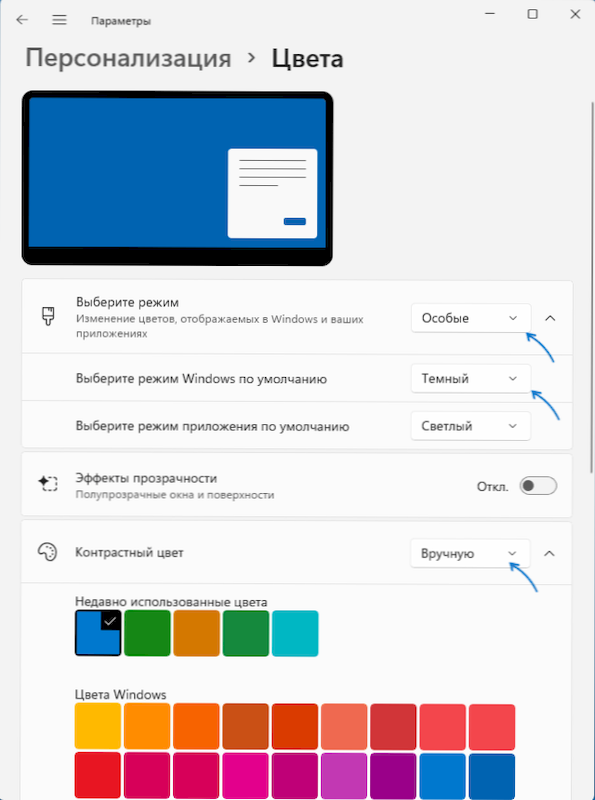
- U točki "Contrast Color" odaberite željenu boju, postavite "ručno" za ovo (u "automatskom" načinu, boja će se odabrati ovisno o pozadini radne površine) i odredite željenu boju s popisa ili kliknite "Pogledajte boje" za točniji izbor boje.
- Uključite prekidač "Pokažite boju elemenata u izborniku Start i na traci za radnu traku". Ako nije aktivan i ne može se uključiti, obratite pažnju na treći korak iznad.
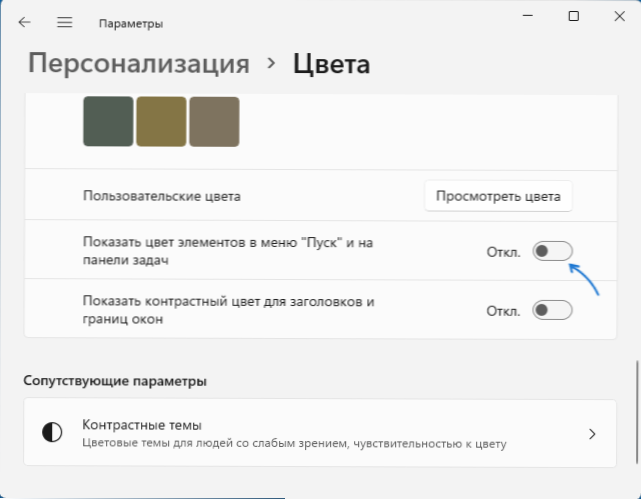
- Odmah nakon ovoga boja će se koristiti na traci i drugim elementima sustava Windows 11.
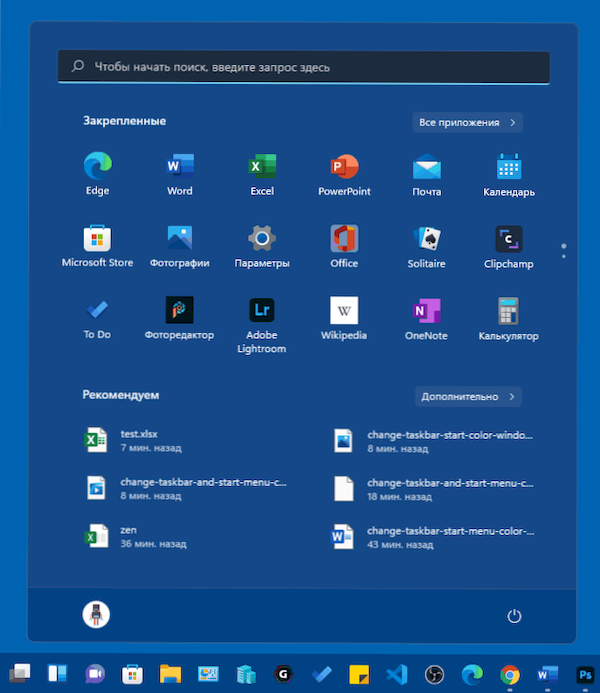 Primjećujem da se prilikom instaliranja teme dizajna sustava Windows 11, sve ove postavke mogu automatski koristiti - sve ovisi o određenoj temi. Ručna promjena boje razmatrana je gore.
Primjećujem da se prilikom instaliranja teme dizajna sustava Windows 11, sve ove postavke mogu automatski koristiti - sve ovisi o određenoj temi. Ručna promjena boje razmatrana je gore.
Što učiniti ako parametri personalizacije Windows 11 nisu dostupni
Ako Windows 11 nije aktiviran, tada parametri personalizacije neće biti dostupni. Međutim, po želji, možemo promijeniti boju zadatke i izbornika Start pomoću uređivača registra i u ovom slučaju:
- Pritisnite tipke Win+R Na tipkovnici (ili pritisnite desni gumb miša pomoću gumba za pokretanje i odaberite "Exed"), unesite Regedit i idite na odjeljak registra
Hkey_current_user \ softver \ microsoft \ Windows \ currentVersion \ teme \ Personaliziranje
- Pritisnite parametar dva puta Boja u boji i promijenite njegovu vrijednost u 1.
- Promjene će odmah početi djelovati, međutim, izbor boje će se izvoditi automatski ovisno o bojama pozadine radne površine.
- Ako boja nakon promjene izgleda "svjetlost", promijenite vrijednost parametra SystemUSESLightTheme na 0 U istom odjeljku registra.
Nažalost, za ovaj scenarij, pokušaj pronalaska načina da odaberete boju mijenjajući vrijednosti na lokacijama u registru (isto kao u prethodnoj verziji sustava Windows) ili datoteka trenutne teme nije pomogla - Moji testovi ne počinju djelovati ni nakon ponovnog pokretanja.
- « Kako onemogućiti transparentnost u sustavu Windows 11
- Windows 11 mikrofon ne radi - kako to popraviti »

