Aplikacije Windows 10 se ne preuzimaju
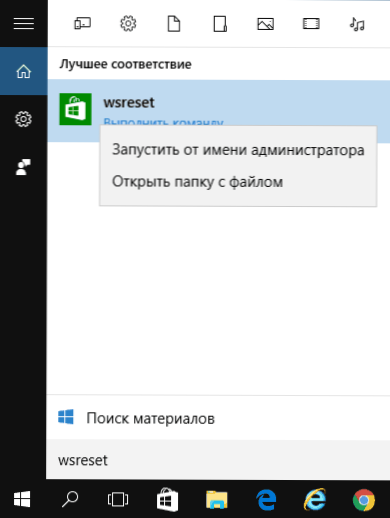
- 1358
- 333
- Alan Lueilwitz
Jedan od relativno uobičajenih problema sa sustavom Windows 10 - pogreške prilikom ažuriranja i preuzimanja aplikacija iz Windows 10 Store. Kodovi pogreške mogu biti različiti: 0x80072EFD, 0x80073cf9, 0x80072ee2, 0x803F7003 i ostale.
U ovim uputama - Različiti načini popravljanja situacije u kojoj aplikacije Windows 10 Store nisu instalirane, nisu preuzete ili nisu ažurirane. U početku, jednostavnije metode koje imaju malo utjecaja na sam OS (a samim tim i sigurne), a zatim, ako ne pomažu, više utječu na parametre sustava i, u teoriji, sposobne dovesti do dodatnih pogrešaka, pa budite oprezni.
Prije nego što nastavite: Ako su odjednom pogreške prilikom preuzimanja Windows 10 aplikacija počele nakon instaliranja nekog antivirusa, pokušajte ga privremeno isključiti i provjeriti je li to riješilo problem. Ako ste prije problema s problemima isključili "špijunske funkcije" sustava Windows 10 koristeći treće programe, provjerite jesu li Microsoft poslužitelji zabranjeni u vašoj datoteci domaćina (vidi. Hostovi datoteka Windows 10). Usput, ako još uvijek niste ponovno pokrenuli računalo, učinite to: možda će sustav biti ažuriran, a nakon ponovnog pokretanja, trgovina će ponovno raditi. I posljednje: provjerite datum i vrijeme na računalu.
Resetiranje trgovine Windows 10, izlaz s računa
Prvo što treba pokušati je otpustiti trgovinu Windows 10, kao i izaći s računa i ići ponovo.
- Da biste to učinili, nakon zatvaranja aplikacijske trgovine, nazovite u pretraživanju Wsreset i izvršiti naredbu u ime administratora (vidi. snimka zaslona). Isto se može učiniti pritiskom na WIN+R tipke i unosom Wsreset.
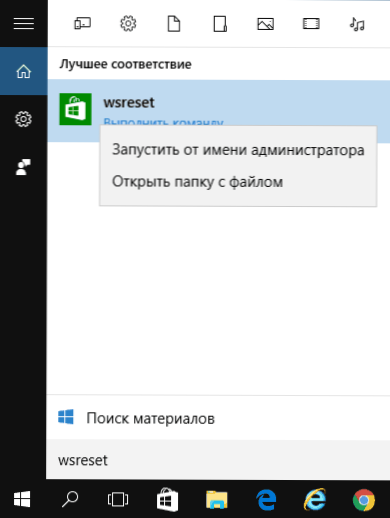
- Nakon uspješnog završetka tima (posao izgleda kao otvoren, ponekad i dugo vremena, prozor naredbenog retka), automatski će se pokrenuti Windows Application Store
- Ako se aplikacije nisu počele preuzimati nakon Wsreset, Izađite svoj račun u trgovini (kliknite ikonu računa, odabir računa, pritiskom na gumb "Izlaz"). Zatvorite trgovinu, započnite iznova i iznova prijavite se sa svojim računom.
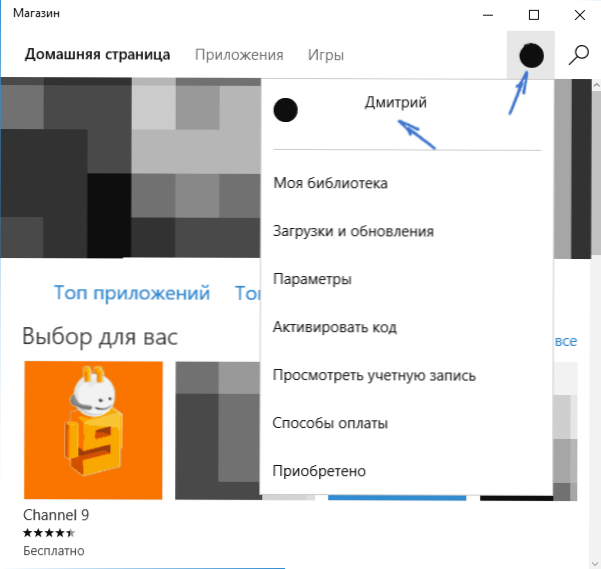
U stvari, metoda nije toliko često radnik, ali preporučujem da započnete s njom.
Eliminacija prozora 10
Još jedan jednostavan i siguran način za isprobavanje su ugrađeni alati za dijagnostiku i uklanjanje za Windows 10.
- Idite na upravljačku ploču (vidi. Kako otvoriti upravljačku ploču u sustavu Windows 10)
- Odaberite "Pretraživanje i ispravljanje problema" (ako imate "kategoriju" u polju "Gledanje") ili "Eliminacija problema" (ako "ikone").
- S lijeve strane klik "Pogledajte sve kategorije".
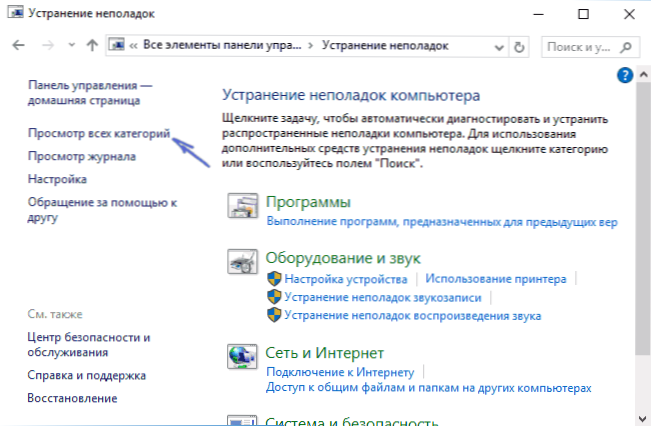
- Pretražite i uklonite probleme za "Windows Update" i "Aplikacije iz Windows Store -a".
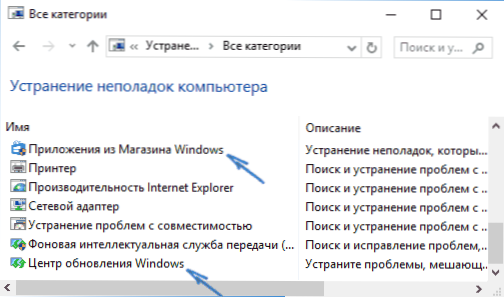
Nakon toga, za svaki slučaj, ponovno pokretanje računala i ponovno provjerite jesu li aplikacije instalirane iz trgovine sada.
Resetiranje središta ažuriranja
Sljedeću metodu treba započeti s isključenjem s Interneta. Nakon što ste isključeni, poduzmite sljedeće korake:
- Pokrenite naredbeni redak u ime Administratora (kroz desnicu -Kliknite izbornik gumbom "Start", nakon čega su sljedeće naredbe u redu.
- Neto zaustavljanje wuauserv
- Premjesti C: \ Windows \ Softwaredistribution C: \ Windows \ SoftWaredIstribution.Pekar
- Neto start wuauserv
- Zatvorite naredbeni redak i ponovno pokrenite računalo.
Provjerite jesu li aplikacije počele preuzimati iz trgovine nakon ovih radnji.
Ponovno instaliranje trgovine Windows 10
Već sam pisao o tome kako to učiniti u uputama kako instalirati Windows 10 trgovinu nakon brisanja, ovdje ću donijeti ukratko (ali i učinkovit).

Prvo pokrenite naredbeni redak u ime administratora, a zatim unesite naredbu
PowerShell -sexcitationPolicy neograničeno -Command "& $ manifest = (get -appxPackage Microsoft.Windowsstore).InstallLocation + '\ Appxmanifest.Xml '; Dodaj -appxPackage -DisableDevelopmentMode -register $ manifest "
Kliknite Enter i po završetku naredbe zatvorite naredbeni redak i ponovno pokrenite računalo.
Trenutno su to svi načini na koje mogu ponuditi da riješim opisani problem. Ako se pojavi nešto novo, dodati ću vodstvu.

