Nije moguće povezati se s ovom Wi-Fi mrežom u sustavu Windows 11

- 2669
- 515
- Mr. Philip Bayer
Nije moguće povezati se s ovom Wi-Fi mrežom u sustavu Windows 11
Jedna od najčešćih i tajanstvenih pogrešaka vezana za vezu s WI -FI mrežom u sustavu Windows 11 - "ne može se povezati s ovom mrežom". Borili smo se s ovom pogreškom i u prethodnoj verziji sustava Windows. Ova se pogreška događa u procesu povezivanja prijenosnog računala ili računala na Wi-Fi mrežu. Razlozi su različiti, kako od točke pristupa (usmjerivač) i samog računala. Mnogo je rješenja koja ću podijeliti u ovom članku. Neke radne odluke donesene su iz komentara koje su posjetitelji ostavili za drugim člancima na ovoj web stranici.
Sama se pogreška pojavljuje u postupku povezivanja s Wi-Fi mrežom, kada odaberemo željenu mrežu, unesite lozinku (ako je mreža zaštićena), nakon čega postoji ček i veza, a kada veza treba biti instalirana , nije moguće povezati se s ovom mrežom ".
 Windows 11 se ne povezuje s Wi-Fi mrežom, Internet ne radi. Ako pokušate ponovo uspostaviti vezu, s visokim stupnjem vjerojatnosti pojavit će se pogreška opet. Mogu iz vlastitog iskustva reći da se ta pogreška pojavljuje u različitim slučajevima. S kućnim i javnim Wi-Fi mrežama, sa zaštićenim i otvorenim (bez lozinke), na različitim prijenosnim računalima i Wi-Fi adapterima, s različitim usmjerivačima i na različitim rasponima (2.4 GHz i 5 GHz). Također kada pokušavate distribuirati Internet s telefona. Nije rijetkost da se problem s vezom pojavljuje nakon ažuriranja Windows 11, upravljačkih programa ili promjene postavki usmjerivača.
Windows 11 se ne povezuje s Wi-Fi mrežom, Internet ne radi. Ako pokušate ponovo uspostaviti vezu, s visokim stupnjem vjerojatnosti pojavit će se pogreška opet. Mogu iz vlastitog iskustva reći da se ta pogreška pojavljuje u različitim slučajevima. S kućnim i javnim Wi-Fi mrežama, sa zaštićenim i otvorenim (bez lozinke), na različitim prijenosnim računalima i Wi-Fi adapterima, s različitim usmjerivačima i na različitim rasponima (2.4 GHz i 5 GHz). Također kada pokušavate distribuirati Internet s telefona. Nije rijetkost da se problem s vezom pojavljuje nakon ažuriranja Windows 11, upravljačkih programa ili promjene postavki usmjerivača.
Kako brzo popraviti pogrešku "ne može se povezati s ovom mrežom" u sustavu Windows 11?
Prije svega, da biste ispravili ovu pogrešku, preporučujem vam da učinite sljedeće:
- Ponovno učitajte usmjerivač ako imate pristup njemu. Samo isključite napajanje 30 sekundi i uključite je. Obavezno ponovno pokrenite laptop.
- Pokušajte "Zaboravi mrežu". Ovo će funkcionirati samo ako ste se prethodno povezali s ovom Wi-Fi mrežom i Windows 11 se sjetio. Kliknite desni gumb miša na mrežu, prilikom povezivanja s kojom se pojavljuje pogreška ne možete povezati s ovom mrežom i odaberite "Zaboravi". Evo detaljnije upute: Kako zaboraviti (izbrisati) Wi-Fi mrežu na sustavu Windows 11.
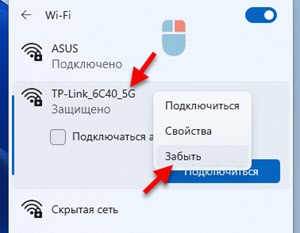 Tada morate ponovo odabrati ovu mrežu, kliknite "Poveži se" i unesite lozinku (ako je mreža zaštićena).
Tada morate ponovo odabrati ovu mrežu, kliknite "Poveži se" i unesite lozinku (ako je mreža zaštićena). - Razmislite i pokušajte se sjetiti, možda ste prije toga promijenili neke postavke na računalu ili usmjerivaču, ažurirali upravljačke programe ili izveli Windows 11. Ovo vam može pomoći brže pronaći rješenje.
- Odspojite antivirus i isključite vatrozid.
Dodatna provjerena rješenja
Ako uobičajeno ponovno pokretanje i funkcija "zaboravi" mreža nisu mogli ispraviti pogrešku, pokušajte primijeniti druga rješenja koja sam provjerila i posjetitelje na ovoj web stranici. Kao što sam već napisao na početku članka, posjetitelji su dijelili mnoge odluke. Provjereni su u prethodnoj verziji sustava Windows. A to znači da bi Windows 11 trebao raditi. Nadgledat ću, provjeriti i dodati nova rješenja u članku.
Ažuriranje konfiguracije opreme u upravitelju uređaja
Jednostavno, ali sudeći prema recenzijama, vrlo učinkovito rješenje. Morate otvoriti upravitelja uređaja. Za to kliknite gumb Start s desnom gumbom miša i odaberite "Upravitelj uređaja". Ili kliknite Win+R, unesite naredbu Devmgmt.MSC i kliknite U redu.
Sve što trebate učiniti je kliknuti gumb "Konfiguracija opreme za ažuriranje" ".
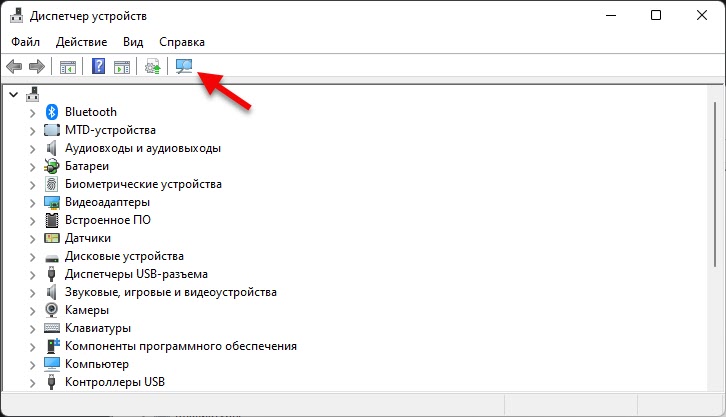
Pritisnuli, čekali i pokušali se povezati. Nakon toga još uvijek možete ponovno učitati računalo.
Ponovno instaliranje Wi-Fi adaptera
Da biste to učinili, samo trebate izbrisati Wi-Fi adapter u upravitelju uređaja. Otvorite Upravitelj uređaja (s desnim tipkom miša na izborniku Start i odaberite ga u izborniku ili Win+R i naredbu Devmgmt.MSC). Otvorite karticu "Mrežni adapteri" i tamo pronađite bežični adapter. Obično u njegovo ime postoje "Wi-Fi", "Wlan", "Wireless", "802.jedanaest". Morate kliknuti na njega s desnom gumbom miša i odaberite "Izbriši".
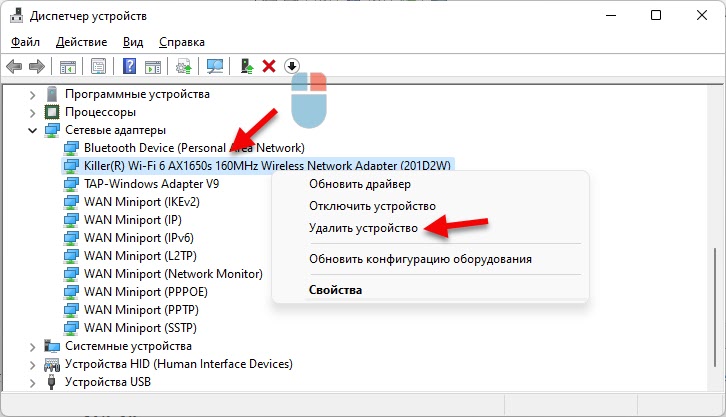
Nakon uklanjanja, izvršite ponovno pokretanje.
Resetiranje mrežnih parametara
Drugo rješenje koje često pomaže u ispravljanju pogreške "ne uspijeva se povezati s ovom mrežom". Ponovno se može obaviti u parametrima Windows 11, u odjeljku "Mreža i Internet" - "Dodatni mrežni parametri" - "Network Reset".

Više detalja u ovom članku: resetiranje mreže u sustavu Windows 11.
Način "U ravnini"
Vrlo jednostavan način. Samo trebate uključiti i onemogućiti način "na ravnini". Kliknite ikonu internetske veze u Tria, a zatim kliknite na gumb "Na ravnini" da biste je uključili i kliknite ponovo da biste je isključili.
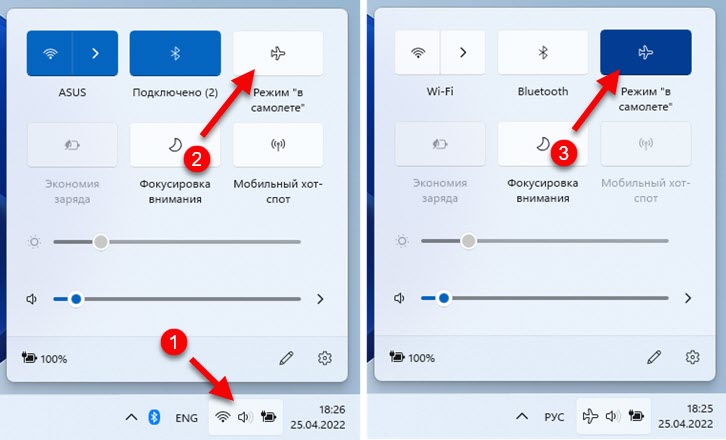
Možda će se riješiti problem s povezivanjem na Wi-Fi mrežu.
Promjena širine kanala Wi-Fi adaptera
Učinkovito rješenje, ali nije ga uvijek moguće primijeniti, jer mnogi jednostavno nemaju takve parametre u svojstvima Wi-Fi adaptera. Ovisi i o samom adapteru i o instaliranim upravljačkim programima. Ali već postoje recenzije da ovo rješenje djeluje na Windows 11.
Morate otići do upravitelja uređaja (to možete učiniti na prikladan način za vas, na primjer, klikom na lansiranje desnom gumbom miša ili kroz prozor izvršite naredbu Devmgmt Devmgmt.MSC). Otvorivši karticu "Mrežni adapteri", kliknite na Wi-Fi adapter s desnom gumbom miša i odaberite "Svojstva". Zatim idite na karticu "Dodatno".
Tamo morate pronaći stavku "Širina kanala za 2.4 GHz "ili" Širina kanala za 5 GHz (ovisno o rasponu u kojem mreža radi, koja se ne može povezati) i postavljaju vrijednost od 20 MHz (20 MHz).
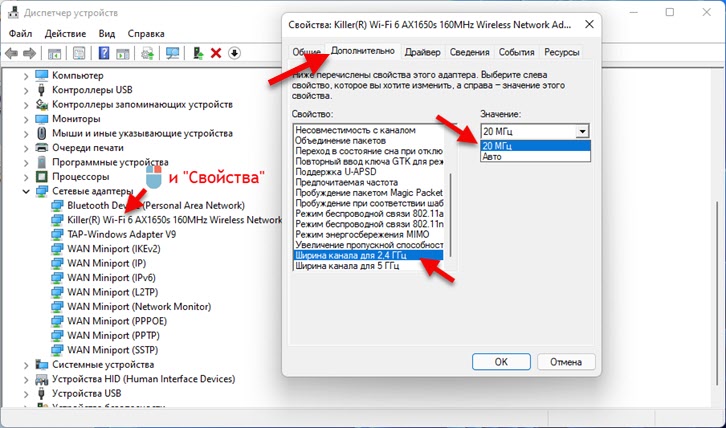
Također, točka u postavkama može se nazvati "širinom pojasa" ako imate na engleskom.
Nasumične adrese hardvera
Otvoreni parametri Windows 11, idite na odjeljak "Mrežni i Internet" - "WI -FI" i tamo uključite funkciju "Nasumične hardverske adrese".
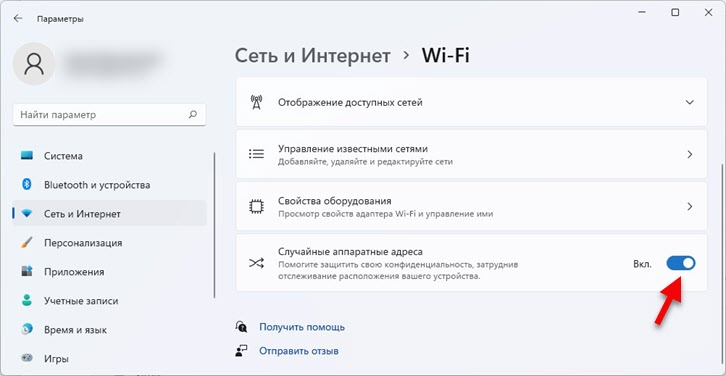
Ako ne uspije odmah, ponovno pokrenite laptop.
Ažuriranje, povratak, zamjena upravljačkog programa Wi-Fi adaptera
Manipulacije s Wi-Fi vozačem također često pomažu kada se nije moguće povezati s Wi-Fi mrežom u sustavu Windows 11. Netko pomaže ažuriranje vozača, a nekome se vraća ili zamjena za drugu verziju onih koji su već instalirani u sustavu.
Detaljne upute: Wi-Fi upravljački program u sustavu Windows 11: Ažuriranje, povratak, zamjena za rješavanje različitih problema i pogrešaka.
Kako ažurirati?
Najbolje i ispravno rješenje je preuzimanje upravljačkog programa s mjesta proizvođača prijenosnog računala ili bežičnog adaptera i pokretanje instalacije. Vidio sam recenzije da je i ažuriranje kroz posebne treće programe mahanja također mahao. Ali zapravo im ne vjerujem.
Kako se vratiti ili zamijeniti?
- U uređaju dispečer (možete ga otvoriti pritiskom na pokretanje na izborniku Start ili Win+R i naredbom Devmgmt.MSC) Morate otvoriti svojstva adaptera Wi-Fi na mreži "mrežnih adaptera" i otići na karticu "Vozač". Za povratak Morate kliknuti na gumb "Roll Back", odaberite bilo koju opciju (razlog) i kliknite "Da".
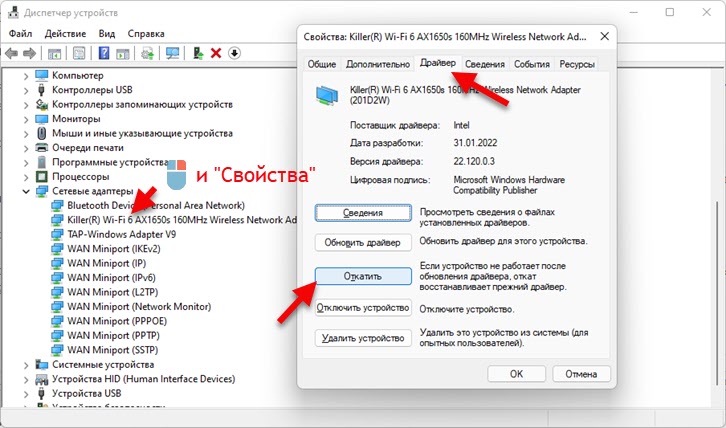
- Za zamjenu vozača U istom prozoru morate kliknuti na gumb "UPDATE UPDATE". Zatim u novom prozoru odaberite "Pronađite upravljački program na ovom računalu". U sljedećem koraku kliknite na "Odaberite vozač s popisa dostupnih vozača na računalu".
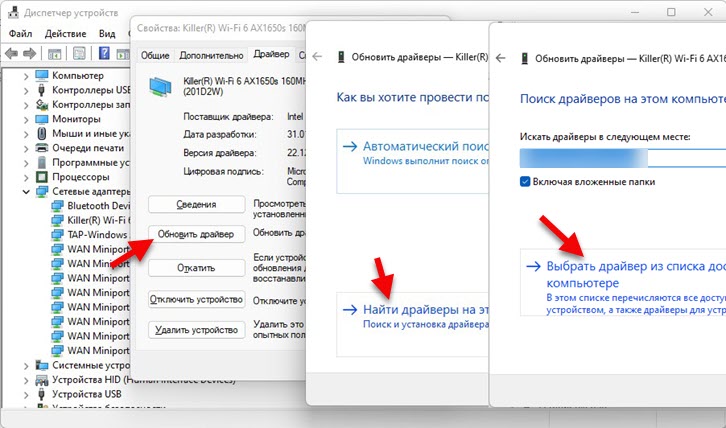 S popisa odaberemo drugu verziju upravljačkog programa i instaliramo ga.
S popisa odaberemo drugu verziju upravljačkog programa i instaliramo ga.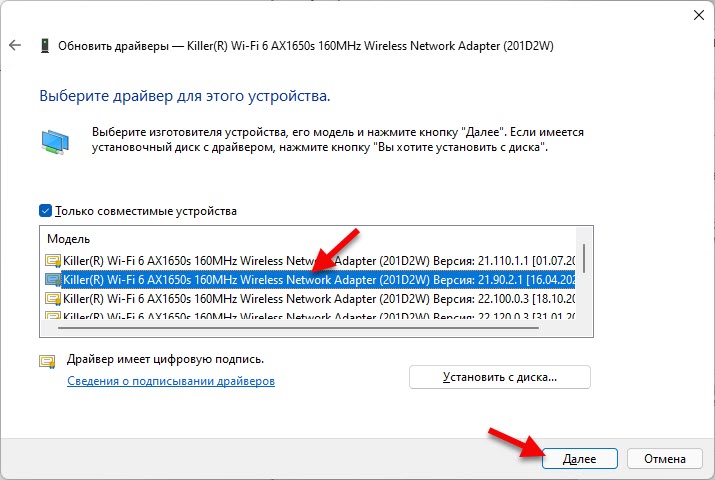 Nakon instalacije, preporučljivo je ponovno pokrenuti računalo. Ali možete se pokušati povezati s Wi-Fi-om odjednom, možda možete otkriti.
Nakon instalacije, preporučljivo je ponovno pokrenuti računalo. Ali možete se pokušati povezati s Wi-Fi-om odjednom, možda možete otkriti.
Promjena postavki Wi-Fi mreže na usmjerivaču
Ako imate pristup postavkama usmjerivača, a nijedna od gore opisanih metoda pomogla je ispraviti pogrešku "ne može se povezati s ovom mrežom", možete pokušati promijeniti neke parametre bežične mreže na strani usmjerivača.
Imajte na umu da ako nemate iskustva u postavljanju usmjerivača, tada promjena nekih parametara može uzrokovati probleme s povezivanjem svih ili pojedinačnih uređaja s vašom Wi-Fi mrežom.Morate ući u postavke usmjerivača. Ovaj članak ovdje može dobro doći. Zanimaju nas samo postavke Wi-Fi mreže i sigurnost mreže. Odjeljak s ovim postavkama obično se naziva. Ili drugi "bežični režim", "bežična". Sve ovisi o proizvođaču usmjerivača, modela, firmvera, instaliranog jezika. Određene upute u ovom slučaju vrlo je teško dati.
Što možete pokušati promijeniti:
- Kanal wi-fi mreža. U pravilu je instaliran automatski izbor. Možete staviti određeni kanal od 1 do 12. Postoji zaseban članak o ovoj temi.
- Širina kanala. Ako koštate "auto" ili 40 MHz - stavite 20 MHz. Ili obrnuto.
- Wi-Fi mrežni način rada. Na primjer, ako je instaliran miješani "b/g/n", možete staviti samo "n". Ili samo "ac" ako govorimo o mreži u rasponu od 5 GHz.
- U sigurnosnim postavkama preporučljivo je instalirati WPA2-PSK s AES enkripcijom. Ili miješani WPA2/WPA3.
- Vidio sam i recenzije, koje su pomogle promjeni imena Wi-Fi mreže (SSID).
- A postoje i informacije koje pomažu u isključivanju WPS funkcije u postavkama usmjerivača.
Na primjer, prikazat ću ove postavke na TP-Link usmjerivaču.
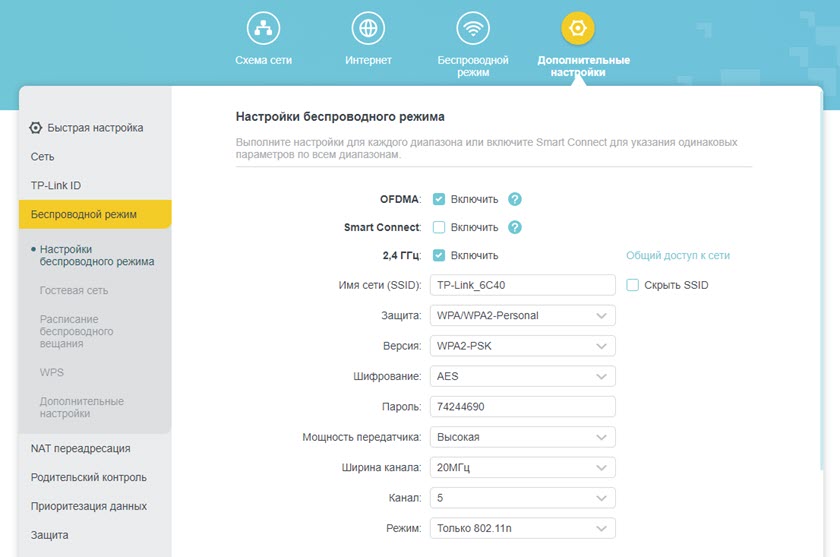
Ne mijenjajte sve parametre odjednom. Jedan po jedan. Eksperiment. Također ih ne zaboravite spremiti nakon promjene postavki i ponovno pokrenuti usmjerivač. Preporučljivo je zapamtiti ili fotografirati originalne parametre, tako da sve možete vratiti natrag.
Obavezno ostavite komentare. Ako je neko rješenje pomoglo - napišite koji. Ako ne biste mogli ispraviti pogrešku, detaljno opišite svoj slučaj, možda mogu nešto reći.
- « Slaba zaštita od Wi-Fi-a na iPhoneu što učiniti i kako popraviti?
- Kako povezati slušalice AirPods na Windows 11, konfigurirati i koristiti? »

