Kako povezati slušalice AirPods na Windows 11, konfigurirati i koristiti?

- 3227
- 996
- Franklin Skiles Sr.
Kako povezati slušalice AirPods na Windows 11, konfigurirati i koristiti?
Ako želite povezati bežične slušalice AirPods na Windows 11 i ne znate kako to učiniti, ili nešto ne uspijeva, tada ste došli na adresu. U ovom ću članku detaljno pokazati postupak povezivanja, postavljanja i korištenja Apple slušalica na prijenosnim računalima i računala s instaliranim Windows 11. Već imamo takvu uputu na našoj web stranici, možete je vidjeti na ovoj vezi, ali ona je napisana na primjeru prethodnih verzija sustava Windows (deseci i sedam).
Sve verzije i generacije slušalica AirPods, uključujući AirPods Pro i Max, savršeno rade u Windows 11. Naravno, nisu toliko integrirani u sustav kao u slučaju Apple uređaja. U sustavu Windows 11 ne razlikuju se od bilo koje druge Bluetooth slušalice koje smo već povezali u ovom članku: Kako povezati Bluetooth slušalice u sustavu Windows 11. Da biste mogli povezati slušalice, na računalu ili prijenosnom računalu treba biti Bluetooth. Vozači trebaju biti instalirani. U najnovijoj verziji sustava Windows obično nema problema s tim. Pod uvjetom da nemate baš stari laptop ili adapter.
Korak -Upute za korak za spajanje AirPods na Windows 11
- Pritisnite desni gumb miša na izborniku Start i pređite u parametre.

- S lijeve strane idemo na Bluetooth karticu i uređaje. Uključite Bluetooth ako je isključen. Zatim kliknite "Dodaj uređaj".

- Uzimamo naše airpods. Treba ih pretvoriti u način povezivanja kako bi ih računalo moglo otkriti. Da biste to učinili, otvorite slučaj slušalicama i otprilike 10 sekundi stežemo gumb na kućištu. Indikator mora bljeskati bijelom. Ovisno o verziji AirPods -a, pokazatelj može biti i izvan kućišta i iznutra. Na AirPods Maxu morate steći i držati gumb za upravljanje bukom. Indikator će također početi treptati bijelo.

- Kliknite na stavku "Bluetooth", nakon čega će započeti pretraga uređaja. Dopustite da vas podsjetim da bi pokazatelj na slušalicama AirPods na kućištu trebao bljeskati bijelom.

- Kad se na popisu pojave slušalice AirPods - kliknite na njih.
 Proces veze će odmah započeti.
Proces veze će odmah započeti. - AirPods će biti povezan nakon nekoliko sekundi.
 Natpis "Povezani glas, glazba" znači da se slušalice mogu koristiti i u stereo načinu (za slušanje glazbe) i raditi kao slušalice. Odnosno, Windows 11 će koristiti mikrofon u AirPods. Kliknite gumb "Ready".
Natpis "Povezani glas, glazba" znači da se slušalice mogu koristiti i u stereo načinu (za slušanje glazbe) i raditi kao slušalice. Odnosno, Windows 11 će koristiti mikrofon u AirPods. Kliknite gumb "Ready".
Zatim samo izvadite slušalice iz kućišta, umetnite ih u uši i oni se automatski povezuju s vašim prijenosnim računalom ili računalom. Ako ih vratite u slučaj, oni se automatski odvoje od računala.
Postavke i upravljanje
Uz to, trebate konfigurirati bilo što. Ali pokazat ću vam nekoliko točaka koje mogu dobro doći.
Povezane slušalice bit će prikazane u odjeljku "Bluetooth" - "uređaji".

Tamo mogu biti prisilno "isključeni" (ovo je isto ako jednostavno sakrijte slušalice u punjaču) ili "povežite se" (ako se nisu automatski povezali). Ili "Ukloni uređaj" (ova funkcija u potpunosti uklanja slušalice iz sustava da biste ih ponovo koristili, morat ćete ga ponovno povezati, kao što je prikazano u gornjim uputama).
Ako postoje problemi s zvukom u Windows 11 putem AirPods (kada su slušalice spojene i nema zvuka), provjerite je li izvor odabran da pravilno izvuče. Najlakši način za to je pritisnuti ikonu zvuka u Triji, a zatim na strelici u blizini podešavanja zvuka.

Odaberite slušalice s popisa uređaja.
Razina punjenja i funkcionalni gumbi
Pri spajanju AirPods s Apple uređajima možete vidjeti punjenje svake slušalice i kućišta, konfigurirajte funkcionalne tipke odvojeno na desnoj i lijevoj slušalici, automatski izlaz uha. U sustavu Windows 11 sve to ne funkcionira. Čak ni razina naboja nije prikazana. Razumijem da sustav jednostavno ne zna kako odrediti naboj TWS slušalica, jer je prikazano punjenje običnih slušalica. Također nema načina konfiguriranja radnje za pritisak funkcionalnog gumba na desnoj i lijevoj slušalici. U mom slučaju, nakon povezivanja AirPods 2, funkcionalni gumbi na svakoj slušalici izveli su funkciju "Sljedeća pjesma".
Popeo se u Microsoft Store i tamo pronašao nekoliko komunalnih usluga, koje lagano proširuju funkcionalnost AirPods slušalica. Istina, svi su plaćeni. Možda na Internetu možete pronaći besplatne takve komunalije. Ako ih znate, podijelite u komentarima. Koliko razumijem (prema procjenama), najjednije su magicpods (ne oglašavanje!). Instalirao probnu verziju. Glavnih čipsa:
- Pop -up prozor s animacijom i prikazom punjenja svake slušalice i kućišta odmah nakon otvaranja kućišta s slušalicama. Da biste to učinili, čak ni ne morate povezati slušalice kroz parametre u sustavu Windows.
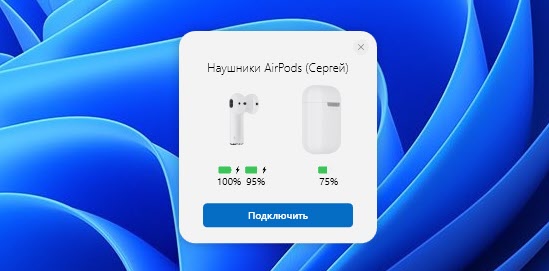
- Prikaz razine naboja u samoj aplikaciji i na ikoni u Tria.
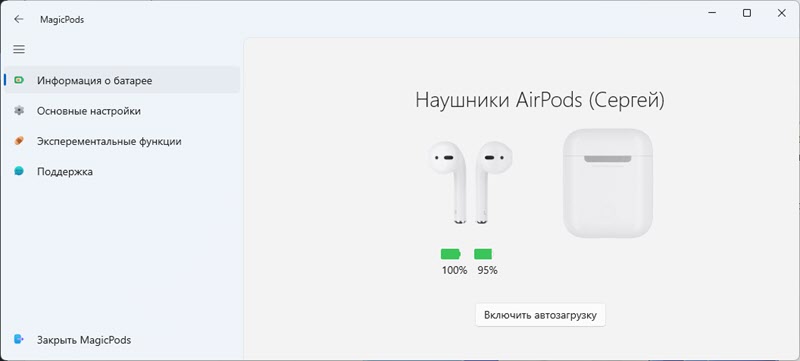
- Postavljanje radnje kad je jedna slušalica izvan uha.

Imajte na umu da u ovoj aplikaciji ne postoji način za konfiguriranje funkcionalnih gumba (sljedeći/prethodni zapis, start/pauza) na svakoj slušalice. Očito se ova funkcija u sustavu Windows ne može implementirati čak i uz pomoć trećeg programa.
Neću kupiti ovu prijavu. Ne koristim često svoje airpods s laptopom. Ali možda će netko u vezi s ovom prijavom dobro doći.
- « Nije moguće povezati se s ovom Wi-Fi mrežom u sustavu Windows 11
- Bluetooth ne radi u Windows 11 na prijenosnom računalu ili računalu »

