Nije uspio pristupiti usluzi instalacijskog instalacijskog instalatora - kako to popraviti
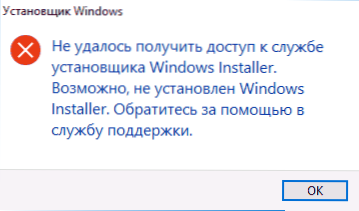
- 636
- 75
- Donald Willms
Prilikom instaliranja Windows programa i komponenti distribuiranih kao instalacijski program s proširenjem .MSI Možete naići na pogrešku "nije uspjelo pristupiti usluzi instalacijskog instalatora instalacije". Možete naići na problem u sustavu Windows 10, 8 i Windows 7.
U ovoj uputi, detaljno o tome kako ispraviti pogrešku "nije uspio pristupiti usluzi instalacijskog instalatora instalatora" - predstavljeno je nekoliko načina, počevši od jednostavnije i češće učinkovitije i završavajući s složenijim.
Napomena: Prije početka sljedećih koraka, preporučujem da provjerite postoje li točke oporavka (upravljačka ploča - obnova sustava) na računalu i koristite ih ako su dostupni. Također, ako ste isključili ažuriranja sustava Windows, uključite ih i obavite ažuriranje sustava, često to rješava problem.
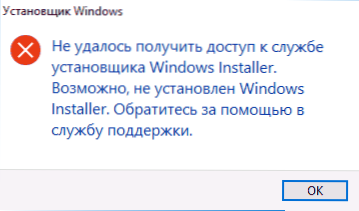
Provjera rada "Windows Installer", započinjući ga ako je potrebno
Prvo što treba provjeriti je li Windows Installer usluga onemogućena iz bilo kojeg razloga.
Da biste to učinili, slijedite sljedeće jednostavne korake
- Pritisnite tipke Win+R na tipkovnici, unesite Servis.MSC U prozoru "Izvedite" i kliknite Enter.
- Otvorit će se prozor s popisom usluga, pronaći na popisu "Windows Installer" i dva puta kliknite na ovu uslugu. Ako usluga nije prisutna na popisu, pogledajte postoji li instalacijski program Windows (ovo je ista stvar). Ako nema nikoga, onda o odluci - dalje u uputama.
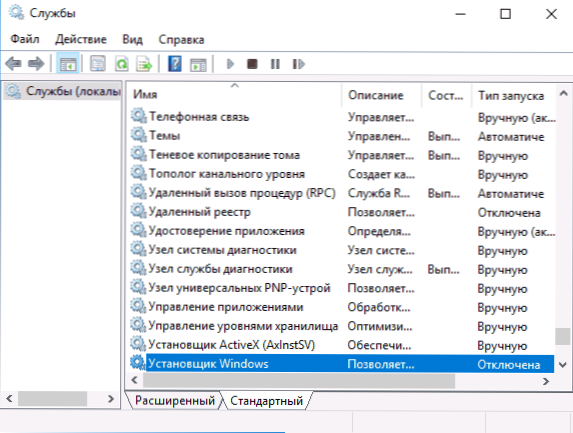
- Prema zadanim postavkama, vrsta pokretanja usluge trebala bi biti postavljena na "ručno", a uobičajeno stanje je "zaustavljeno" (lansira se samo tijekom instalacije programa).
- Ako imate Windows 7 ili 8 (8.1), a vrsta pokretanja za instalacijski program servisa instalirana je u "onemogućeno", promijenite u "ručno" i primijenite postavke.

- Ako imate Windows 10, a vrsta pokretanja instalirana je "Odspojeni", možete naići na činjenicu da ne možete promijeniti vrstu lansiranja u ovom prozoru (ovo može biti u 8-Ke). U ovom slučaju poduzmite korake 6-8.
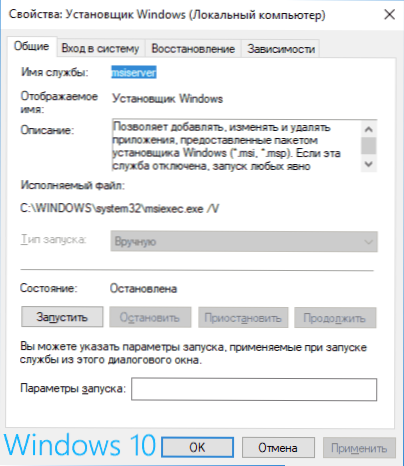
- Pokrenite urednik registra (Win+R, Enter Regedit).
- Idite na odjeljak registra
HKEY_LOCAL_MACHINE \ SYSTEM \ CURTURECONTROLSET \ SERVICES \ MISserver
i dva puta pritisnite parametar start na desnoj ploči.
- Instalirajte vrijednost 3 za nju, kliknite U redu i ponovno pokrenite računalo.
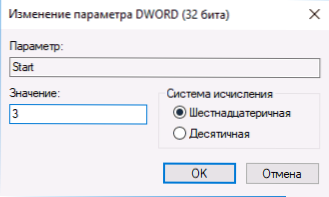
Također, za svaki slučaj, provjerite vrstu lansiranja RPC postupaka Red Call Call (Ovisi o instalaciji Windows Installer -a) - mora se instalirati u "automatski", a sama usluga - za rad - rad - rad. Također, mogu utjecati i na nepovezane usluge „Modul za pokretanje procesa DCOM poslužitelja“ i „Usporedni RPC“ završne točke RPC “.
Sljedeći odjeljak opisuje kako vratiti uslugu instalacije Windows Installer, ali, osim toga, predložene ispravke također vraćaju zadane parametre pokretanja usluge, što može pomoći u rješavanju problema.
Ako ne postoji usluga "Windows" ili "Windows Installer" instalater u uslugama.MSC
Ponekad može ispasti da se usluga instalacije Windows -a odsutna na popisu usluga. U ovom slučaju možete ga pokušati vratiti pomoću regi datoteke.
Takve datoteke možete preuzeti sa stranica (na stranici ćete pronaći tablicu s popisom usluga, preuzeti datoteku za instalaciju sustava Windows, pokrenuti je i potvrditi povezanost s registar, nakon spajanja, ponovno pokretanje računala):
- https: // www.Desetforum.Com/tutorijali/57567-Restore-Default-Service-windows-10-.HTML (za Windows 10)
- https: // www.Sevenforums.Com/tutorials/236709-servis-Restore-Default-Service-windows-7-A.HTML (za Windows 7).
Provjerite politiku usluge instalacije sustava Windows
Ponekad sustav ugađanja i promjena u pravilima instalacije sustava Windows mogu dovesti do dotične pogreške.
Ako imate Windows 10, 8 ili Windows 7 Professional (ili korporativni), možete provjeriti je li instalacijski program Windows promijenjen na sljedeći način:
- Pritisnite tipke Win+R i unesite Gpedit.MSC
- Idite na odjeljak Konfiguracije računala - Administrativni predlošci - komponente - Instalater Windows.
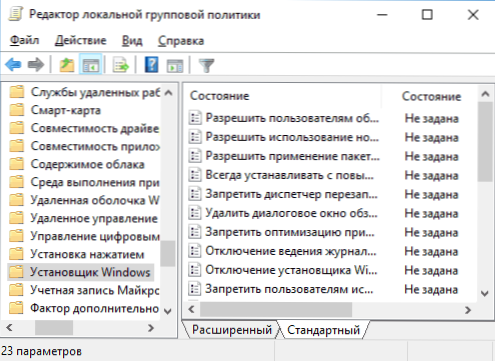
- Provjerite za sve političare, uspostavljeno je "nije postavljeno". Ako to nije slučaj, dvaput dvaput pritisnite dano stanje i instalirajte ga u "Ne postavlja".
- Provjerite pravila u sličnom odjeljku, ali u "Konfiguraciji korisnika".
Ako je vaše računalo instalirano u kućnom uredničkom uredu Windows -a, put će biti sljedeći:
- Idite na urednik registra (Win+R - Regedit).
- Idite na odjeljak
HKEY_LOCAL_MACHINE \ Software \ Policies \ Microsoft \ Windows \
i provjerite ima li pododjeljka u njemu s instalacijom imena. Ako postoji - izbrišite ga (desnom tipkom miša kliknite instalacijski program "Mapa" - Izbriši). - Provjerite prisutnost sličnog odjeljka u
Hkey_current_user \ softver \ politike \ microsoft \ windows \
Ako dane metode nisu pomogle, pokušajte ručno vratiti rad usluge instalacije Windows Installer-2. metoda u zasebnoj uputi nije dostupna usluga instalacije Windows, također obratite pažnju na treću opciju, može raditi.

