Nije bilo moguće reproducirati testni zvuk - sve načine za rješavanje problema

- 1266
- 52
- Garrett Hane Sr.
Tijekom početnog postavljanja zvučnog sustava, slučajevi pogreške "nisu se mogli reproducirati zvukom provjere Windows 7". Pojava pogreške, dok provjerava izvedbu stupaca ili zvučnika, može poslužiti i kao hardverske i softverske pogreške. Često različiti grijači ili antivirusni programi mogu uzrokovati pogrešku u reprodukciji zvuka.

Razlozi za pojavu pogreške s reprodukcijom zvuka u sustavu Windows 7
Treba napomenuti da razlog zašto nije bilo moguće reproducirati zvuk provjere može biti mnogi čimbenici, među kojima ne postoje nedvosmisleno softver ili hardver.
Među najčešćim problemima, zbog kojih postoji problem s reprodukcijom zvuka:
- kvarovi na razini hardvera. Možete naići na neispravnost zvučnika ili zvučnika ili zvučne kartice;
- Pojava pogreške u sistemskim datotekama. Oštećenje integriteta sistemskih datoteka, a zvuk provjere je jedan od njih, Windows 7, kao i Windows 10, neće ga moći reproducirati i obavijestiti korisnika o pojavi pogreške;
- kvarovi s vozačima zvučne opreme. Kao što praksa pokazuje, problemi s vozačima jedan su od najčešćih uzroka neuspjeha;
- Problemi s "Windows Audio". Ova je usluga glavni zvučni proces u operativnom sustavu i u njegovom radu često se pojavljuju prekidi, kao rezultat na koji se pojavljuju brojni problemi s reprodukcijom zvukova.
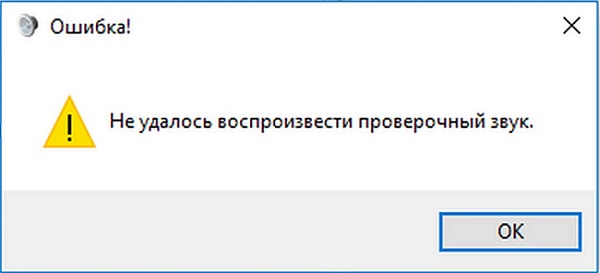
Također, uz gornje probleme, moguća su neispravnosti audio priključaka ili povezivanja hardverskih komponenti s matičnom pločom ili neispravnosti na samoj matičnoj ploči. Ne zaboravite da pogreška "nije uspjela reproducirati testni zvuk" može biti uzrokovana zlonamjernim.
Opcije za rješavanje problema sa reprodukcijom zvuka
Pogreška "nije uspjelo reproducirati testni zvuk" zahtijeva da djelujete isključenjem. S obzirom na poteškoće dijagnosticiranja neispravnosti, svaku od predloženih metoda rješavanja problema treba suditi, a u slučaju neučinkovitosti pređite na sljedeću.
Ponovno ponovno postavljanje zvučnog uređaja u sustavu Windows
Čak i nakon čiste instalacije operativnog sustava Windows 7, može raditi nestabilno. Ponekad se kvar pojavljuje zbog problema s inicijalizacijom uređaja, što je lako riješiti ponovno pokretanje zvučnog uređaja u sustavu Windows putem uslužnog sustava zvučnog sustava.
- Pronađite ikonu zvučnika na traci na zadaćama i kliknite na nju s desnom tipkom. U izborniku Drop -down odaberite stavku "Uređaj za reprodukciju".
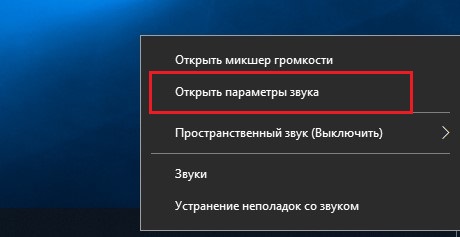
- U prozoru "zvuk" koji se pojavljuje na kartici "Reprodukcija". Zatim pronađite uređaj prema zadanim postavkama - njegova je ikona označena kvartom. Kliknite na njega s desnom tipkom miša i odaberite stavku "onemogući" u izborniku Drop -Dund.
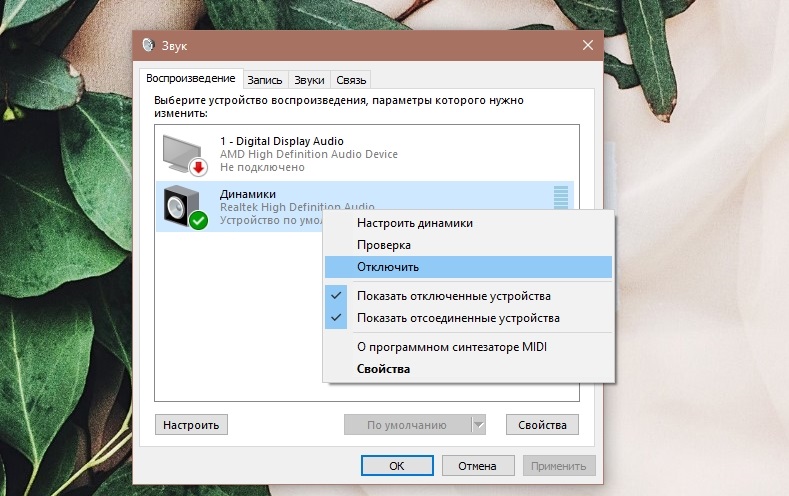
- Nakon nekog vremena, uključite zvučnu karticu na isti način, odabirom u izborniku Drop -Dund, stavku "Omogući".
Sada možete izvršiti ponovnu provjeru zvuka. Ako se melodija izgubi, uzrok pogreške bila je netočna inicijalizacija zvučnog uređaja. Ako nema pogreške, ali nije bilo moguće riješiti problem s reprodukcijom zvuka, pokušajte ponovo isključiti uređaj, pažljivo promatrajući ljestvicu nasuprot zvučnom uređaju - ako dođe do promjene, ali nema zvuka, onda nema zvuka, onda nema zvuka Problem je očito hardverska priroda. U ovom slučaju morate zamijeniti zvučni uređaj.
Provjera integriteta sistemskih datoteka
U slučajevima kada ponovno pokretanje zvučnog uređaja u sustavu nije mogao riješiti problem, treba provjeriti integritet sistemskih datoteka. Zvuk provjere sustava Windows 7 je sistemska datoteka, dakle, njegova oštećenja može uzrokovati pojavu pogreške "nije uspjelo reproducirati zvuk provjere u sustavu Windows".
Provjera integriteta sistemskih datoteka može se provesti korištenjem trećeg softvera ili standardnih sredstava operativnog sustava. Za takve zadatke u Windows 7 Arsenalu postoji uslužni program "SFC" kroz "naredbeni redak".
- Da bi nazvao "SFC" Korisnik bi trebao koristiti izbornik "Start". Odaberite stavku "Svi programi", u daljnjem tekstu "Standard", nakon čega je potrebno pronaći naziv "Command Stand". Kliknite na njega s desnim gumbom miša, a zatim odaberite "Pokretanje u ime administratora".
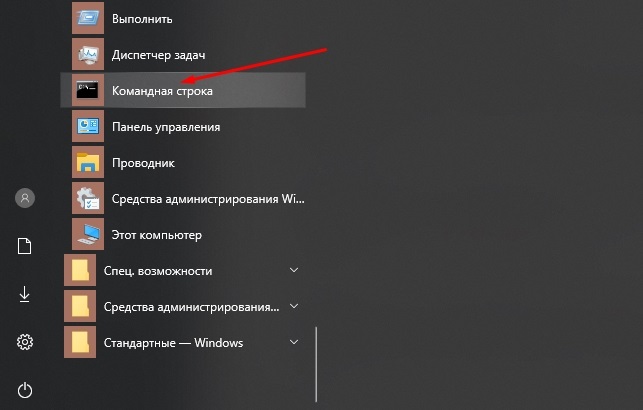
- U prozoru "Naredbeni redak" koji se pojavljuje, trebali biste unijeti naredbu koja će pokrenuti SFC alat s dodatnim atributom "Scannow". Da biste to učinili, unesite naredbu s tipkovnice SFC /Scannow.
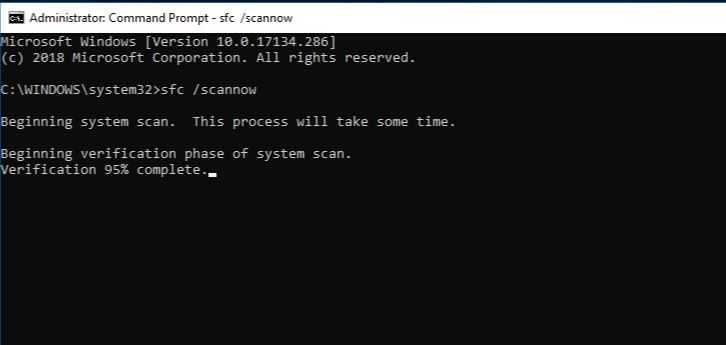
- Nakon dovršetka skeniranja naredbenog retka, prikazat će se natpis o njegovom kraju. U slučaju da u sistemskim datotekama nema pogrešaka, uslužni program izvijestit će da nije otkrio omaloženi integritet. Ako se pronađu problemi, tada će uslužni program prikazati njihove podatke o dešifriranju.
Ako je integritet sistemskih datoteka prekršen, korisnik bi trebao koristiti alate "restauracije sustava" i slijediti njegove upute.
Ponovno instaliranje zvučnih uređaja
Problem s vozačem zvučnog uređaja, obično vanjska zvučna kartica, jedan je od najčešćih uzroka pogreške zbog kojeg je nemoguće reproducirati testni zvuk. Problem će lako riješiti ponovnu instalaciju upravljačkih programa zvučnih uređaja ili instalirati noviju verziju upravljačkog programa.
- Da biste započeli, otvorite "Upravitelj uređaja" koji možete pronaći u izborniku Drop -Dund klikom na desnu tipku na ikoni "My Computer". Ovdje bi korisnik trebao ići na odjeljak "Zvučne uređaje" i, kliknuvši na desnu tipku na željenom uređaju, odaberite "Izbriši". U nekim slučajevima zvučni uređaj sustav može pogrešno prepoznati i nalazi se u odjeljku "Ostali uređaji".
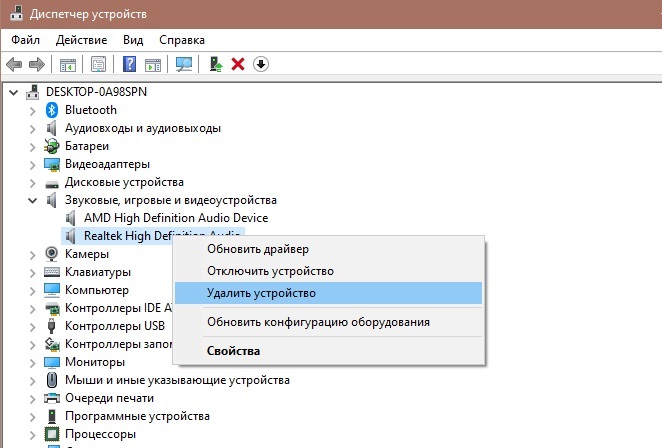
- Nakon uspješnog uklanjanja opreme softvera, potrebno je ažurirati konfiguraciju. Da biste to učinili, u "Upravitelju uređaja" morate odabrati "Action", a zatim odaberite u izborniku Drop -Down, stavku "Konfiguracija opreme za ažuriranje".
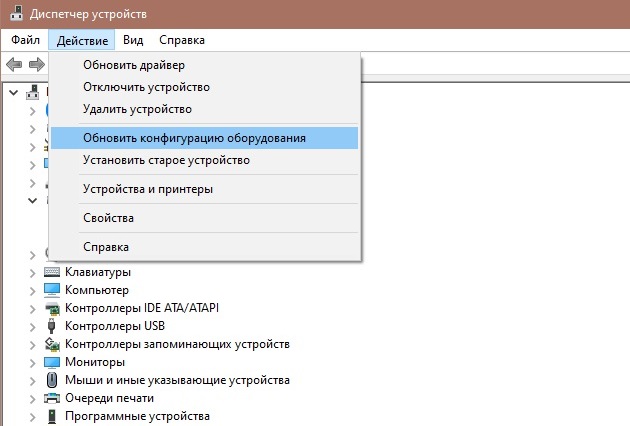
Ponovno pokretanje usluge "Windows Audio"
Drugi čest uzrok pogreške s reprodukcijom zvuka provjere je problem s uslugom "Windows Audio". Takvi se problemi mogu povezati s različitim softverskim kvarovima, zbog radnji zlonamjernog softvera ili netočnih radnji korisnika. Da biste vratili ispravan rad usluge, potrebno je ponovno pokrenuti uslugu "Windows Audio".
- Da biste ponovno pokrenuli uslugu, prije svega, morat ćete pokrenuti "otpremu zadataka". To se može postići tipkanjem Ctrl+Shift+ESC.
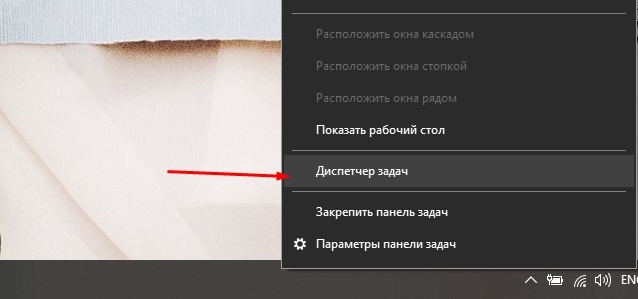
- U prozoru koji se pojavljuje, morate ići na karticu "Service".
- Na kartici Service korisnik mora pronaći stavku "AudioSRV". Prikladno će ga pronaći odabirom sortiranja po imenu. Sada je potrebno obratiti pažnju na status u stupcu "Stanje". Ako vidite status "zaustavljenog", tada je element isključen.
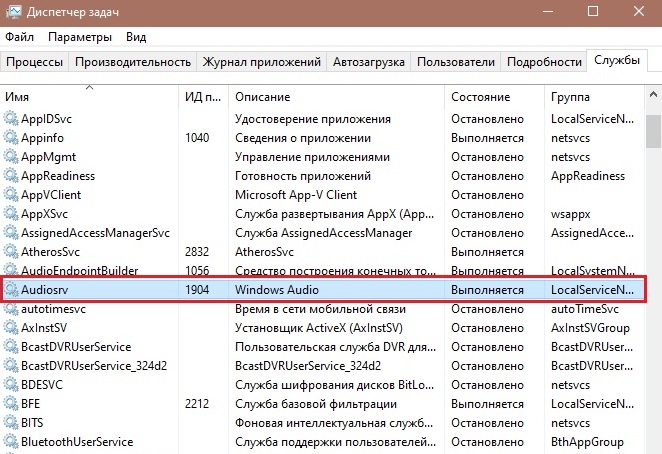
- Kliknite desnu tipku medvjeda duž "AudioSRV" i u izborniku Pop -Up, odaberite "Pokrenite uslugu".
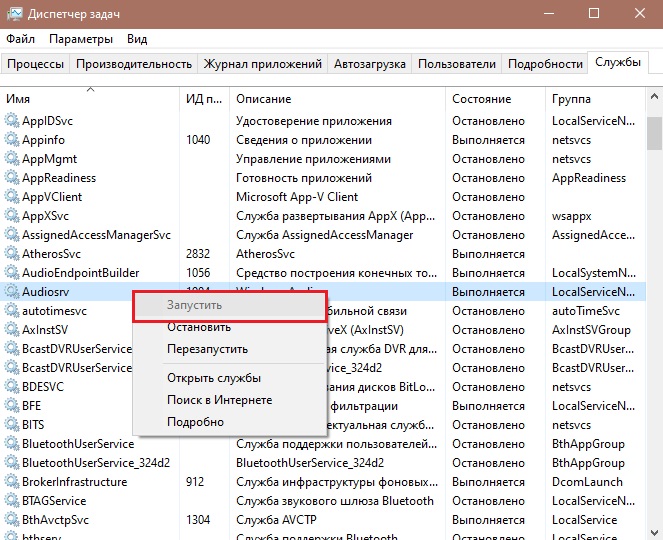
Uključivanje zvučnog uređaja u BIOS -u
Ponekad, kao rezultat neuspjeha postavki BIOS -a, zvučni uređaj može se onemogućiti. U ovom je slučaju uređaj prikazan u sustavu, ali svaka interakcija s njim je nemoguća. Rješenje problema bit će očito - potrebno je prijeći na postavke BIOS -a i u njega uključiti zvučni kontroler.
Treba napomenuti da će se pokretanje izbornika BIOS, kao i točno ime stavki, razlikovati ovisno o proizvođaču vašeg računala i njegovom hardverskom punjenju. Za detaljnije informacije, trebali biste se obratiti upravljanju korisnikom vašeg računala.
Zaključak
Rezimirajući, treba napomenuti da ako gore navedene metode rješenja za pogreške "nisu uspjele reproducirati zvuk provjere sustava Windows 7", ne bi moglo riješiti problem, tada je, najvjerojatnije, problem povezan s neispravnošću uređaja. U ovom slučaju korisnik ne može učiniti bez odlaska u uslugu kako bi riješio problem.
- « Aktivacija Wi-Fi virtualnog usmjerivača
- Značajke odabira postolja za hlađenje prijenosnog računala »

