Aktivacija Wi-Fi virtualnog usmjerivača

- 828
- 13
- Miss Kirk Mante
Često se pojavljuje situacija kada korisnik želi povezati svoj mobilni uređaj na Internet, a nema Wi-Fi usmjerivača. Ožičena veza ima svoje prednosti, ali njegova je funkcionalnost vrlo ograničena. Nije potrebno trošiti novac na kupnju usmjerivača - dovoljno je zapamtiti da Windows pruža mogućnost aktiviranja virtualnog usmjerivača. Ovu tehnologiju podržavaju adapteri za laptop, kao i mrežne kartice koje se povezuju s PCIEX konektorom. Svi uređaji, koji udovoljavaju standardnim standardnim standardnjima, mogu ih koristiti bez iznimke. Takav ugrađeni usmjerivač možete aktivirati koristeći redovni naredbeni redak, ali razmotrit ćemo mnogo jednostavnije opcije koje zahtijevaju ugradnju specijaliziranih aplikacija.

Priprema
Da biste aktivirali distribuciju prometa u virtualnoj bežičnoj mreži, morat ćete preuzeti jedan od programa u nastavku:
- Virtualni upravitelj usmjerivača.
- Prebacite virtualni usmjerivač.
- MyPublicwifi.
- Connectify HotSpot.
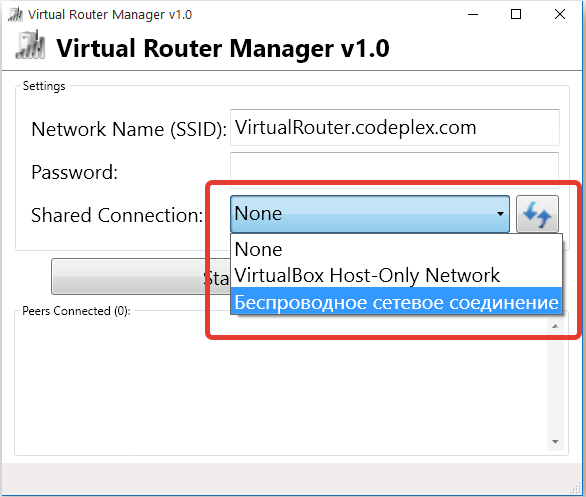
Treba shvatiti da distribucija Wi-Fi-ja bez redovnog usmjerivača samo ako je računalo povezano s žičanom mrežom ili koristi USB modem za povezivanje s Internetom. Neće raditi na prihvaćanju i davanju prometa u normalnoj bežičnoj mreži, a u tome gotovo nema smisla. U bilo kojoj verziji Windows -a nakon 7 morat ćete otići na izbornik izbornika Centra. Potrebne postavke skrivene su u izborniku mrežnih adaptera. Da biste osigurali punu funkcionalnost virtualnog usmjerivača, morat ćete odabrati adapter kojim je ovo računalo spojeno na Internet i otvoriti njegova svojstva. Na drugoj kartici, nazvanoj "Access", morat ćete instalirati obje kontrolne oznake koje omogućuju ostalim korisnicima da koriste podatke koje je primio ovo računalo.
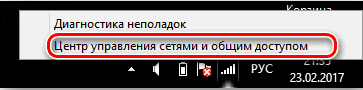
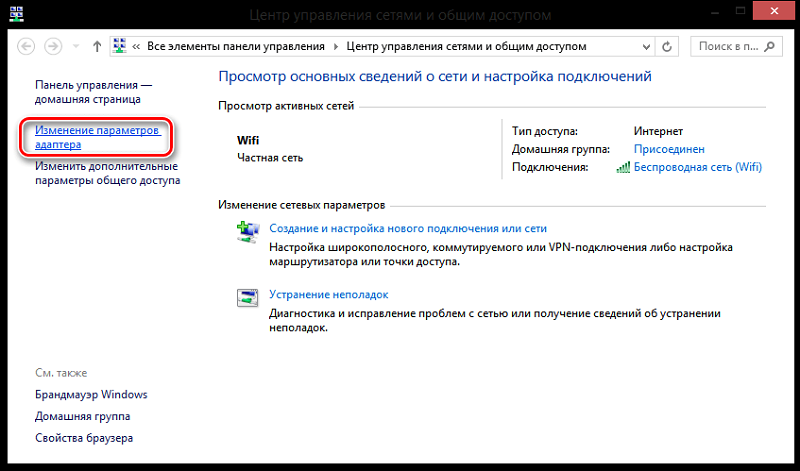
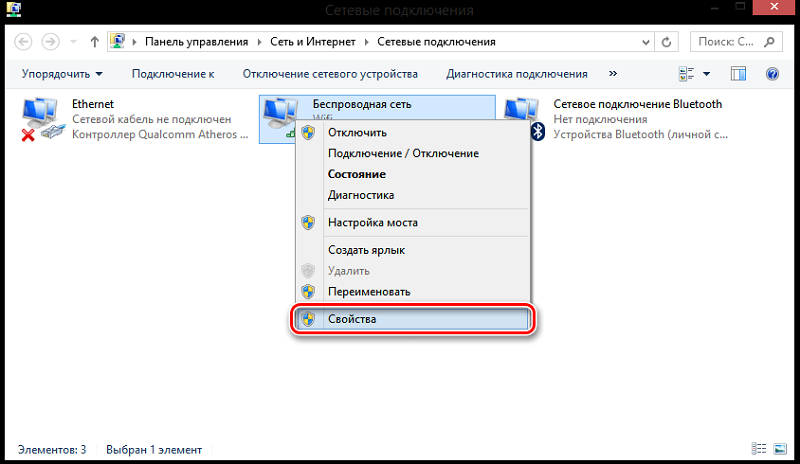
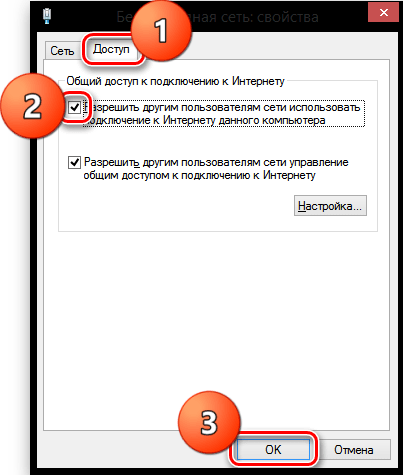
Pokrenuti
Instaliranjem programa koji pomaže aktivirati virtualni usmjerivač u sustavu Windows, pokrenite ga. Ako se tijekom početka prikazuje pogreška "neuspjeh hardvera", provjerite jeste li uključili Wi-Fi funkciju, je li adapter ispravno povezan, ako govorimo o dodatnom uređaju, a također pokušajte instalirati službene upravljačke programe za bežičnu mrežu modul. U svim gornjim programima morat ćete unijeti SSID naziv koji će nositi virtualnu mrežu koju ste stvorili, kao i odabrati adapter koji će poslužiti kao dobavljač dolaznog prometa. Ako slučajno odaberete bežični adapter, kada pokušavate pokrenuti virtualni usmjerivač, pojavit će se sukob adresa, što će dovesti do nemogućnosti korištenja mreže.
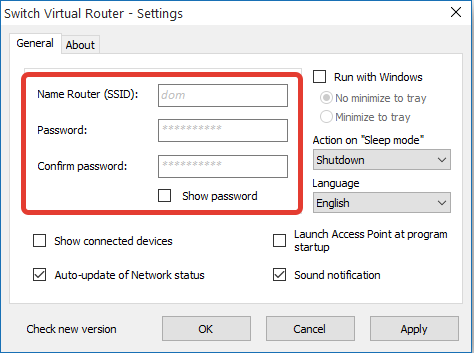
Svi programi, osim virtualnog upravitelja usmjerivača, također će zahtijevati lozinku za vezu. Preporučljivo je iskoristiti ovu priliku, jer će nepotrebne veze donijeti nulu učinkovitost virtualnog usmjerivača. Ostaje samo pritisak gumba za pokretanje za pokretanje bežičnog emitiranja. Ako se sve uspješno ispostavi, aplikacija će se isključiti, a u sistemskoj ladici možete pronaći njegovu ikonu. Također, gumb za početak promijenit će ime da se zaustavi - mora se pritisnuti ako više nema potrebe za upotrebom virtualnog usmjerivača.
Posao i problemi
Korisnici kažu da programi za stvaranje Wi-Fi virtualne mreže u sustavu Windows gotovo besprijekorno, s izuzetkom nekih raširenih slučajeva. Ako uređaj spojen na novu bežičnu mrežu ne može dobiti potpuni pristup internetu, potrebno je provjeriti postavke antivirusa - obično ova zaštitna aplikacija ne dopušta računalu kao svojevrsni "most" za prenošenje prometa drugim potrošačima. Također, izvor problema može biti standardni Windows vatrozid - najbolje isključiti najbolje vrijeme za rad u virtualnoj mreži. Ako ne možete vidjeti bežičnu mrežu nakon pritiska na gumb za pokretanje, upravljate programe morate ažurirati na adapter koristeći samo službene izvore. Inače, nema problema - spomenute aplikacije rade normalno sa svim verzijama Microsoftovog operativnog sustava - do najnovijeg sustava Windows 10.
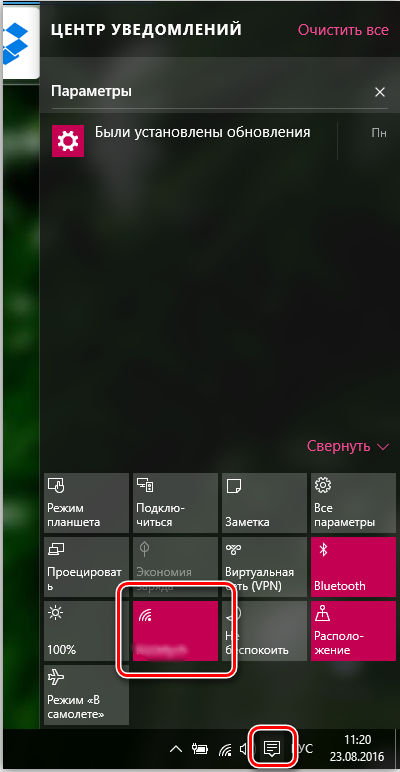
Upute za korak po korak za stvaranje virtualnog Wi-Fi usmjerivača pomoću posebnog softvera
Razmotrimo detaljnije postupak stvaranja virtualnog usmjerivača na primjeru aplikacije MyPublicWiFi:
- Pokrećemo program. Pokretanje se nužno provodi u ime administratora (pritisnite PKM prema naljepnici i odaberite odgovarajuću stavku).
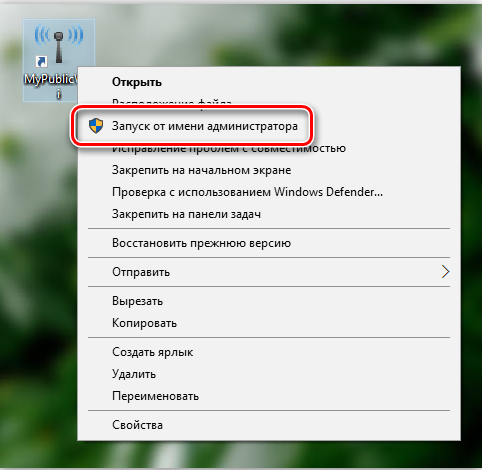
- Pristupna točka formirana je prema zadanim postavkama, ali bolje je dodijeliti vlastite parametre:
- Ime mreže (SSID) - U ovom polju naznačimo ime mreže.
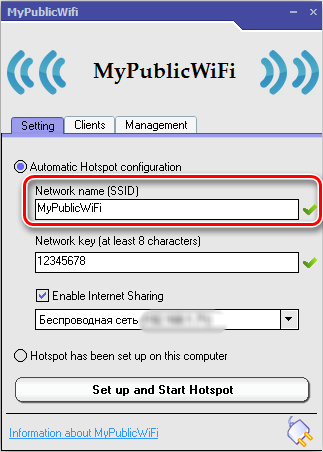
- Mrežni ključ - ovdje postavljamo lozinku pomoću latinskih slova, brojeva i znakova.
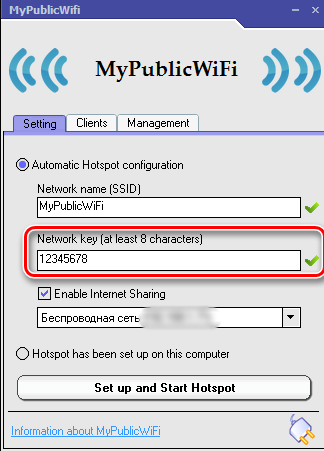
- Omogućite Internet dijeljenje (provjerite stavku s oznakom kako biste omogućili internetsku distribuciju uređajima) - U liniji pod stavkom, ona bi trebala odabrati našu mrežu s popisa Drop -Dund. Kada se koristi za pristup internetu na računalu jedne mreže, automatski će se odrediti ako postoji nekoliko veza - odaberite pravu mrežu (odabrana mreža će se distribuirati na druge uređaje).
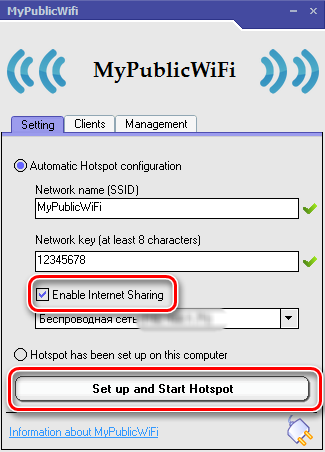
Prilikom unosa podataka nije dopušteno koristiti ruski izgled i praznine. Nakon što su sve kartice za postavljanje konfigurirane, možete spojiti gumb za postavljanje i pokrenuti žarišnu točku u donjem dijelu programa prozora.
- U programu možete izvršiti i neke druge postavke, na primjer, na kartici "Upravljanje" kako biste odabrali jezik sučelja, otvorili ili blokirali pristup praćenju bujicama, primijeniti prometni filter i omogućiti jurisdikciju zapisnika zapisnika. Ako je potrebno, u jedinici "Automatsko pokretanje" možete aktivirati softver softvera (automatsko pokretanje s operativnim sustavom računala). Na kartici klijenti možete vidjeti popis povezanih uređaja s njihovim imenima, IP adresama i drugim informacijama.
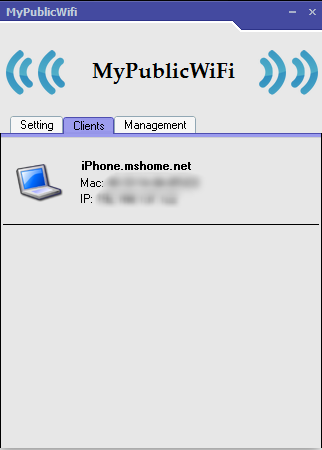
- Da bismo riješili internetsku distribuciju na uređaje, idemo na "kontrolu" - "mrežu i internet" - "mrežne veze" (u sustavu Windows 10, umjesto "Control", možete koristiti opremu "Parametri"). Ovdje pritisnimo PKM na stvorenoj vezi i na kartici "Access" omogućavamo drugim uređajima da koriste mrežu.
Mreža će biti aktivna, pod uvjetom da će uređaj (računalo ili prijenosno računalo) biti uključen. Dakle, ako je Internet dugo potreban, u slučaju prijenosnog računala, trebali biste osigurati da se uređaj neće zaroniti u mirovanje s neaktivnošću, kao rezultat kojih će pristup mreži biti prekinut. Možete konfigurirati krug napajanja (isključite prijenos uređaja u način mirovanja) u odjeljku "Power" upravljačkih ploča.
Lako je konfigurirati Wi-Fi za distribuciju i druge slične aplikacije, na primjer, prebacite virtualni usmjerivač, connectify hotspot ili slične proizvode.
I koji softver za stvaranje virtualnog usmjerivača i pokretanje Wi-Fi mreže koju koristite? Jesu li se pojavili problemi prilikom postavljanja i kako ste se uspjeli nositi s njima? Recite nam o svom iskustvu u komentarima.
- « Kako je obnavljanje tvorničkih postavki na laptopu
- Nije bilo moguće reproducirati testni zvuk - sve načine za rješavanje problema »

