Nije bilo moguće pokrenuti postavljenu mrežu u sustavu Windows

- 2597
- 457
- Brendan Anderson IV
Nije bilo moguće pokrenuti postavljenu mrežu u sustavu Windows
Najpopularnija greška s kojom se može susresti u procesu pokretanja Wi-Fi pristupne točke u sustavu Windows: "Nije bilo moguće pokrenuti postavljenu mrežu". Sama pogreška može biti s različitim opisima. Ali problem je uvijek u jednoj stvari: nije moguće distribuirati Wi-Fi s računala ili laptopa. Ova se pogreška pojavljuje nakon izvršavanja naredbe Netsh WLAN Start HosteDNetwork na naredbenom retku. Stvorena je sama virtualna Wi-Fi mreža (prvi tim), ali ne može se lansirati.
Pogreška "nije uspjela pokrenuti postavljenu mrežu" Promatrao sam u sustavu Windows 11, Windows 10, Windows 8 i Windows 7. Rješenja će biti približno iste. Iskreno, ne postoji niko specifično i radno rješenje. Na temelju mog iskustva, komentari na različite članke i informacije na Internetu, pokušat ću prikupiti najpopularnija i radna rješenja. Opisat ću detaljno i pokazati što treba učiniti ako nije moguće pokrenuti distribuciju Wi-Fi-a putem naredbenog retka.
Ažuriranje: Važne informacije za Windows 11 i Windows 10! Ako ne možete pokrenuti pristupnu točku kroz naredbeni redak u sustavu Windows 11 ili Windows 10, najvjerojatnije je razlog taj što imate novu opremu (Wi-Fi adapter), u kojoj više nema meke AP podrške za mekani AP. Microsoft u potpunosti uklanja soft AP funkciju (pokretanje virtualne Wi-Fi mreže putem naredbenog retka) iz upravljačkog programa za nove uređaje počevši od Windows 10, putem kojih Wi-Fi Direct, kroz koje djeluje "Mobile Hotspot".Stoga, ako ste suočeni s ovim problemom u sustavu Windows 11 ili Windows 10 - upotrijebite funkciju "Mobile Hotspot". Evo detaljnih uputa:
- Mobilna vruća točka u sustavu Windows 10. Pokretanje pristupne točke na jednostavan način
- Mobilna vruća točka u sustavu Windows 11: Postavljanje i pokretanje Wi-Fi pristupne točke
Kao što sam gore napisao, sama se pogreška pojavljuje nakon izvršenja naredbe Netsh WLAN Start HosteDNetwork. A možda s različitim opisima. Znam tri:
- Nije uspjelo pokrenuti postavljenu mrežu. Grupa ili resurs nije u pravom stanju za obavljanje potrebnog rada.
 U Windows 11:
U Windows 11: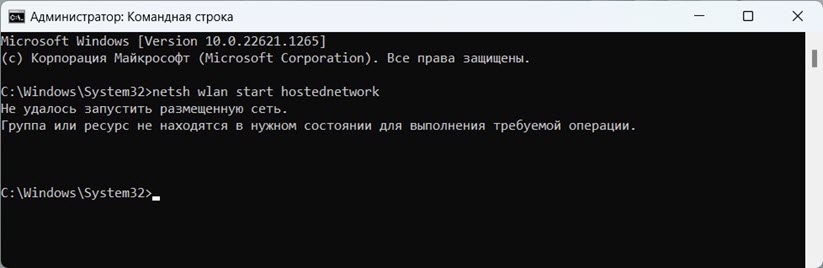
- Nije uspjelo pokrenuti postavljenu mrežu. Sučelje bežične lokalne mreže je isključeno.
- Ili: "Priloženi uređaj ne radi".
Najvjerojatnije imate prvu opciju na snimku zaslona. Budući da je ovo najpopularniji slučaj. Ali, ako imate drugi opis pogreške, onda to nije toliko važno, jer će rješenja biti ista. Učinit ću sve na primjeru sustava Windows 10. Ako imate Windows 7 ili Windows 8, tada će vam sva rješenja odgovarati.
Rješenje pogreške "nije uspjelo pokrenuti objavljenu mrežu" pri distribuciji Wi-Fi mreže
Najčešće je ova pogreška povezana točno s radom bežičnog Wi-Fi adaptera. Možda vas isključuje. Nije instaliran upravljački program ili je instaliran upravljački program koji ne radi. Ili uopće nemate bežični adapter.
Za početak, nekoliko važnih točaka:
- Ako želite distribuirati Wi-Fi s stacionarnog računala, provjerite ima li vaše računalo Wi-Fi adapter i na njemu je instaliran upravljački program. U pravilu, u računalima nema ugrađenih prijemnika. Stoga koristite USB ili PCI adaptere.
- Ako imate laptop, tu je izgrađeni adapter -in. Ali može se isključiti ili na njemu nije instaliran upravljački program. Wi-Fi na vašem prijenosnom računalu trebao bi raditi.
- Pogledajte detaljne upute: Kako distribuirati Wi-Fi u sustavu Windows 10 i kako distribuirati Wi-Fi na Windows 7. Možda radite nešto pogrešno.
- Pokrenite naredbeni redak u ime administratora.
Prelazimo na ozbiljnija rješenja.
Provjera Wi-Fi adaptera (objavljena mreža) u upravitelju uređaja
Moramo otvoriti upravitelja uređaja. U sustavu Windows 10 najlakše je kliknuti na izbornik Launch s desnom gumbom miša i odaberite "Upravitelj uređaja". U svakom slučaju, možete pritisnuti Win + R, unesite naredbu MMC devmgmt.MSC I pritisnite ok. Ili ga pokrenite kroz svojstva na "moje računalo". Postoji mnogo načina.
U dispečeru odmah otvorimo karticu "Mrežni adapteri". Gledamo postoji li adapter u kojem postoji "Wi-Fi", "Wireless" ili "WLAN". Ako postoji, već je dobro. Ako ne, tada najvjerojatnije niste instalirali upravljački program na Wi-Fi ili na vašem računalu nema adaptera. Morate instalirati upravljački program. Članak može dobro doći: Instaliranje upravljačkog programa na Wi-Fi u Windows 10, ili primjerom Windows 7.
Ako imate bežični adapter u upravitelju uređaja, onda Obratite pažnju na ikonu Blizu njega. Ako je pucač u blizini ikone, zatim kliknite na adapter i odaberite "Upotrijebi".

Nakon toga pokušajte započeti distribuciju mreže Wi-Fi.
Provjerite rad Microsoftovog virtualnog adaptera s hostom
Ako u blizini adaptera nema ikona, uključen je i savršeno funkcionira, morate provjeriti "virtualni adapter postavljene mreže (Mycosoft)
"," Microsoft je hostirao mrežni virtualni adapter "ili" Wi-Fi Direct (Microsoft) Virtual adapter "(Microsoft Wi-Fi Direct Virtual Adapter). Oni su odgovorni za distribuciju Wi-Fi mreže.
Da biste ih vidjeli, morate otići na izbornik "vrste" i staviti kvačicu u blizini "Prikaži skrivene uređaje".
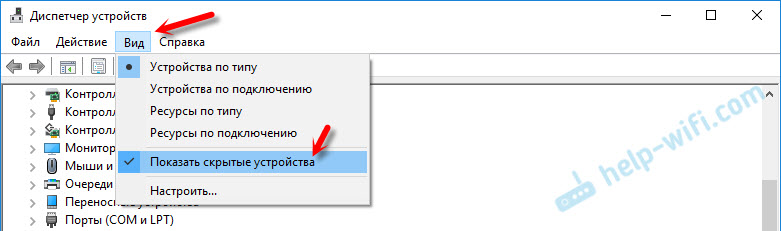
Možda su ovi adapteri također onesposobljeni, a oni ih trebaju koristiti.
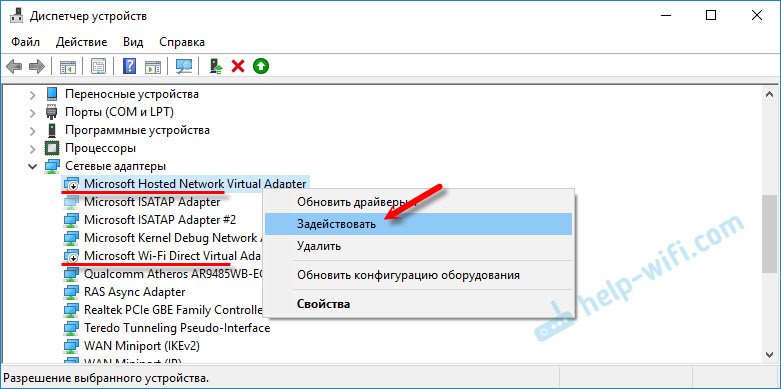
Zbog nepravilnog rada ovih adaptera najčešće nije moguće lansirati virtualnu Wi-Fi mrežu u sustavu Windows.
Ponovno instalirajte Wi-Fi adapter
Prvo, samo isključite i ponovo uključite adapter. Možda će ovo pomoći.

Ako je ikona u blizini adaptera Prozirno (izumrlo) (Na gornjoj snimci zaslona postoji jedan) i nema mogućnosti "koristiti", a otvaranjem svojstava adaptera vidite natpis "Sada ovaj uređaj nije povezan s računalom. (Kod 45) ", tada morate pokušati omogućiti Wi-Fi kombinaciju ključeva na vašem prijenosnom računalu. Sama kombinacija tipki ovisi o proizvođaču vašeg laptopa. Na Asusu, ovo je Fn + F2. Pročitajte više o ovome što sam ovdje napisao.
Također u blizini adaptera može biti Žuti usklik, I u svojstvima poruke "Ovaj uređaj pogrešno radi". U ovom slučaju prvo pokušajte ukloniti Wi-Fi adapter i kliknite gumb "Konfiguracija opreme za ažuriranje" ".

Ponovno učitajte laptop. Ako ovo nije pomoglo, ponovno instalirajte vozač Wi-Fi adaptera. Dao sam veze do članaka na ovu temu gore. Preuzmite upravljački program s web stranice proizvođača za model vašeg prijenosnog računala i instalirane Windows i instalirajte ga.
Pokušajte pokrenuti mrežu koju je objavila naredba Netsh WLAN Start HosteDNetwork.
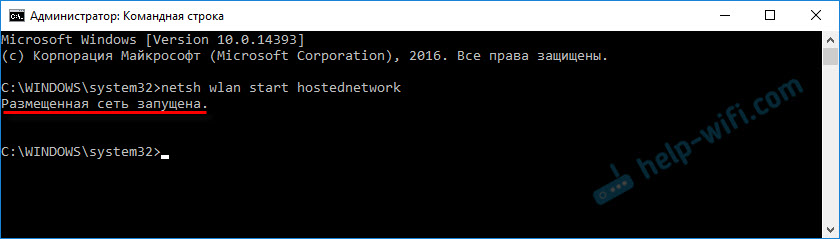
učinila sam.
Ispravite problem s pokretanjem mreže pomoću naredbi
Pokrenite naredbeni redak u ime administratora. Ako želite pokrenuti virtualnu Wi-Fi mrežu, tada je vaš naredbeni redak najvjerojatnije otvoren.
Zauzvrat, slijedite sljedeće naredbe:
Netsh WLAN postavio hosteDNetwork Mode = DisalwalNatpis bi se trebao pojaviti: Način mreže je zabranjen u usluzi bežične mreže.
Netsh WLAN postavio hosteDNetwork Mode = DopuštajRezultat: Način mreže dopušten je u usluzi bežične mreže.

Zatim pokušajte započeti distribuciju Wi-Fi timova:
Netsh WLAN set HosteDNetwork Mode = Dopustite SSID = "Help-Wifi.Com "key =" 11111111 "keyusage = trajni netsh wlan start hosteDNewworkSve bi trebalo funkcionirati.
Netsh WLAN prikazuju vozače: Provjera podrške prepune mreže
U naredbenom retku u ime administratora izvršite naredbu:
Netsh wlan prikazuje vozačePronađite liniju "Podrška za objavljenu mrežu" Nasuprot. Treba napisati "Da".
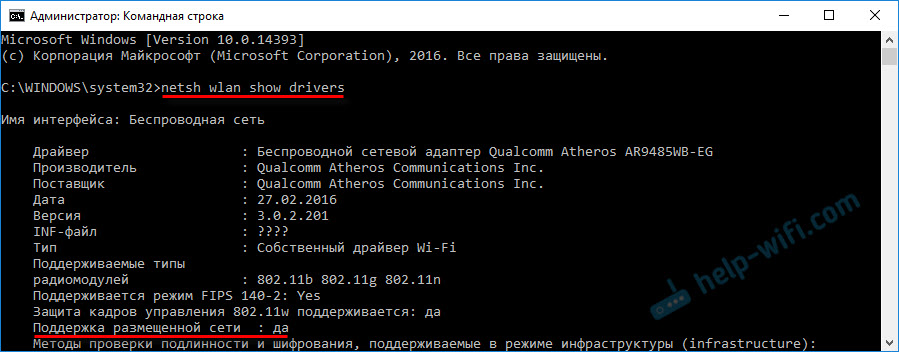
Ako nemate "ne", to znači da vaš adapter ne zna kako distribuirati Wi-Fi. Možda je to zbog istog pokretača koji je potrebno ažurirati ili ponovo instalirati. Možda ne podržava ovu funkciju.
Nadam se da će vam moj savjet pomoći da se riješite pogreške, "Nije bilo moguće pokrenuti postavljenu mrežu. Grupa ili resurs nije u pravom stanju za obavljanje potrebnog rada."I uspjeli ste distribuirati internet sa računala.
Moguće je da ćete se nakon pokretanja mreže suočiti s drugim problemom: kada Internet neće raditi nakon povezivanja s Wi-Fi-om. Pisao sam o rješenju ovog problema u članku: distribuirao sam Wi-Fi s laptopa, a Internet ne radi "bez pristupa internetu" i nije moguće pružiti opći pristup internetu putem Wi-Fi-ja U Windows 10.
Postavljajte pitanja u komentarima, priložite snimke zaslona sa svojim pogreškama, dijelite savjete i rješenja!
- « Problemi s usmjerivačem netisa
- Problem s internetskim ADSL -om. Mala brzina kroz TP-Link TD-W8901N »

