Wi-Fi se ne uključuje na laptop s gumbom, u postavkama i hardverskom prekidaču bežične mreže
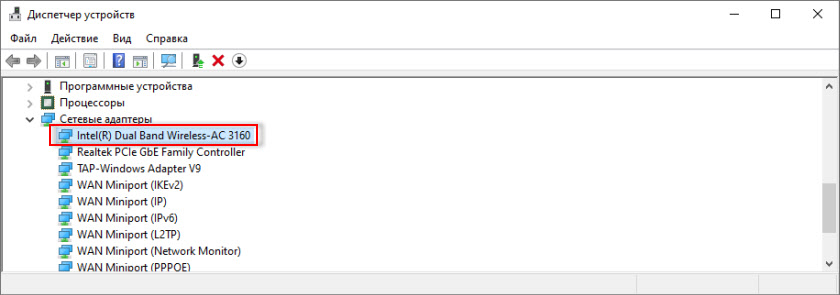
- 3644
- 207
- Stewart Conroy
Wi-Fi se ne uključuje na laptop s gumbom, u postavkama i hardverskom prekidaču bežične mreže
U ovom članku govorit ću o jednom zanimljivom rješenju vrlo popularnog problema kada na prijenosnom računalu s Windows 11, Windows 10, Windows 8 ili Windows 7, nije moguće uključiti Wi-Fi. Kombinacija tipki na tipkovnici prijenosnog računala ne aktivira bežičnu mrežu ili ključevi ne rade. Zasebni hardverski prekidač na tijelu prijenosnog računala (ako ih ima) također ne radi. Pa, nije moguće uključiti bežičnu mrežu kroz postavke u sustavu Windows.
Glavna značajka ili simptom (ako to mogu reći) je da dispečer uređaja ima Wi-Fi modul. Radi, vozač je instaliran, sve je u redu. Ali Wi-Fi se ne uključuje i laptop ne vidi bežične mreže. Samo je vrlo često problem kada vozač nije instaliran na Wi-Fi, ni ništa neće uspjeti. Ali to se ne radi o tome.
Prema mojim opažanjima, ovaj se problem vrlo često pojavljuje kao rezultat instaliranja stare prozore na novi laptop ili obrnuto - novi prozori na starom prijenosnom računalu. Na primjer, kada je na prijenosnom računalu koji je proizvođač proizveo u okviru Windows 10 (upravljački programi na web mjestu proizvođača samo za ovaj sustav), instaliramo Windows 7. I već u Windows 7 ne možemo ni na koji način uključiti Wi-Fi. Ni gumbi, ni prekidača - ništa. Ali sustav vidi bežični adapter, upravljački program je instaliran. Pa, obrnuto. Mislim da razumijete.
Problem je što stari sustav na novom prijenosnom računalu (ili obrnuto) ne razumije kako upravljati radom bežične mreže. Jednostavno ne postoji program (upravljački programi) koji bi "rekao" sustavu kako uključiti Wi-Fi, kako funkcionalni ključevi trebaju raditi na tipkovnici prijenosnog računala itd. D.
Kako izgleda problem?
Dispečer uređaja ima Wi-Fi modul, to je bez pogrešaka, ali Wi-Fi ne radi. Ovo je glavni pokazatelj da imate ovaj problem.
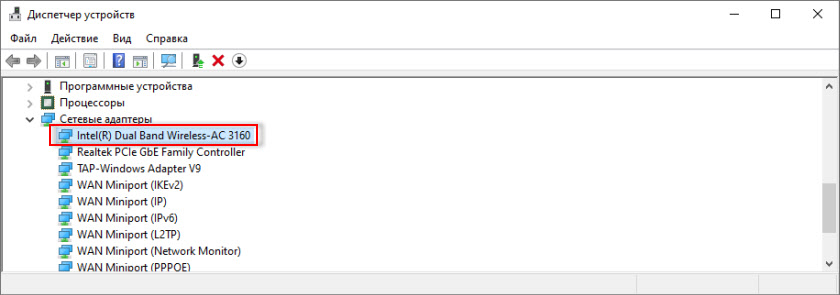
Ako nemate adapter na uređaju na uređajima u upravitelju uređaja na mrežnom adapteru u kojem postoji "bežična", "wlan", "wi-fi", "dvostruki bend", "802.11 ", tada najvjerojatnije niste instalirani vozač. U ovom slučaju pogledajte ovaj članak ako imate Windows 10 ili ovo ako Windows 7.
U prozoru "Mrežne veze" u blizini bežičnog adaptera, najvjerojatnije će biti natpis "Nema veze".
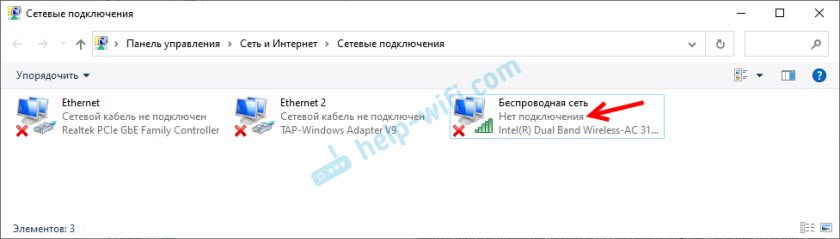
Ikona u ladici vjerojatno će biti takva (ako imate internet putem kabela nije spojena):
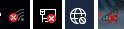
Ako pokušate omogućiti bežičnu komunikaciju kroz centar za mobilnost (uzrokovano kombinacijom Win+X tipki, a u sustavu Windows 10 Win+X i odaberite stavku "Centar za mobilnost"), tada najvjerojatnije neće ili uopće neće biti Sve "uključi bežičnu komunikaciju" ili će biti na njemu nemoguće je pritisnuti (neaktivan).
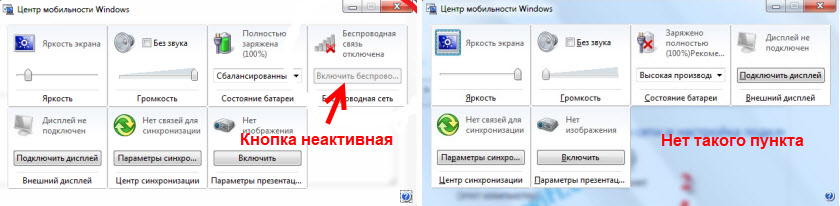
Windows 10 može imati problema s Wi-Fi prekidačem u parametrima. Ili u parametrima ne postoji Wi-Fi odjeljak ili je prekidač neaktivan (vraća se na "OFF.").

A prilikom provođenja dijagnoze kvarova na mreži, Windows će najvjerojatnije izvijestiti da je bežična komunikacija onemogućena i da je uključite, trebate koristiti prekidač na prednjoj ili bočnoj ploči računala ili funkcionalne tipke.
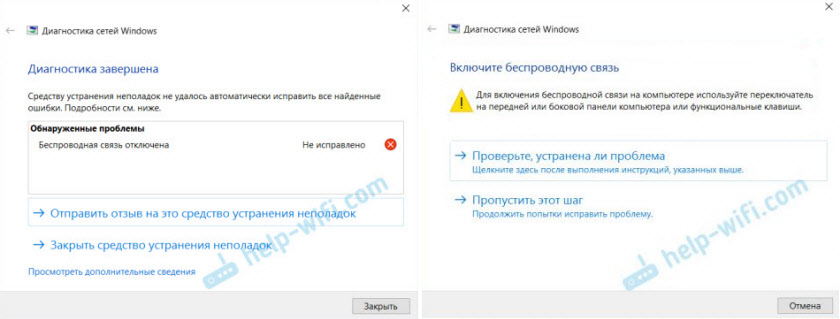
Automatski, sustav ne može riješiti ovaj problem.
Što učiniti ako se Wi-Fi ne uključi pomoću gumba?
Budući da glavno rješenje o kojem ću govoriti u članku nije baš jednostavno (morat ću rastaviti laptop, izvući Wi-Fi modul i zapečati jedan kontakt na njemu), toplo preporučujem da prvo primijenite druga rješenja koja često primijenite druga rješenja koja često primijenite druga rješenja koja često primijenite druga rješenja koja često primijenite druga rješenja koja često primijenite druga rješenja koja često Pomozite u rješavanju problema s uključivanjem bežičnih odnosa na laptop.
Na ovu temu pripremio sam više od jednog članka:
- Wi-Fi u sustavu Windows 11: Kako se uključiti, zašto ne postoji Wi-Fi gumb, nema postavki i adaptera "bežična mreža"?
- Bežična mreža - onemogućeno u sustavu Windows 10. Wi-Fi se ne uključuje
- Kako omogućiti Wi-Fi na prijenosnom računalu s Windows 7?
- Wi-Fi indikator ne gori na laptopu. Što uraditi?
- Bežična komunikacija je onemogućena - nije fiksirana. Kako ga uključiti?
- Kako uključiti Wi-Fi na prijenosnom računalu ako je tipkovnica slomljena ili ključ FN ne radi?
- Wi-Fi ne radi na laptopu. Što uraditi?
- Kako omogućiti Wi-Fi u sustavu Windows 10, kada ne postoji Wi-Fi gumb, a pogreška "nije uspjela pronaći bežične uređaje na ovom računalu"
I nekoliko uputa za određena prijenosna računala:
- Kako omogućiti Wi-Fi na HP laptopu?
- Kako omogućiti Wi-Fi na laptopu Lenovo?
- Kako omogućiti i povezati Wi-Fi na Asus Laptop?
Pronađite prave upute za svoj slučaj ili nekoliko i pokušajte primijeniti rješenja. Tamo sam pokazao kako uključiti Wi-Fi pomoću prekidača ili funkcionalnih ključeva, kako instalirati željeni vozač, uslužni program itd. D.
Ažuriranje: Vijeće za komentare
Prije nego što prijeđete na sljedeće rješenje i rastavite laptop, pokušajte na način na koji je Arthur podijelio u komentarima.
Dno crta je započeti ponovno punjenje prijenosnog računala (pokretanje - ponovno pokretanje), i čim se isključi i počne učitati, aktivno pritisnite funkcionalnu tipku, što je odgovorno za uključivanje/onemogućavanje bežične WI -Fi mreže. Baš kao na ulazu u bios. Na različitim prijenosnim računalima to su različiti ključevi. Najčešće je to F2, F5, F12. Na ključu postoji odgovarajuća ikona.
Rješenje - Zatvorite kontakt na WI -FI modulu
I sam nisam došao ovu odluku, ali špijunirao na Internetu. I djeluje. Sad ću objasniti kako i zašto. Wi-Fi modul je mala ploča koja se unutar prijenosnog računala povezuje na mini PCI-E ili M priključak.2 i odgovoran je za rad Wi-Fi i Bluetooth (ili samo Wi-Fi). Mnogo je kontakata na Wi-Fi modulu s kojim se povezuje na laptop matične ploče. A jedan od tih kontakata odgovoran je za uključivanje i isključivanje Wi-Fi-ja pomoću zasebnog prekidača ili funkcionalnih tipki na tipkovnici.
Kad ovaj prekidač kućišta prijenosnog računala ili funkcionalni ključevi ne rade (propadanje hardvera ili programski problem zbog vozača), Wi-Fi modul je cijelo vrijeme u isključenom stanju i ne možemo ga uključiti na metode koje i ne možemo uključiti metode koje sam napisao o člancima, vezama na koje su gore.
Stoga samo trebate izolirati ovaj kontakt, koji je odgovoran za stanje Wi-Fi modula (omogućeno/onemogućeno). Najlakši način za to je da ga nešto zapečata. Tako da nema kontakta. Nakon toga, Wi-Fi modul će se uvijek uključiti. Bez obzira na ključeve, hardversku sklopku koju su instalirali Windows, vozači itd. D.
Kakav kontakt treba zapečatiti?
Na Wi-Fi modulu, koji je spojen na mini PCI-E priključak, morate zapečati 20 kontakt. Ali 20. nije račun (ispada 17), već zato što ima takav broj na shemi ove ploče.
Pogledajte mini PCI-E Wi-Fi shema adapter20 Kontakt je potpisan kao "w_disable#".
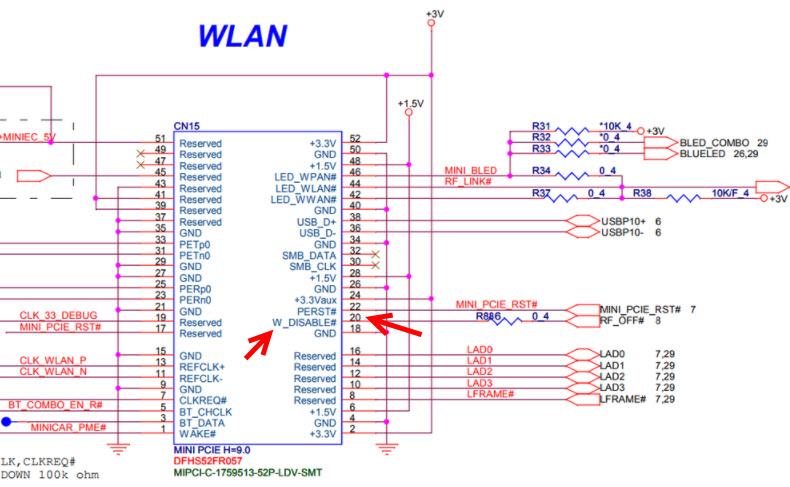
Ako je u prijenosnom računalu Wi-Fi modul m.2, tada na njemu morate izolirati 56 kontakt. Ali ako ne znate koji je modul na vašem laptopu, onda je to u redu. Nije ih teško razlikovati u izgledu i pronaći željeni kontakt. Ja pokazujem:
 Ako brojite kontakte, tada je na mini PCI-E karti 17 kontakt (s lijeva na desno), na Wi-Fi modulu M.2 je 10 kontakta (ako se broji s desna na lijevo). Obavezno obratite pažnju na koju stranu se okreće, jer su tamo kontakti s obje strane.
Ako brojite kontakte, tada je na mini PCI-E karti 17 kontakt (s lijeva na desno), na Wi-Fi modulu M.2 je 10 kontakta (ako se broji s desna na lijevo). Obavezno obratite pažnju na koju stranu se okreće, jer su tamo kontakti s obje strane.
Ako imate adapter uži i dugačak (gdje u najširem području ne 22 kontakta (kao na gornjoj fotografiji, s desne strane), ali 13), tada morate zapečatiti posljednja dva kontakta.

Sve radi. U komentarima je Eugene sve provjerio i potvrdio ove podatke. Samo je Wi-Fi odgovoran za jedan kontakt od ove dvojice. Što - ne znam. Nisam mogao pronaći shemu za ovaj modul. Drugi je najvjerojatnije odgovoran za Bluetooth. Ali to je čak dobro, neće biti problema s uključivanjem Bluetooth -a.
Kako to učiniti?
Važno! Sve radite na vlastitoj opasnosti i rizikujete. Ako niste sigurni da možete rastaviti laptop, učiniti sve i sastaviti ga natrag - bolje je da to ne radite sami.Prvo morate odvrnuti i ukloniti donji poklopac prijenosnog računala.

Odspojite antene iz Wi-Fi modula.
Savjet! Prije isključivanja antena, fotografirajte se ili se sjetite kako su bile povezane. Kako ne bi zbuniti prilikom sastavljanja.Odvijte vijak koji drži ploču i uklonite modul iz priključka.
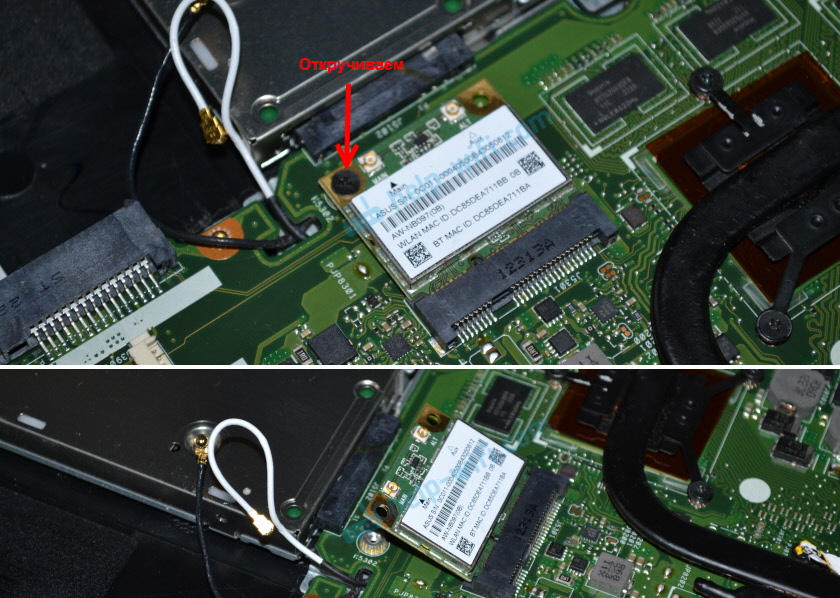
Tada moramo izolirati željeni kontakt. To se može učiniti s otokom ili vrpcom. Morate izrezati tanku traku i zapečati željeni kontakt na Wi-Fi modulu. To također možete učiniti pomoću laka za nokte. Ali koristio sam Isolet.

Sama ploča je vrlo mala i nije lako zapečatiti željeni kontakt. Ali sve je uspjelo. Mislila sam da će biti teže.
Sada pažljivo umetnite Wi-Fi ploču u konektor za prijenosno računalo, pričvrstite je i povežite antene.

Instalirajte poklopac i pričvrstite ga. Sve je spremno!
Odmah nakon uključivanja Wi-Fi laptopa, laptop će vidjeti Wi-Fi mrežu.
Jako mi je važno dobiti povratne informacije od vas. Napišite u komentarima ako ste uspjeli riješiti problem ovom metodom. Ako ne, onda možda imate nekih poteškoća ili ostaje pitanje. Pisati o tome.
- « Pregled i konfiguracija Mercusys AC10 najpovoljnija je usmjerivač s dva opsega
- Xiaomi Mi Box S ili Mi TV Stick ne vidi Wi-Fi, ne povezuje se, Internet ne radi, gubi mrežu, Wi-Fi pada »

