Nekoliko načina za snimanje zaslona na računalu pomoću tipkovnice
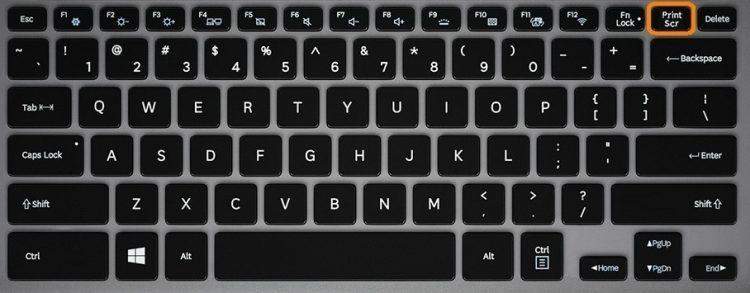
- 2520
- 229
- Miss Kirk Mante
Sadržaj
- Vriska na računalu s Windows OS -om
- Metoda broj 1. Ispiši ekran
- Metoda 2. Windows + Shift + S kombinacija
- Gdje potražiti spremljene snimke zaslona?
- Snimka zaslona na Mac OS računalu
- Snimka zaslona cijelog zaslona
- Snimka zaslona zaslona
- Snimka zaslona aktivnog prozora
- Alternativne mogućnosti. Posebne usluge za stvaranje snimki zaslona
- Snagy Service
- Clip2net usluga
- Video - najbolji načini za fotografiranje zaslona na računalu
Snimka zaslona je slika snimljena jednim klikom. Prikazuje sadržaj radne površine ili zaslona u određenom trenutku. U članku vam kažemo kako napraviti snimku zaslona na računalu pomoću tipkovnice u sustavu Windows i Mac.
Vriska na računalu s Windows OS -om
To se može učiniti na nekoliko načina, razmotrit ćemo svaki od njih detaljnije.
Metoda broj 1. Ispiši ekran
Ključ Ispiši ekran Za trenutačno stvaranje zaslona, zaslon je predviđen na svim računalima, iako pod nekoliko drugih imena. Također napominjemo da se može kombinirati s drugim tipkama - na primjer, Umetnuti.
Nakon pritiska na zaslon, ostaje u međuspremniku Exchange, koristite ga onako kako vam treba - umetnite u chatove, programe i tako dalje.
Ništa nećete primijetiti vizualno, samo će slika ostati u međuspremniku. I vidjeti, to treba negdje spasiti (Ctrl + V). Razmotrite korak po korak što točno treba učiniti.
Korak 1. Prije svega, pritisnite tipku Ispiši ekran.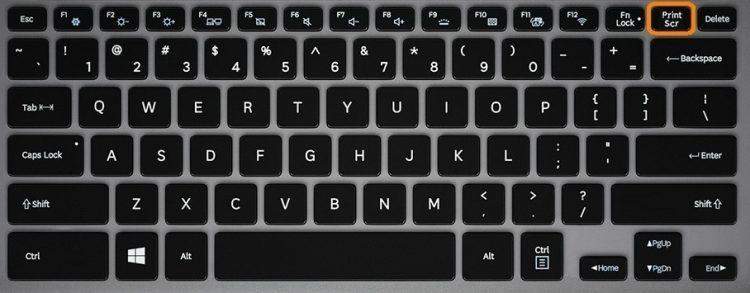
Korak 2. Ako vam treba slika ne cijelog zaslona, već samo aktivni prozor, pritisnite ALT + zaslon za ispis.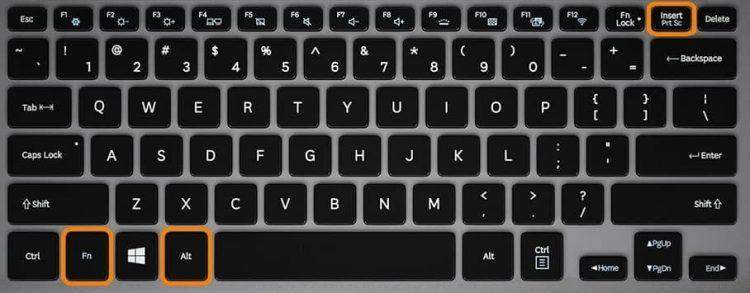
Korak 3. Slika je sačuvana u međuspremnik, može se umetnuti u dokument, urednik, pismo itd.
Pored toga, snimka zaslona može se spremiti u zasebnu datoteku. Kako točno?
Korak 1. Otvorite program Paint (koristite gumb "Start" ako na radnoj površini nema programa prečaca).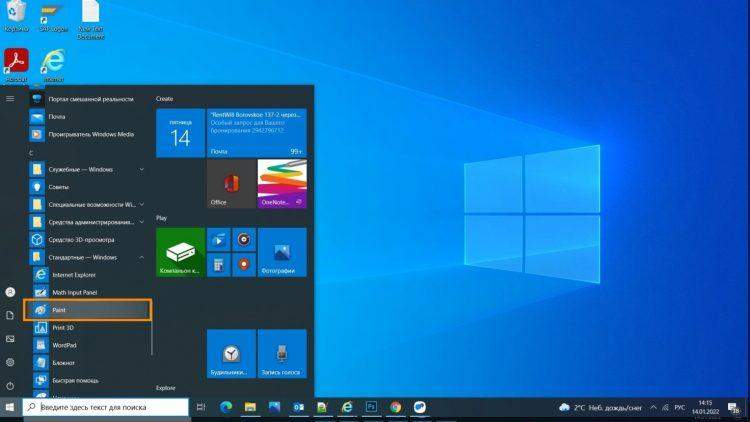
Korak 2. Kliknite kombinaciju tipki Ctrl + V, Nakon toga, ranije će se pojaviti snimka zaslona u uredniku.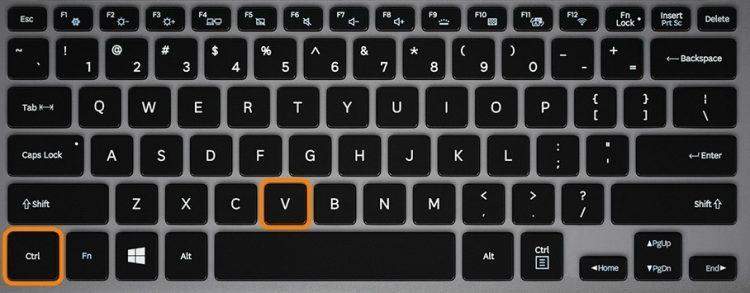
Korak 3. Kliknite kombinaciju Ctrl + S.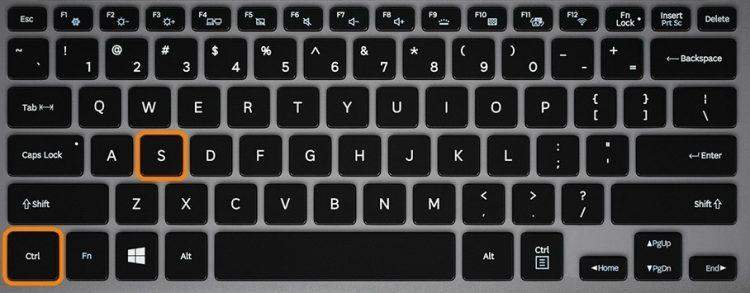
Korak 4. U prozoru za očuvanje navedite naziv datoteke i odaberite gdje je spremiti. U pravilu se koristi JPEG format.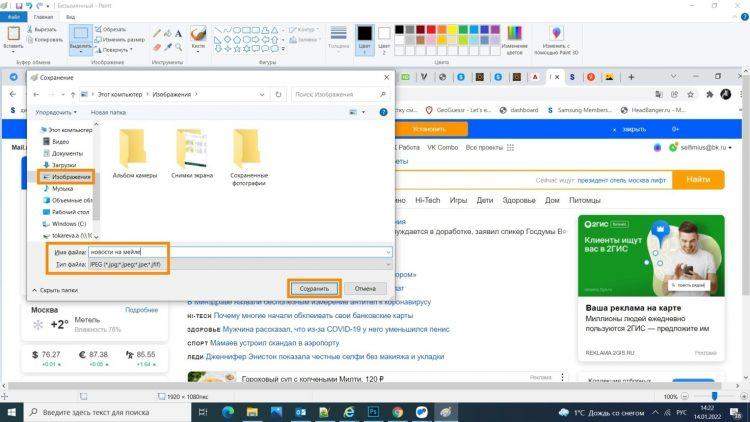
Metoda 2. Windows + Shift + S kombinacija
Nakon što istovremeno pritisnete ove gumbe, potrebno je odabrati potrebno područje zaslona.
Nakon ove kombinacije automatski se pokreće "skica na fragmentu zaslona". U gotovo svim verzijama Windows OS -a to je (7 i više).
Korak 1. Pritisnite istovremeno Pobijediti + Smjena + S.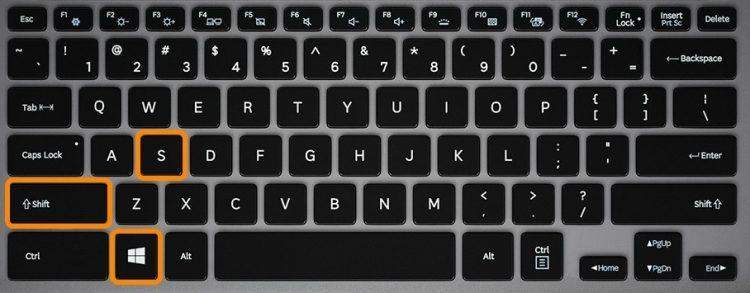
Korak 2. Nakon pokretanja programa, takav križ nastaje umjesto uobičajenog kursora. Da biste istaknuli željeni odjeljak zaslona, održava se pritisak na LKM.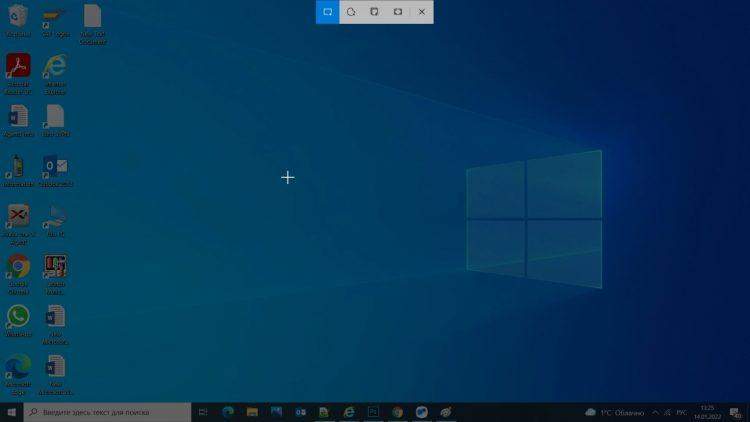
Korak 3. Sve, slika je uspješno očuvana u međuspremnik. Da biste spremili sliku u zasebnu datoteku, kliknite program na ikonu Diskt.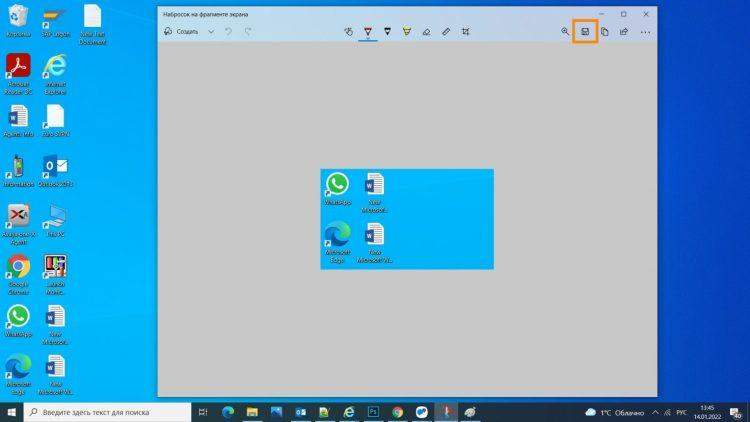
Korak 4. U prozoru za očuvanje navedite naziv datoteke i odaberite gdje je spremiti. U pravilu se koristi JPEG format.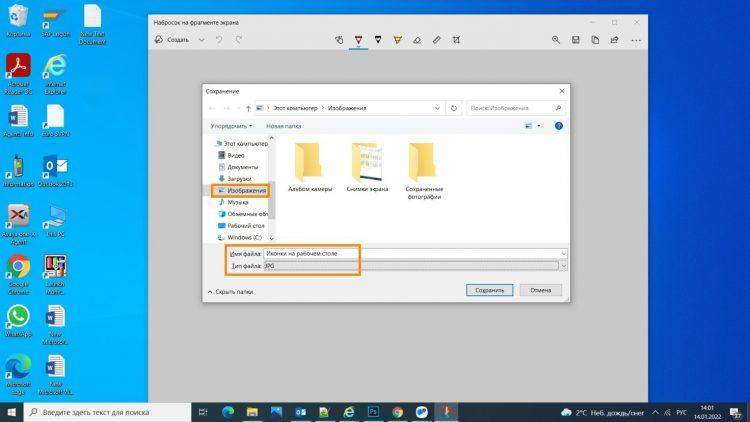
Gdje potražiti spremljene snimke zaslona?
Potražite ih u mapi odabranoj ranije za očuvanje. U pravilu korisnici u takvim slučajevima preferiraju mapu "slika".
Snimka zaslona na Mac OS računalu
Na "Mac", kao i na računalu s Windows OS -om, nekoliko opcija za stvaranje zaslona zaslona pomoću tipkovnice. Da, ovdje nećete pronaći gumb Ispiši ekran S obzirom na njegovu odsutnost - najvjerojatnije, proizvođač jednostavno nije vidio potrebu za tim (obični korisnik ne pravi snimke zaslona tako često).
Međutim, koristeći različite kombinacije u Mac OS -u, možete koristiti malo veliki skup funkcija. Kažemo vam što točno.
Snimka zaslona cijelog zaslona
Da biste to učinili, kliknite kombinaciju gumba Shift + naredba. Nakon toga, slika cijelog područja zaslona automatski će se spremiti na radnu površinu u obliku PNG slike.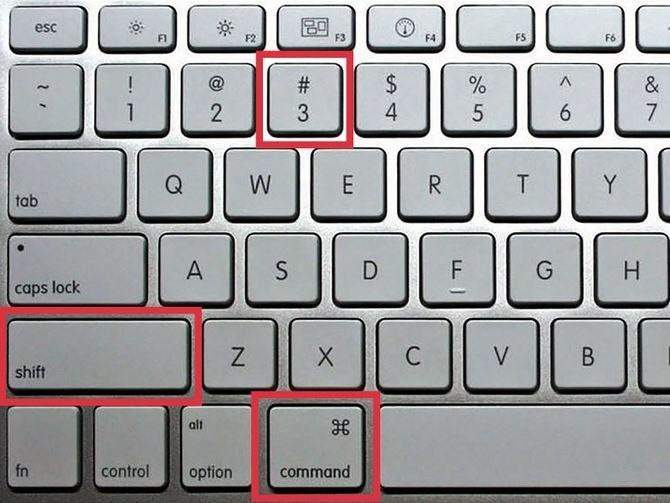
Snimka zaslona zaslona
Nakon pritiska kombinacije Shift + naredba + 4 Potrebno je odabrati potrebno područje zaslona pomoću miša.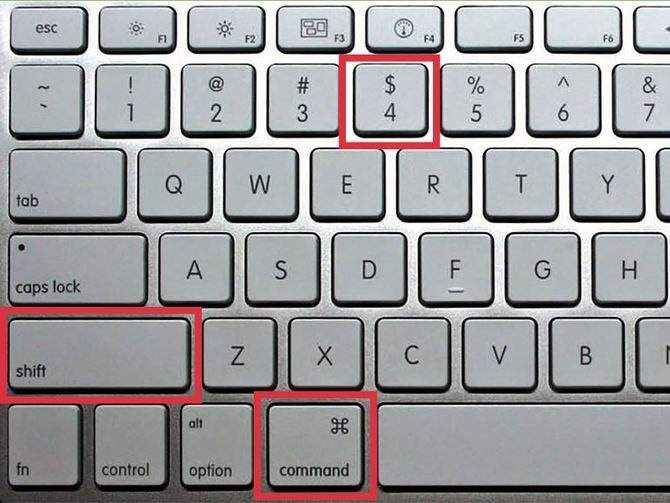
Snimka zaslona aktivnog prozora
Koristeći istu kombinaciju koja je gore navedena, možete odrediti zaseban prozor kako biste dodatno sačuvali njezin prozor. U ovom slučaju, nakon pritiska ove kombinacije, morate kliknuti i gumb "GAP".
Kada koristite sve ove kombinacije, možete dodatno pritisnuti gumb Kontrolirati Da bi se slika pohranila u međuspremnik Exchange, a ne na radnu površinu. Vrlo korisna opcija ako trebate prilagoditi sliku u uređivaču prije nego što pređete na radnu mapu.
Alternativne mogućnosti. Posebne usluge za stvaranje snimki zaslona
Specijalizirane internetske usluge mogu se koristiti i za dijeljenje snimki zaslona. Razmotrite najpopularnije od njih je Kvrgav I Clip2net.
Snagy Service
Korak 1. Prenesite registraciju ili autorizacije na službenoj web stranici.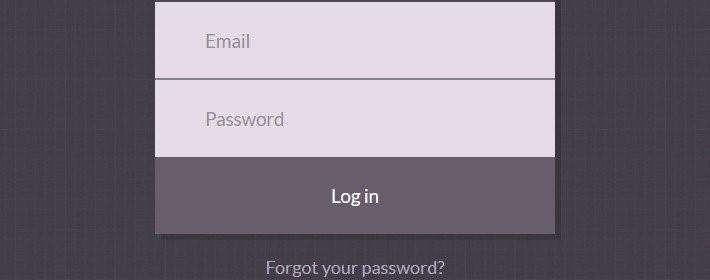
Korak 2. Slikajte zaslon na jedan od gore opisanih načina i umetnite ga povratkom na stranicu "Sneggi".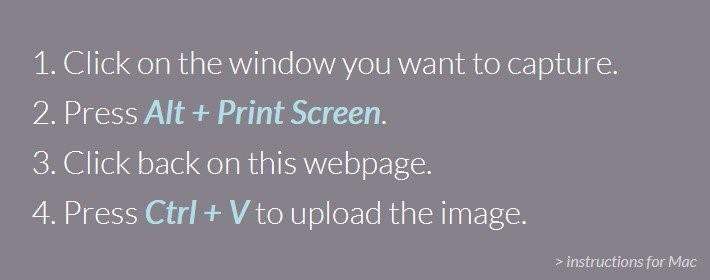
Korak 3. Nakon obrade slike, sustav će formirati kratku vezu - ovdje ga možete podijeliti.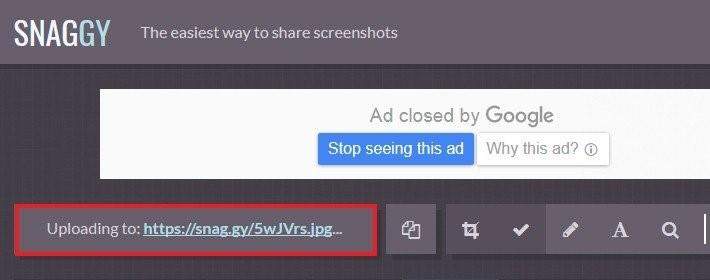
Clip2net usluga
Da biste koristili ovu uslugu, prvo morate instalirati program na svoje računalo. Pored toga, Clip2net može funkcionirati u pozadini, a za aktivaciju morate istovremeno pritisnuti gumbe Win + a.
Korak 1. Prvo preuzmite posebnu instalacijsku datoteku s službene web stranice.
Korak 2. Zatim se prijavite prema uputama instalatera.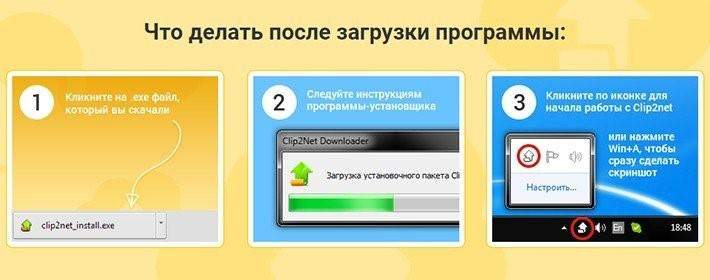
Korak 3. Nakon što ste prvi put pokrenuli program, izvršite autorizaciju.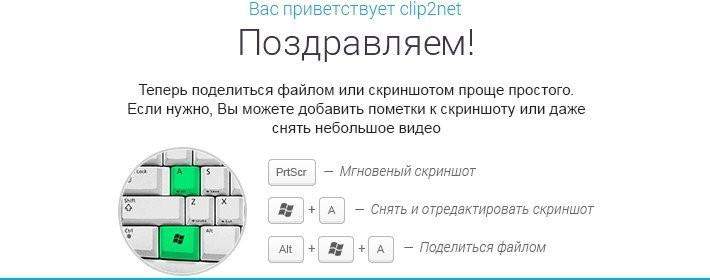
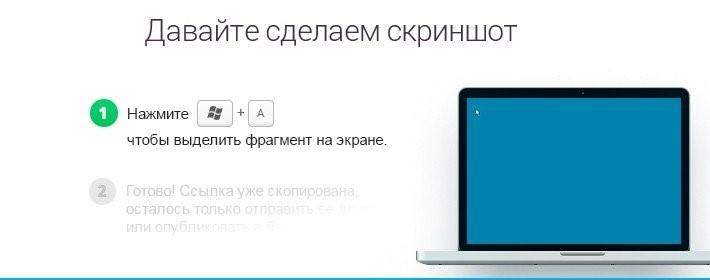
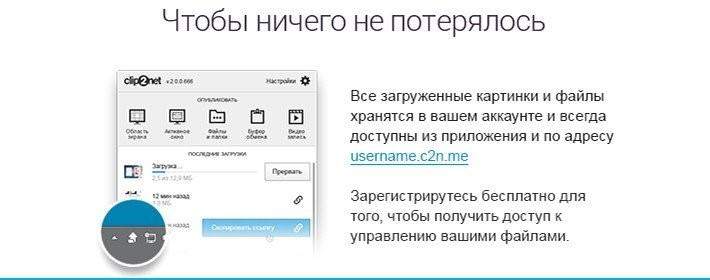
Korak 4. Sve, program je instaliran, sada ga možete početi koristiti pomoću "vrućih" ključeva.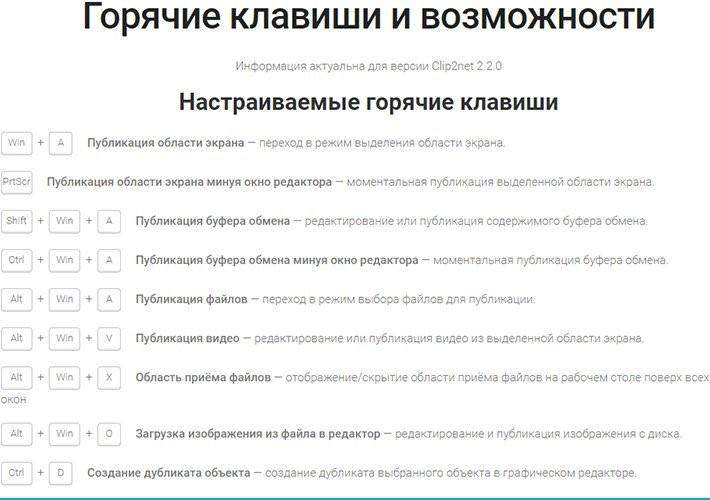
Korak 5. Prozor sučelja pruža niz dodatnih značajki, ne samo stvaranje/očuvanje zaslona. Konkretno, ovo je pojačavanje, publikacija na društvenim mrežama, odabir i preuzimanje snimki zaslona, učitavanje usluge, tako da je u budućnosti moguće dijeliti vezu.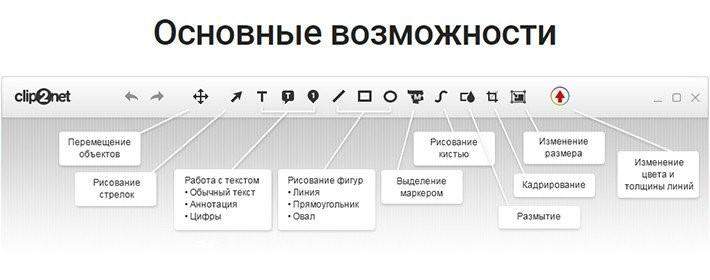
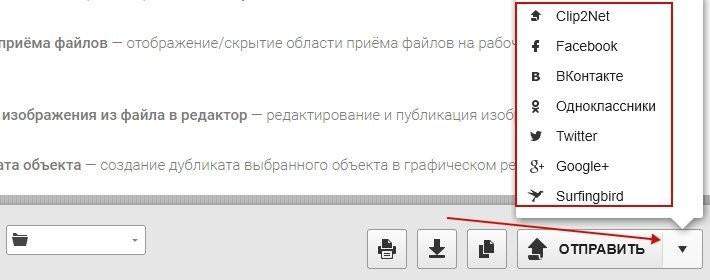
Kao što vidite, postoji mnogo načina za snimanje snimke zaslona na računalu pomoću tipkovnice. Odaberite najprikladniju opciju, ovisno o vašem OS -u i osobnim preferencijama.
vidi također:: Kako besplatno stvoriti prezentaciju s glazbom na mreži. Pored toga, vjerojatno će vas zanimati članak o tome, Kako ažurirati upravljačke programe video kartice.
Video - najbolji načini za fotografiranje zaslona na računalu
- « Top 10 najboljih pametnih telefona 2022 kvaliteta cijena
- Top-6 načina za završetak pretplatnika uživo na Instagramu »

