HDMI nema zvuka prilikom povezivanja prijenosnog računala ili računala na TV
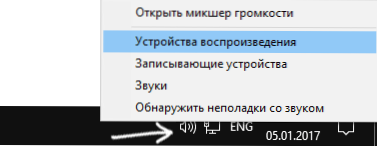
- 3679
- 964
- Jacob Kassulke
Jedan od problema s kojim se može susresti povezivanjem laptopa na TV na HDMI kabelu je nedostatak zvuka na TV -u (t.e. Svira se na stupcu prijenosnog računala ili računala, ali ne na TV -u). Obično se takav problem lako riješi u uputama - mogući razlozi zbog kojih nema zvuka i načina za uklanjanje u Windows 10, 8 (8.1) i Windows 7. Cm. Također: kako povezati laptop s TV -om, lošu kvalitetu slike HDMI.
NAPOMENA: U nekim slučajevima (i ne baš rijetko), svi sljedeći opisani koraci nisu potrebni rješavanjem problema, ali cijela je stvar u zvuku smanjena na nulu (u igraču u OS -u ili na samom televizoru) ili Slučajno pritisnut (moguće od strane djeteta) gumb za isključivanje na daljinskom ili prijemniku konusa ako se koristi. Provjerite ove točke, pogotovo ako je jučer sve radilo kako treba. Ako, prilikom dijagnosticiranja HDMI audio uređaja, vidite poruku da ovaj uređaj već koristi druga aplikacija, zasebne smjernice o ovom problemu ovdje: ovaj uređaj već koristi druga aplikacija prilikom prikazivanja zvuka HDMI.
Postavljanje uređaja za reprodukciju sustava Windows
Kad u sustavu Windows 10, 8 ili Windows 7 spojite TV ili zasebni monitor HDMI na laptop, zvuk se automatski počinje reproducirati na njemu. Međutim, postoje iznimke kada se uređaj za reprodukciju ne mijenja automatski i ostaje isti. Ovdje je vrijedno pokušati provjeriti je li moguće ručno odabrati na kojem će se zvuku izgubiti.
- Kliknite s desnom gumbom miša prema ikoni Dynamics u Windows obavijestima (desno u donjem desnom desnom obliku) i odaberite stavku "uređaj za reprodukciju". U sustavu Windows 10 1903, 1809 i 1803, za ulazak u uređaje za reprodukciju u izborniku, odaberite stavku "Otvoreni zvučni parametri", a u sljedećem prozoru - "Zvučna upravljačka ploča", ili putem upravljačke ploče - zvuk - zvuk.
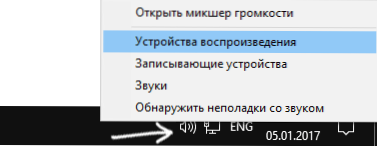
- Obratite pažnju na koji je od uređaja odabran kao zadani uređaj. Ako su to zvučnici ili slušalice, ali popis sadrži i NVIDIA zvuk visoke razlučivosti, AMD (ATI) Audio visoke razlučivosti ili neki uređaji s tekstom HDMI, kliknite ga s desnim gumbom i odaberite "Upotrijebite ga prema zadanim postavkama" (učinite To, učini to, kad je televizor već povezan putem HDMI).
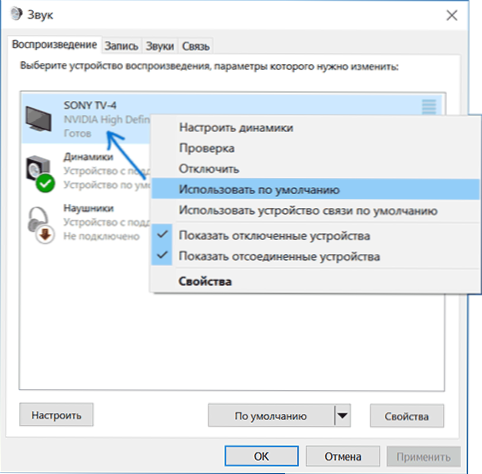
- Primijenite napravljene postavke.
Najvjerojatnije, ova će tri koraka biti dovoljna za rješavanje problema. Međutim, može se ispostaviti da na popisu uređaja za reprodukciju nema ništa poput HDMI zvuka (čak i ako pritisnete desni gumb na prazno mjesto popisa i omogućite prikaz skrivenih i nepovezanih uređaja), onda su sljedeće opcije za Pomoći će se rješavanju problema.
Instalacija upravljačkih programa za HDMI zvuk
Moguće je da nemate upravljačke programe za povlačenje zvuka za HDMI, iako su instalirani upravljački programi za video kartice (to može biti ako ručno postavite koje komponente trebate instalirati prilikom instaliranja upravljačkih programa).
Da biste provjerili je li to vaš slučaj, idite na Windows Manager (u svim verzijama OS -a za to možete pritisnuti tipke Win+R na tipkovnici i unijeti Devmgmt.MSC, a u sustavu Windows 10 također s desnog izbornika -KLICK GUMPOST "START" i otvorite odjeljak "Zvuk, igre i video institucija". Daljnji koraci:
- Za svaki slučaj, u upravitelju uređaja uključite izložbu skrivenih uređaja (na stavci izbornika "View").
- Obratite pažnju prvenstveno na broj zvučnih uređaja: Ako je ovo jedina audio kartica, tada, očito, vozači zvuka u HDMI -u stvarno nisu instalirani (više o ovome). Također je moguće da HDMI uređaj (obično ima ta slova u nazivu ili proizvođač čipsa za video karticu), ali onemogućen. U ovom slučaju kliknite na njega s desnom gumbom miša i odaberite stavku "ecabe".
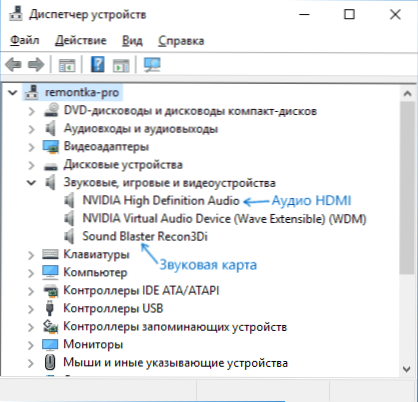
U slučaju da na popisu postoji samo vaša zvučna kartica, tada će put rješavanja problema biti sljedeći:
- Preuzmite vozače za svoju video karticu sa službene web stranice AMD, NVIDIA ili Intel, ovisno o samoj video kartici.
- Instalirajte ih, ako koristite ručno postavljanje parametara instalacije, obratite pažnju na činjenicu da je HDMI vozač zvuka označen i instaliran. Na primjer, za NVIDIA video kartice naziva se "HD audio -rodister".
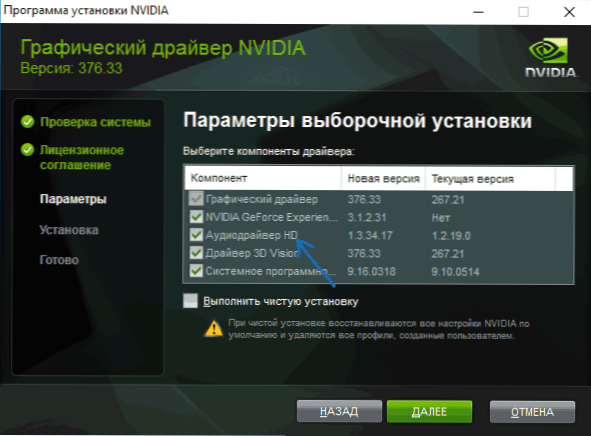
- Na kraju instalacije ponovno pokrenite računalo.
Napomena: Ako iz jednog ili drugog razloga nisu instalirani, možda je slučaj u nekom neuspjehu trenutnih vozača (a problem sa zvukom objasnio je isti). U ovoj situaciji možete pokušati u potpunosti ukloniti upravljačke programe video kartice, a zatim ih ponovo instalirati.
Ako se zvuk s laptopa na HDMI još uvijek ne reproducira na TV -u
Ako obje metode nisu pomogle, dok je u uređajima za reprodukciju precizno postavljena željena točka, preporučujem vam da obratite pažnju na:
- Još jednom - provjerite TV postavke.
- Ako postoji takva prilika, isprobajte drugi HDMI kabel ili provjerite hoće li se zvuk prenijeti na isti kabel, ali s drugog uređaja, a ne s trenutnog prijenosnog računala ili računala.
- U slučaju da se adapter ili adapter HDMI koristi za povezivanje putem HDMI -ja, zvuk možda neće biti moguće za posao. Ako se VGA ili DVI koristi na HDMI, onda definitivno ne. Ako je DisplayPort HDMI, onda bi trebao raditi, ali zapravo nema zvukova na nekim adapterima.
Nadam se da ste uspjeli riješiti problem, ako ne - detaljno opisati što i kako se događa na prijenosnom računalu ili računalu kada pokušavate poduzeti korake od vodstva. Možda ću vam moći pomoći.
dodatne informacije
Softver isporučen s upravljačkim programima za video kartice također mogu imati vlastite zvučne postavke za HDMI za podržane zaslone.
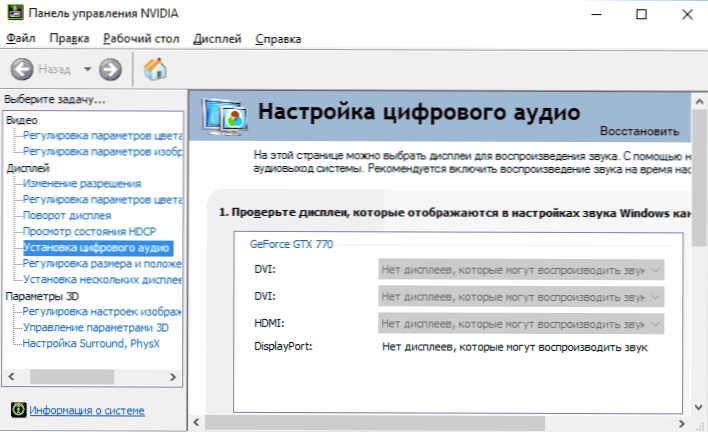
I premda ovo rijetko pomaže, pogledajte postavke upravljačke ploče NVIDIA (točka je na upravljačkoj ploči Windows), AMD katalizator ili Intel HD grafika.
- « Nije bilo moguće pokrenuti aplikaciju, jer je njegova paralelna konfiguracija netočna - kako je popraviti
- Pile i piste zvuk u sustavu Windows 10 - Kako to popraviti »

