Niska Wi-Fi brzina na prijenosnom računalu s Windows 11. Kako popraviti?

- 2305
- 678
- Morris Cronin PhD
Niska Wi-Fi brzina na prijenosnom računalu s Windows 11. Kako popraviti?
Mnogo je razloga zašto na prijenosnom računalu s instaliranim Windows 11 može biti mala brzina internetske veze putem Wi-Fi-ja. Također, ovaj je problem relevantan za računala (PC) koja su povezana s Internetom putem Wi-Fi adaptera. U ovom ću članku govoriti o mogućim uzrocima spore veze, razmislite o nekoliko rješenja koja možete primijeniti u sustavu Windows 11.
Bilo koji problem koji je nekako povezan sa brzinom bežične veze nema određeno rješenje. Činjenica je da razlog može biti bilo što. I daleko od uvijek slučaj je na prijenosnom računalu ili u Windows 11. Uostalom, brzina može pasti zbog Wi-Fi usmjerivača, uplitanja, pa čak i sa strane davatelja usluga interneta. I analizirajući takve probleme, odgovarajući na pitanja u komentarima, često postavljam puno pojašnjenja pitanja. Da biste pronašli razlog i preporučili neka rješenja.
Vrlo je važno shvatiti da se brzina Wi-Fi veze može ograničiti brzinom povezivanja usmjerivača na Internet. Ako, na primjer, davatelj (putem mrežnog kabela, putem optičkog terminala, USB modem) daje brzinu od 50 Mbps, a onda kada se poveže putem usmjerivača, ne može biti viši. Nadalje, brzina može plivati ovisno o permisivnosti usmjerivača i opterećenju na njemu. Što je jeftiniji usmjerivač i više uređaja povezani s njim i koriste vezu, to će biti niža brzina. Smetnje, razina signala, kanal, širina kanala, frekvencija pri kojoj je veza instalirana (2.4 GHz, 5 GHz), WI -Fi Standard - sve to utječe na brzinu bežične veze u sustavu Windows 11 (i na drugim uređajima).
Mogu iz vlastitog iskustva reći da je vrlo rijedak da je razlog upravo u postavkama sustava Windows ili u vozačima. Budući da je sustav konfiguriran na takav način da maksimizira upotrebu mogućnosti bežičnog adaptera i osigurati maksimalnu brzinu. Na temelju tehničkih mogućnosti usmjerivača, naravno. Budući da je brzina u mreži određena najsporijim uređajem. Možda imate najnoviji laptop koji podržava najnovije Wi-Fi standarde i zastarjeli usmjerivač, koji će biti ograničen. I obrnuto.
Kako odrediti uzrok pada u Wi-Fi-u na prijenosnom računalu?
- Prije svega, ispravno, napravite brzinu brzine internetske veze na prijenosnom računalu. Brzina ne treba promatrati ne u svojstvima veze, ne u programima, već provjerite posebne usluge. Preporučujem korištenje ove usluge: https: // www.Speedtest.Neto/ru. Pročitajte više u ovom članku: Kako provjeriti brzinu Interneta na računalu, pametnim telefonom, tabletu. Možete provjeriti u različitim preglednicima. Provjerite nije li vaš VPN uključen.
- Napravite brzinu na drugim uređajima koji su povezani s istom Wi-Fi mrežom. Vrlo je važno! Tako možete shvatiti je li brzina stvarno niža na laptopu ili je na svim uređajima. Ako je uopće, a brzina je značajno niža nego što pružatelj obećava prema vašem tarifnom planu, najvjerojatnije je razlog na strani pružatelja usluga.
- Ako je moguće, napravite brzinu brzine na kabelu s usmjerivača. Također možete provjeriti povezivanje interneta izravno s računalom. Bez usmjerivača. Ako je brzina niska kao Wi-Fi u kabelu, razlog je upravo ili za usmjerivač ili pružatelj usluga.
- Možete povezati problematično računalo s drugom Wi-Fi mrežom i također provjeriti brzinu. Ali preporučljivo je provjeriti najmanje dva uređaja, tako da se može usporediti s nešto.
Ako prema rezultatima mjerenja ispada da Wi-Fi radi polako samo na prijenosnom računalu s Windows 11, a zatim pročitajte članak dalje i primijenite rješenja.
Što bi mogao biti uzrok niske Wi-Fi brzine u Windows 11?
- VPN je uključen u sustav ili u određeni preglednik. Upoznao sam takve slučajeve. Ne zaboravite da putem VPN -a brzina veze može biti niža. Možete pročitati: Zašto internet s VPN -om "glupi" i "usporava"?
- Loša Wi-Fi mreža.
- Laptop je povezan s mrežom u opterećenom rasponu 2.4 GHz i koristi zastarjeli i spor Wi-Fi standard.
- Neki program, ili sam Windows 11 aktivno koristi internetsku vezu. Na primjer, za preuzimanje ažuriranja. Zbog onoga što malo može umanjiti brzinu veze s Internetom.
- U svojstvima Wi-Fi mreže uključena je "ograničena veza". Ne ukazuje da ova funkcija nekako izravno utječe na brzinu, ali napisano je sljedeće: "... neke aplikacije mogu drugačije raditi na smanjenju upotrebe prometa".
- Ostareni vozač Wi-Fi-ja, pogreška u vozaču, nepostojanje upravljačkog programa posebno za Windows 11 na web mjestu proizvođača prijenosnog računala ili Wi-Fi adaptera.
- Nesuglasice u Wi-Fi postavkama adaptera i usmjerivača.
- Ako imate usmjerivač i Wi-Fi pojačalo ili Wi-Fi mrežicu, sustav od nekoliko modula, može biti da je prijenosno računalo spojeno kroz pojačalo, ili ne glavni modul mrežnog sustava. Brzina s ovom priključkom obično je mnogo niža. A drugi uređaj s kojim usporedite može se povezati izravno s usmjerivačem.
- Netko na usmjerivaču postavio je ograničenje brzine za vaš laptop. S takvim slučajevima naišao sam i na.
Kako povećati brzinu internetske veze putem Wi-Fi-a u sustavu Windows 11?
Prvo slijedite ove jednostavne preporuke:
- Ponovno učitajte laptop i Wi-Fi usmjerivač.
- Provjerite da u pregledniku (u kojem provjeravate brzinu) VPN nije uključen. Također provjerite je li VPN instaliran kao zasebni program. A ako je instaliran, isključite ga. Da biste razumjeli provjeravate li brzinu prilikom povezivanja putem VPN -a ili izravno, obratite pažnju na ime dobavljača.
 Ako bez VPN -a, onda bi tamo trebao biti naznačen vaš internetski davatelj.
Ako bez VPN -a, onda bi tamo trebao biti naznačen vaš internetski davatelj. - Obratite pažnju na razinu Wi-Fi mrežnog signala.
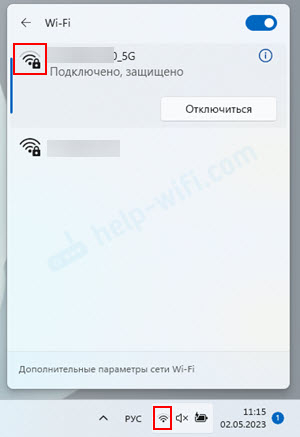 Što je lošiji signal (manje podjela na ikoni Wi-Fi), to je niža brzina spoja. Približite laptop usmjerivaču i provjerite brzinu.
Što je lošiji signal (manje podjela na ikoni Wi-Fi), to je niža brzina spoja. Približite laptop usmjerivaču i provjerite brzinu. - Provjerite postavke ograničene veze za određenu Wi-Fi mrežu. A ako je uključen, isključite vezu.
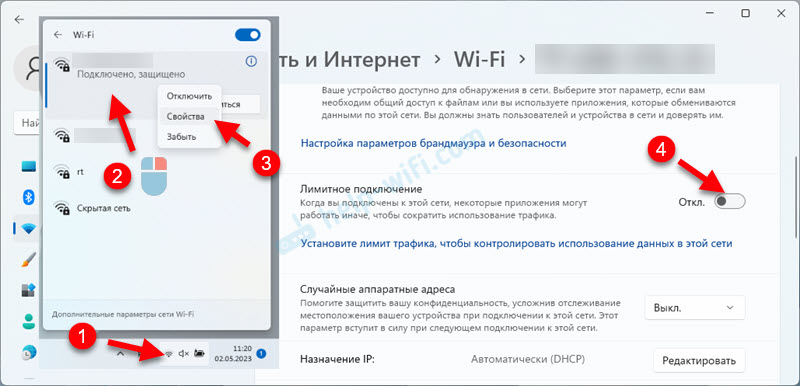
- Provjerite postoji li opterećenje na mreži. Da biste to učinili, zatvorite kartice iz videozapisa, zaustavite preuzimanja datoteka itd. D. Sve što Internet može koristiti, ali ono što znate i možete kontrolirati. Zatim kliknite kombinaciju tipki Ctrl + alt + del I odaberite Upravitelj zadataka. Otvorite karticu s lijeve strane Izvođenje I odaberite Wi-Fi. Pogledajte grafikon propusnosti. Prikazuje se u stvarnom vremenu.
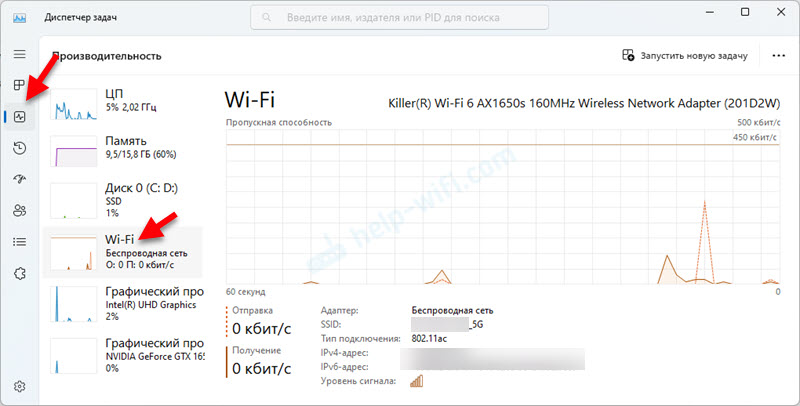 Ako je sve zatvoreno s vama i ništa ne bi trebalo učitati mrežu, ali prema rasporedu vidite da sustav aktivno koristi Wi-Fi vezu, tada morate ići na karticu Obrada, kliknite na Neto i pogledajte koja aplikacija ili postupak aktivno koristi internetsku vezu i učitava mrežu.
Ako je sve zatvoreno s vama i ništa ne bi trebalo učitati mrežu, ali prema rasporedu vidite da sustav aktivno koristi Wi-Fi vezu, tada morate ići na karticu Obrada, kliknite na Neto i pogledajte koja aplikacija ili postupak aktivno koristi internetsku vezu i učitava mrežu.
- Pokušajte promijeniti DNS poslužitelje u sustavu Windows 11.
- Neko vrijeme (za provjeru) isključite vatrozid i antivirus.
Sljedeće odluke detaljnije ćemo razmotriti.
Rabljeni raspon i standardni wi-fi
Najbolje je povezati se s mrežom u rasponu od 5 GHz i pomoću novog Wi-Fi standarda koji podržava usmjerivač ili Wi-Fi adapter. Tada će brzina i stabilnost veze biti veća.
Ako vaš usmjerivač i Wi-Fi adapter u prijenosnom računalu podržavaju raspon od 5 GHz, tada se povežite s ovom mrežom. U svojstvima Wi-Fi mreže u sustavu Windows 11 možete vidjeti u kojem rasponu je veza instalirana. Tamo, obratite pažnju na Protokol.

Koristi se noviji protokol (najnoviji u trenutku Wi-Fi 6 802.11AX) - što je bolja i veća brzina. Ja, kao što vidite na gornjoj snimci zaslona, veza se instalira u rasponu od 5 GHz i koristi se Wi-Fi 5 protokol (802.11ac). Dolazna i odlazna brzina je gotovo maksimalna, oko 100 mbit/s. Možda bi bilo veće, ali ovu brzinu je ograničio moj davatelj (imam do 100 Mbps na tarifi).
Ako je postojao raspon 2.4 GHz i protokol Wi-Fi 4 (802.11n), tada bi čak i ovih 100 mbit/s teško primili. To uglavnom ovisi o opterećenju raspona od strane susjednih mreža.
Wi-Fi brzina povezivanja također ovisi o širini kanala i kanala. Ali ti se parametri moraju promijeniti u postavkama usmjerivača. Pročitajte više o tome u zasebnom članku: Kako pronaći besplatni Wi-Fi kanal i promijenite kanal na usmjerivaču.
Pokušajte koristiti sve mogućnosti vašeg usmjerivača i Wi-Fi adaptera na prijenosnom računalu ili računalu. Ali nemojte zaboraviti da je brzina (mogućnosti) ograničena na najsporiji uređaj na mreži.
Adapter Wi-Fi postavke u upravitelju uređaja
Ovdje trebate eksperimentirati. Promijenite parametre, ponovno pokrenite računalo, provjerite brzinu. Promijenit ćemo postavke bežične mreže i širinu kanala. Često na ove parametre vrlo snažno utječe brzina veze.
I također, u komentarima su podijelili slučaj kada je u Windows 11 na novom prijenosnom računalu bila vrlo loša brzina (nekoliko Mbit/s), a problem je riješen zamjenom standardnog 802.11AX (Wi-Fi 6) za 802.11n (Wi-Fi 4). Ali nešto čudno, istina? Novi standard zamijenio je stari, što može biti povećanje brzine. Ali činjenica je da je postojao stari usmjerivač, koji je podržao samo 802.11n (Wi-Fi 4).
Otvorite dispečer uređaja. To obično radim putem pretrage. Možete koristiti bilo koju metodu.

Nadalje na kartici Mrežni adapteri Otvorite svojstva vašeg adaptera, koji je odgovoran za povezivanje s Wi-Fi-om.

Bežični način komunikacije 802.11N
U novom prozoru, na kartici Dodatno Morate istaknuti imovinu Bežični način komunikacije 802.11N (bežični način) i promijenite vrijednost.
Ako imate usmjerivač bez podrške 802.11AX (Wi-Fi 6), a prema zadanim postavkama postoji 802.11AX, a zatim stavite 802.11AC ili 802.11N. Ako je loša brzina prilikom povezivanja s zastarjelim usmjerivačem s podrškom samo 802.11n (Wi-Fi 4), a zatim odaberite ovaj standard.

Morate pokušati provjeriti. Nakon promjene tinkture, pritisnite OK, ponovno pokrenite računalo (i po mogućnosti usmjerivač) i provjerite brzinu.
Širina kanala
Na zidu Dodatno Pronađite predmet Širina kanala 2.4 GHz (802.11 n širina kanala za bend 2.4GHz) ili Širina kanala 5 GHz (802.11 n širina kanala za bend 5.2GHz). Označite željeno svojstvo (ovisno o mrežnom rasponu, o tome koji problemi s brzinom) i promijenite vrijednost.

Spremite postavke, ponovno pokrenite Windows 11 i provjerite brzinu. Ako to nije utjecalo na brzinu ili se pogoršalo, vratite vrijednost koja je zadana zadana. Prema mojim opažanjima, postavke širine kanala više utječu na stabilnost veze. Već sam pisao o ovome: Wi-Fi u sustavu Windows 11 usporava, prekida, isključuje se, Internet je nestabilan, nestabilan.
Ažuriranje upravljačkog programa i Windows 11
Preporučujem da uvijek ažurirate i upravljačke programe i sam operativni sustav. Također ne zaboravite na ažuriranje BIOS -a. Pogotovo ako imate novi laptop ili računalo. Vrlo je važno. Instalacija svih ažuriranja pruža ispravan rad i interakciju između željeza i operativnog sustava.
Uz ažuriranje problema sa sustavom Windows 11 ne bi se trebalo pojaviti. Možete ih provjeriti i instalirati u parametre, u odjeljku Windows Update Center.
Adapter Wi-Fi upravljački program treba ručno ažurirati. Preuzmite ga s mjesta proizvođača adaptera, prijenosnog računala ili matične ploče (ako je Wi-Fi izgrađen na matičnoj ploči) i instalirajte. Također možete pokušati izvršiti povratak ili zamjenu vozača. Ponekad ove radnje omogućuju popravljanje različitih pogrešaka i problema. Možda će to utjecati i na brzinu Wi-Fi veze. Pripremio sam zaseban članak o ovoj temi: Wi-Fi upravljački program u sustavu Windows 11: Ažuriranje, povratak, zamjena za rješavanje različitih problema i pogrešaka.
Podijelite svoje rezultate u komentarima, postavljajte pitanja.
- « Postavljanje vanjske Wi-Fi kamere TP-Link Tapo C320WS za video nadzor kuće, vikendica, stana, zaposlenika putem Interneta
- Kako povezati iPhone na Windows 11 putem Komunikacije s telefonom za pozive, poruke i obavijesti o gledanju? »

