Kako povezati iPhone na Windows 11 putem Komunikacije s telefonom za pozive, poruke i obavijesti o gledanju?
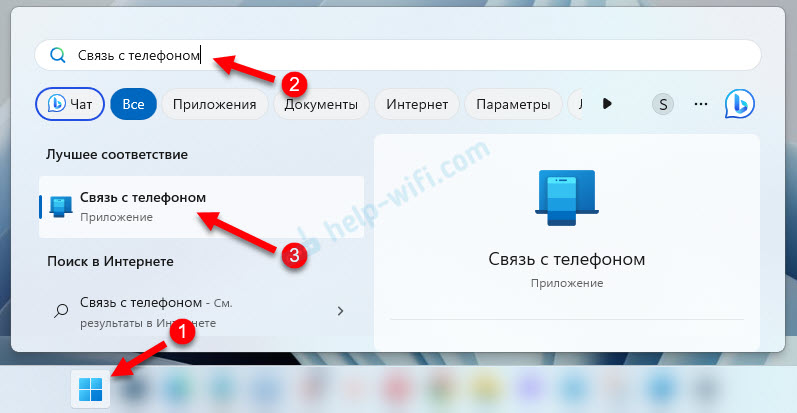
- 3105
- 96
- Morris Cronin PhD
Kako povezati iPhone na Windows 11 putem "Komunikacije s telefonom" za pozive, poruke i obavijesti o gledanju?
U Windows 11, u aplikaciji "Komunikacija s telefonom", pojavila se iPhone podrška. To znači da iPhone možemo povezati s Windows 11 i pregledati obavijesti, čitati i slati poruke ili upravljati pozivima s računala ili prijenosnog računala. Prije toga, takva je prilika bila dostupna samo na Android telefonima. Veza između telefona i računala događa se putem Bluetooth -a.
Već sam završio svoj iPhone laptop na Windows 11 i sve provjerio. Sve djeluje prilično dobro. Proces konjugacije događa se brzo, međutim, nisam uspio prvi put. Funkcije koje su dostupne nakon iPhone veze nisu baš mnogo, ali rade. U članku ću o tome govoriti detaljnije. Pa, budući da se u aplikaciji "Komunikacija s telefonom" iPhone podrška pojavila (u vrijeme pisanja članka), funkcionalnost će se najvjerojatnije proširiti i biti finalizirana.
Mi ćemo trebati:
- PC ili laptop s Bluetooth -om (trebao bi raditi i biti uključen) i instalirani Windows 11.
- iPhone s iOS 14.0 ili više nove verzije.
- Aplikacija "Komunikacija s telefonom". U sustavu Windows 11 već je instaliran. Ako nije ili nema načina za povezivanje iPhonea, tada ga treba instalirati/ažurirati. To možete učiniti u Microsoft Storeu.
- Za iPhone postoji aplikacija "Komunikacija s Windows". Dostupan je u App Storeu. Ali sve funkcionira bez instaliranja ove aplikacije. U početku sam sve povezao bez njega. Zatim je instalirao ovu aplikaciju kako bi provjerio kako funkcionira i koje funkcije obavljaju. U njemu možete povezati iPhone samo s Windows 11. Ne utječe na rad nakon veze i funkcionalnosti.
Parenje iPhone s računalom u aplikaciji "Komunikacija s telefonom"
- Pokrenite aplikaciju "Komunikacija s telefonom" na računalu. Može se pronaći putem pretrage.
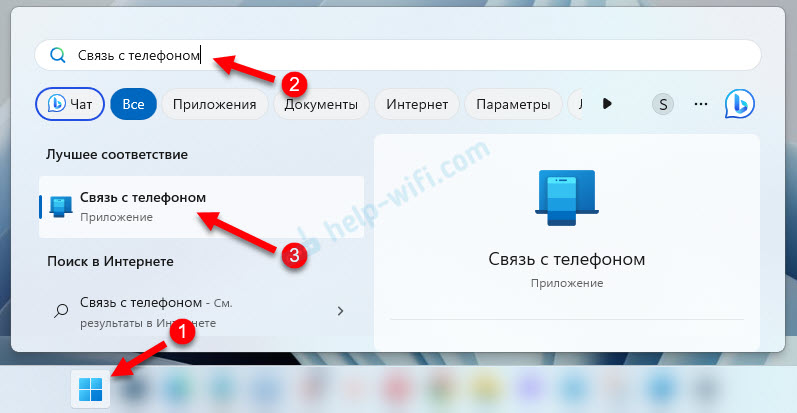
- Odaberite svoj telefon. Kliknite gumb iPhone. Ako je gumb za iPhone neaktivan i kad vam se sviđa kursor na njemu, vidite da bi poruka "za povezivanje iPhonea na računalu trebala biti Bluetooth", pogledajte ovaj članak: Bluetooth ne radi u Windows 11 na prijenosnom računalu ili računalu.
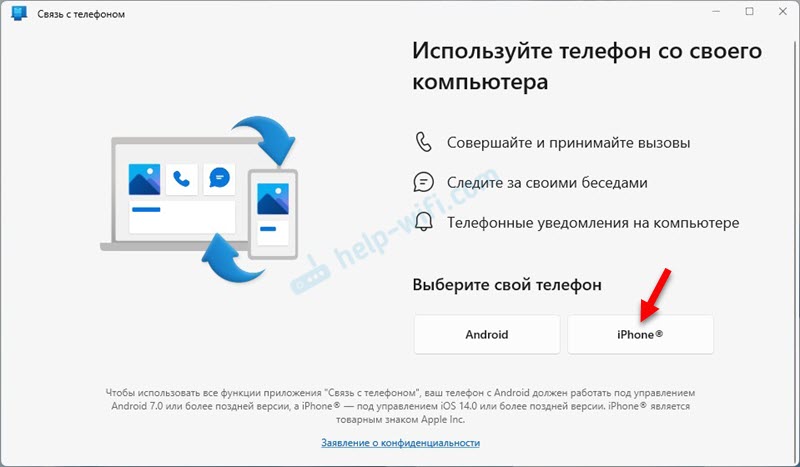
- QR kôd pojavit će se u aplikaciji na računalu. Na iPhoneu pokrenite kameru i unesite je na zaslonu računala. Bit će obavijest na kojoj trebate kliknuti. Ako kamera ne vidi QR kôd, odvedite ga u stranu i iznova unesite zaslon. Ili zatvoriti i otvoriti kameru.

- Na telefonu će se pojaviti prozor za vezanje prozora. Kliknite gumb Otvoren. Tada će se otvoriti još jedan prozor u kojem morate pritisnuti gumb Nastaviti. Poruka "Komunikacija s Windows" pojavit će se kao dozvola za korištenje Bluetooth - kliknite Dopustiti.
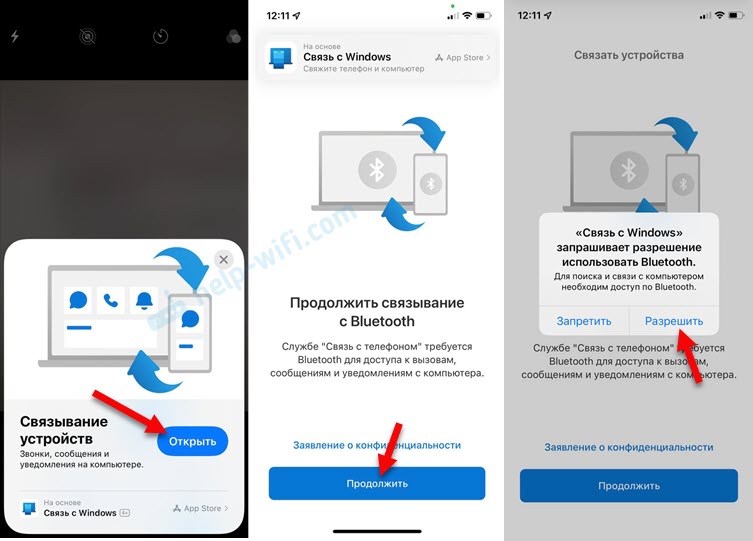
- Nadalje na iPhoneu i u sustavu Windows 11 (u Dodatku) morate potvrditi stvaranje para (vezanje uređaja). Da biste to učinili, kliknite na iPhone Stvorite par, A u aplikaciji "Komunikacija s telefonom" kliknite na gumb Vezati.
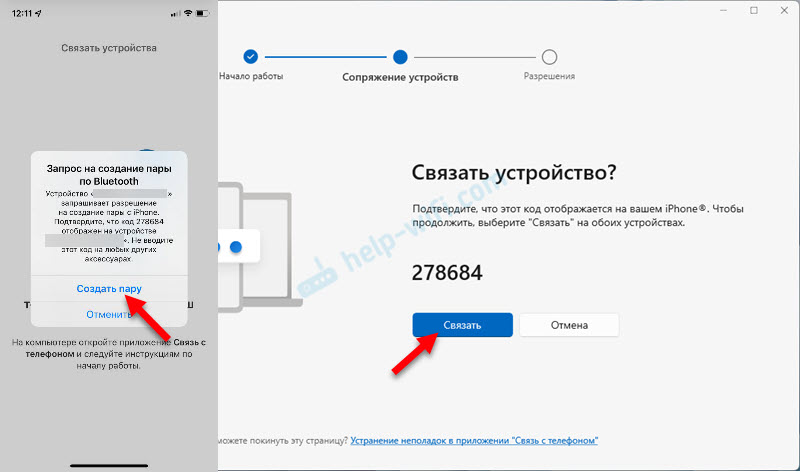
- Nakon uspješne veze, iPhone će se pojaviti poruka "Pogledajte upute na vašem računalu". A u aplikaciji "Komunikacija s telefonom" vidjet ćete upute o tome kako otvoriti pristup obavijestima, porukama i kontaktima za računalo na iPhoneu. Otvorite parametre na iPhoneu i nacrtajte u odjeljku Bluetooth. Preša (i) Nasuprot vašem računalu i uključite tamo obavijesti, sinkronizaciju i dijeljenje obavijesti o sustavu.

- U aplikaciji na računalu kliknite na gumb Nastavite s radom.

- Sve je spremno. Sada je vaš iPhone povezan s računalom. Ponovno kliknite gumb Nastavite s radom. Možete instalirati kvačicu u blizini točke "Otvoreno" komunikacije s telefonom "na ulazu u Windows i kliknite na gumb Početak rada.

- Dobit ćete pristup pozivima, porukama i obavijestima. Na prvoj vezi u aplikaciji pojavit će se mala uputa s opisom funkcija.
Povezivanje putem aplikacije "Komunikacija s Windows" na iPhone
Ako metoda koju sam pokazao nije radila gore i niste bili u mogućnosti povezati iPhone s računalom, a zatim instalirajte aplikaciju "Komunikacija s Windows" iz App Store -a na iPhone.
U aplikaciji na računalu učinite sve na isti način kao što sam pokazao gore. A na iPhoneu pokrenite "Komunikacija s Windows" i skenirajte QR kôd putem aplikacije.

Nakon veze, ne zaboravite na iPhone u Bluetooth postavkama Otvoreni pristup obavijestima i kontaktima za računalo. Iznad sam pokazao kako to učiniti.
Pozivi, poruke i obavijesti na računalu putem iPhonea
U prijavi u vrijeme pisanja članka dostupne su sljedeće funkcije:
- Pogledajte i šalju poruke. SMS i iMessage. Ne možete poslati slike, samo tekst.
- Pogledajte obavijesti iz trećih aplikacija (Telegram, Viber, System Obavijesti). Možete vidjeti samo obavijesti i zatvoriti ih. I također sam primijetio da ako postoji veza u obavijesti, tada možete je prijeći ili kopirati tekst obavijesti.
- Upravljanje pozivima. Sada možete obaviti i uputiti pozive s računala, a da čak ni dodirnete iPhone. U ovom se slučaju koriste zvučnici i računalni mikrofon (ili slušalice povezane s njim). Možete birati bilo koji broj ili nazvati nekoga s popisa kontakata. Prikazani su posljednji dolazni i odlazni pozivi. Tijekom razgovora možete poslati poziv na telefon i nastaviti razgovor već telefonom.
- Prikazuje se razina iPhone baterije.
Pozivi
Ovo je kartica "Pozivi" izgleda kao aktivni poziv s računala putem iPhonea:

Kad poziva s računala, zaslon se svijetli na iPhoneu. Uređaji za izlaz i ulaz zvuka koriste se oni instalirani u sustavu. Ako ne čujete kada vas nazovete ili vas ne čujete, provjerite postavke izlaza i zvuka. U Windows 11 su u parametrima, u odjeljku sustava - zvuk.

Primijetio sam da prilikom pozivanja, Bluetooth miš počinje usporiti. Očito snažno opterećenje na Bluetooth modulu. Računalo se koristi i definira na iPhoneu kao Bluetooth slušalice.
Poruke
Na kartici poruke možete stvoriti i poslati novu poruku ili vidjeti primljene poruke. Samo će se prikazati poruke koje su vam došle nakon iPhonea s Windows 11. Stare poruke se ne prikazuju.

Poruke se mogu poslati na kontakte s popisa vaših kontakata (potražite ih putem pretraživanja).
Obavijesti
Da biste vidjeli obavijesti i punjenje telefona, morate kliknuti na bočnu ploču.

Pored obavijesti, tamo će se prikazati naziv vašeg iPhonea, punjenja baterije i statusa veze s gumbom za ažuriranje.
Postavke aplikacije "Komunikacija s telefonom"
Kliknite zupčanik u gornjem desnom kutu da biste otvorili postavke aplikacije. Postoji nekoliko kartica. Pogledajmo postavke koje mogu dobro doći.
- Su česti: Možete uključiti/onemogućiti prikaz nepročitanih poruka i obavijesti u blizini ikone aplikacije. Kao što sam primijetio, tamo se prikazuje broj poruka i obavijesti. Također tamo možete konfigurirati izgled transparenata i pokrenuti aplikaciju.
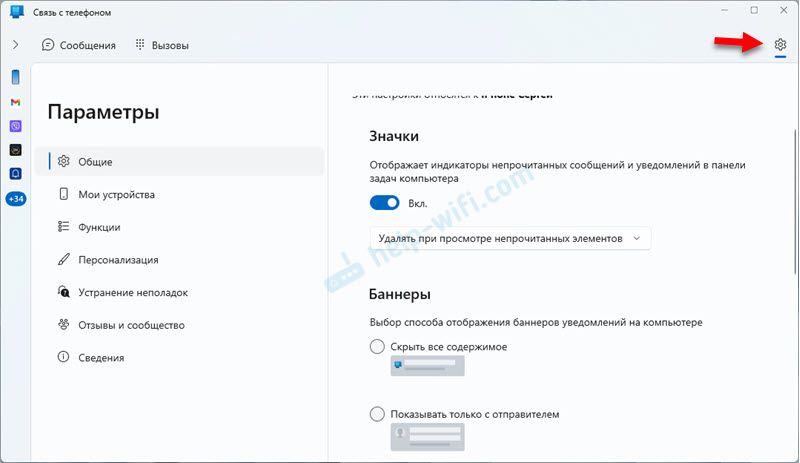
- Na kartici Moji uređaji Možete ukloniti već povezani iPhone ili spojiti drugi.
- Na kartici Funkcije Možete konfigurirati zaslon obavijesti i raditi s porukama i izazovima.

- Kartica za personalizaciju omogućuje vam odabir teme (lagana, tamna ili kao u Windows).
Kako odvesti (izbrisati) iPhone s računala?
Da biste to učinili, izbrišite iPhone u aplikaciji "Komunikacija s telefonom".

A na iPhoneu u Bluetooth postavkama izbrišite računalo. Naprotiv, kliknite na gumb (i) I odaberite Zaboravite ovaj uređaj.

Nakon toga možete pojačati svoj iPhone računalom.
Neuspjeh. Što uraditi?
U procesu povezivanja, također sam pogriješio "Nisam mogao provesti konjugaciju" u aplikaciji "Komunikacija s telefonom".

U prozoru s pogreškom nalazi se korak -koračni postupak o tome kako riješiti ovaj problem. Slijedite ove preporuke i kliknite gumb "Ponovite". Siguran sam da je s drugim ili trećim pokušajem da sve povežete s vama. Članak sam napisao dok sam vjerojatno spojio 15 puta i izbrisao vezu. I nekoliko puta sam uhvatio pogrešku u sučelju, ali samo sam izveo vezu i iPhone spojen na računalo.
- « Niska Wi-Fi brzina na prijenosnom računalu s Windows 11. Kako popraviti?
- Kako povezati televizor s prijenosnim računalom ili računalom Windows 11? »

