Laptop ne vidi Bluetooth uređaje (slušalice, stupac, miš). Što uraditi?

- 2098
- 619
- Garrett Hane Sr.
Laptop ne vidi Bluetooth uređaje (slušalice, stupac, miš). Što uraditi?
Najpopularniji problem s kojim se mnogi suočavaju u procesu povezivanja različitih Bluetooth uređaja - kada laptop ne vidi Blutuz uređaj. Windows jednostavno ne pronalazi slušalice, miš, tipkovnicu, stupac ili drugi uređaj koji želimo braniti. Već sam napisao nekoliko uputa u kojima sam pokazao kako povezati iste slušalice ili stupac na računalo putem Bluetooth -a. I u komentarima na ove članke posjetitelji ostavljaju puno pitanja vezana za problem kada računalo ne pronalazi uređaje u procesu povezivanja. Nakon proučavanja komentara i nekoliko konkretnih slučajeva, odlučio sam napisati zaseban članak u kojem ću dijeliti moguća rješenja.
Budući da govorimo o problemu na računalu i prijenosnim računalima koji rade na Windows -u, u većini slučajeva svi problemi zbog činjenice da Bluetooth nije konfiguriran ili je općenito odsutan. Ako, na primjer, sustav nije instaliran u Bluetooth upravljački program, modul je onemogućen ili je u potpunosti odsutan u vašem računalu, naravno, računalo neće moći otkriti uređaj koji želite povezati. Stoga, prvo što morate biti sigurni da vaš laptop/računalo ima Bluetooth modul, svi potrebni upravljački programi su instalirani, svi inkluzivni i konfigurirani. Kad je u tom pogledu sve u redu, tada bi u sustavu Windows 7, Windows 8 i Windows 10 trebao postojati plava Bluetooth značka.

Ako postoji ova ikona na vašem laptopu u ladici, onda bi sve trebalo raditi. A ako laptop ne vidi Bluetooth slušalice (ili što pokušavate tamo povezati), najvjerojatnije je problem na strani same slušalice. Događa se da je sam modul onemogućen ili da upravljački programi nisu instalirani (tada neće biti ikona u ladici). Za provjeru preporučujem da pogledate upravitelja uređaja. Trebao bi postojati naš adapter (modul), koji je odgovoran za rad Blutusa. Ne bi trebalo biti ikone u blizini (uskličnika, strelica). Ako postoji strelica u blizini ikone, tada je isključena. Pritisnite desno gumb miša i uključite.
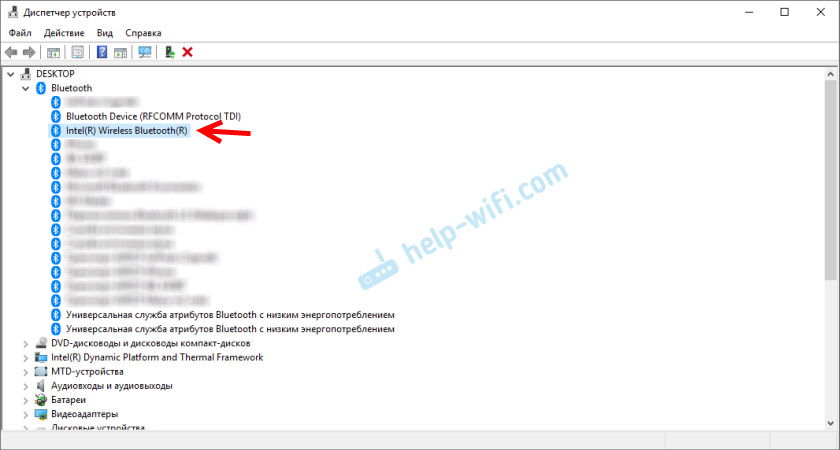
Kako uključiti i konfigurirati sve, već sam napisao u zasebnim člancima:
- U stablu nema Bluetooth ikone, Centar za obavijesti Windows 10, u upravitelju uređaja
- Kako omogućiti i konfigurirati Bluetooth na prijenosnom računalu s Windows 10
- Kako omogućiti Bluetooth na laptopu?
- A ako imate PC - Bluetooth postavku na računalu (PC). Povezivanje Bluetooth adaptera i instalacije upravljačkog programa.
Te bi vam upute trebale pomoći u rješavanju svih problema (ako ih ima) s Bluetoothom na strani računala.
Možda ne znaju svi i razumiju kako pravilno povezati isti Blutus miš, zvučnici, slušalice itd. D. I zbog toga se postavljaju pitanja vezana za činjenicu da laptop ne nalazi pravi bluetooth uređaj. Stoga je nekoliko uputa koje pokazuju kako ispravno izvršiti vezu:
- Kako spojiti Bluetooth slušalice na računalo ili prijenosno računalo
- Kako spojiti Bluetooth stupac na laptop ili računalo
- Kako spojiti bežični miš na laptop ili računalo
Pa, ako sve učinite prema uputama, laptop traži uređaje, ali ne nalazi se, tada morate provjeriti druga rješenja.
Što učiniti ako Windows ne pronađe pravi bluetooth uređaj?
Najčešće sustav ne vidi samo određeni uređaj koji želimo povezati. Događa se da nijedan uređaj ne nađe. U isto vrijeme, na primjer, telefon, tablet ili drugo računalo otkriva Bluetooth uređaj i povezuje se s njim. U Windows 10 ovo izgleda kako slijedi:
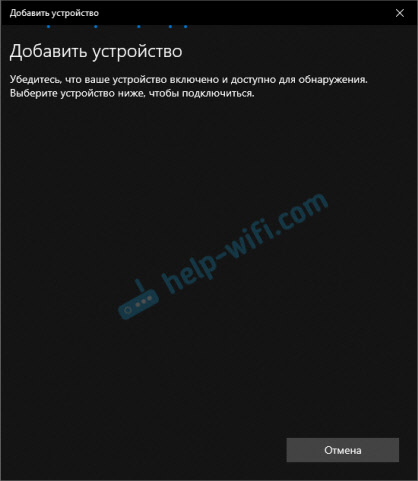
Beskrajna potraga za uređajima. Obratite pažnju na poruku, na gornjoj fotografiji: "Provjerite je li vaš uređaj uključen i dostupan za otkrivanje."A ovo je vrlo dobar savjet.
1 tako da naš laptop ili računalo mogu otkriti potreban uređaj, mora se, naravno, uključiti i u načinu pretraživanja. Gotovo svaki uređaj (slušalice, miš, stupac) ima gumb koji uređaj pretvara u način veze. Čini ga vidljivim drugim uređajima. Ovo je obično zaseban gumb s ikonom Bluetooth. Koje trebate pritisnuti i držati nekoliko sekundi (dok indikator ne počne bljeskati).
Ponekad ovu značajku vrši gumb za uključivanje uređaja. Na mišu, na primjer, ovaj je gumb potpisan "Poveži se". Nakon aktiviranja načina veze, pokazatelj bi trebao aktivno bljeskati na uređaju.

To znači da je sam uređaj dostupan za otkrivanje.
Pogledajte upute za svoj uređaj. Točno piše kako ga prenijeti u način veze.
2 Možda je uređaj već prepun računala. Ali iz nekog razloga ne funkcionira. U ovom slučaju, u postavkama sustava Windows morate pronaći ovaj uređaj (bit će u statusu "frought") i izbrisati ga.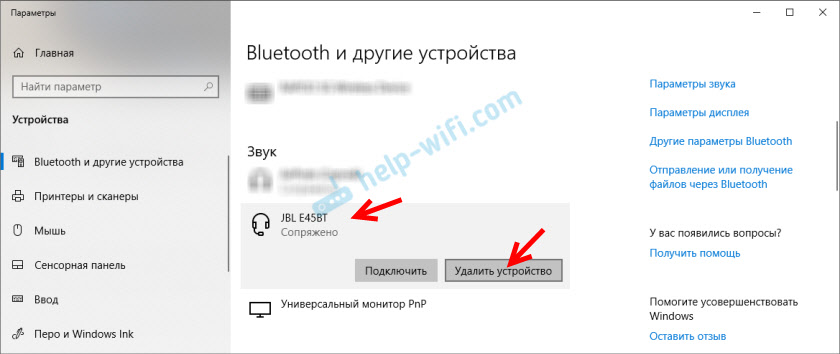
Tada morate aktivirati način veze na uređaju (u mom slučaju na Bluetooth slušalicama) i ponovno ga povezati.
3 Ne znaju svi, ali na istim Bluetooth slušalicama (mislim da na svima) možete resetirati postavke. Oni se isključuju od svih uređaja s kojima su bili prepuni i morat će ih ponovno povezati. Ponekad to pomaže u rješavanju problema otkrivanjem bežičnih slušalica na računalu. Na mojim JBL slušalicama, koliko razumijem, resetiranje postavki vrši se na sljedeći način:- Uključujemo slušalice.
- Aktiviramo način veze (za početak bljeskanja indikatora).
- Kliknite i 5 sekundi, držite gumb za povećanje i smanjenje volumena. Nekoliko puta umjesto plavog indikatora, bijela.
Na Sony slušalicama, na primjer, možete resetirati postavke pomoću dva gumba: gumbi za napajanje i gumbe za pauzu/start. Treba ih stegnuti i držati 7 sekundi.
Naravno, na različitim uređajima, različitim proizvođačima itd. D., Ovaj se postupak može izvesti na različite načine. Na primjer, gumbi za dugotrajno zadržavanje (sekunde od 30) za povezivanje načina povezivanja. Morate gledati upute i Google informacije.
4 U komentarima je Alexander napisao o problemu kada novi laptop na Windows 10 ne vidi Blutuz miša, a kasnije je podijelio svoje rješenje. Sljedeće su mu akcije pomogle (možete pokušati odmah izvršiti drugu točku. Ako ne uspije, tada 1 i 2.):- Morate kliknuti kombinaciju WIN + R tipki, unesite naredbu Usluga.MSC i pritisnite ok. Zatim pronađite Bluetooth uslugu podrške, otvorite svoja svojstva i postavite vrstu pokretanja: "Automatski". Pritisnite "Primjeni".
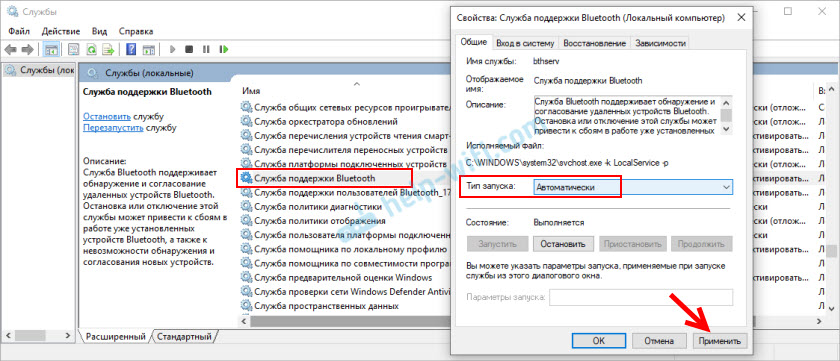 Ponovno učitajte računalo.
Ponovno učitajte računalo. - Idemo u odjeljak "Parametri", u odjeljku "Bluetooth i drugi uređaji" i prelazimo na popratne parametre "Ostali Bluetooth parametri". Otvara se prozor u kojem morate staviti kvačicu u blizini "Dopustite Bluetooth uređaje da otkriju ovo računalo" i kliknite "Apple".
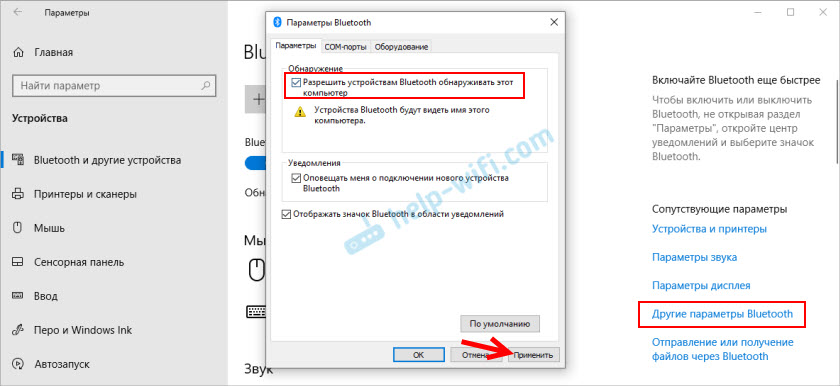 Pokušajte povezati svoj uređaj.
Pokušajte povezati svoj uređaj.
Nakon povezivanja uređaja uklonite ovu oznaku u postavkama. Tako da drugi uređaji ne vide vaše računalo. To se odnosi na nove uređaje koji još nisu povezani.
Pogreška "Nije uspjela. Provjerite je li Bluetooth uređaj još uvijek dostupan za otkrivanje, a zatim ponovite pokušaj "
I sam sam naišao na ovu pogrešku prilikom povezivanja airpods s Windows 10. Prvi put kada ih je laptop vidio bez problema i povezali su. Sutradan sam ih trebao ponovno povezati. Aktivio sam način veze na AirPods, ali laptop ih nije pronašao. Ono što jednostavno nisam učinio: izbrisao sam ih u upravitelju uređaja, napravio resetiranje postavki, ponovno pokrenuo laptop - slušalice uopće nisu pronađene. Tada sam vidio da nisu nestali s popisa povezanih uređaja u sustavu Windows 10.
Tamo su bili prikazani sa statusom "frought". A prilikom klika na gumb "Connect", pojavila se poruka: "Dodajte uređaj - donesite ga da biste ga konfigurirali ...", a zatim prozor "... pokušava stvoriti par s ovim uređajem s Windowsom. Dopustiti?". Nakon dopuštenja, pojavila se sljedeća pogreška: "Nije uspjelo. Provjerite je li Bluetooth uređaj još uvijek dostupan za otkrivanje, a zatim ponovite pokušaj ".

Problem sam vrlo brzo riješio. Upravo su uklonili slušalice. Kliknite "Izbriši uređaj" i potvrdite uklanjanje.
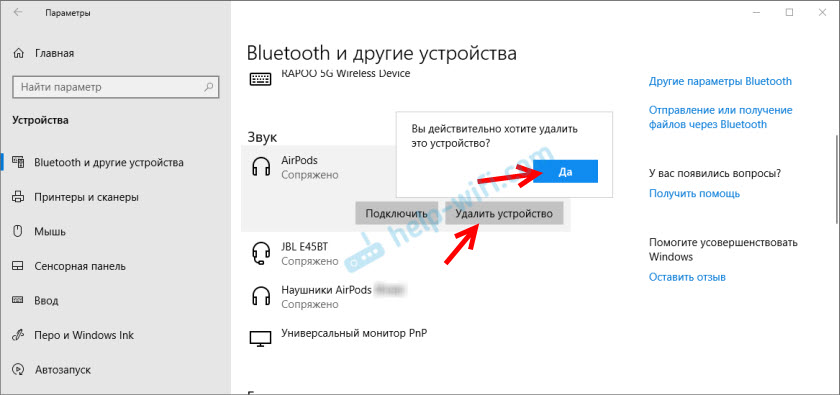
Nakon toga pokrenuo sam pretragu Bluetooth uređaja i slušalice su se odmah pojavile na popisu dostupnog za vezu. Povezao ih i sve je uspjelo!
Ako ste suočeni s takvim problemom i uspjeli ste ga riješiti - recite nam o tome u komentarima. Dodati ću nove, radne odluke u članak. Ako ne možete riješiti, također napišite. Tek prije nego što pokušate slijediti preporuke iz članka. Opišite detaljno svoj slučaj i napišite koje uređaje imate.
- « Kako se povezati i konfigurirati Wi-Fi Router TP-Link Archer C2300?
- Pregled TP-Link Archer C2300 usmjerivač »

