Škare u sustavu Windows - jednostavno i funkcionalno rješenje za stvaranje snimki zaslona

- 1613
- 27
- Alan Lueilwitz
Snapping Tool (škare) je program koji je dio Windows Vista, Windows 7 i Windows 8. Alat za odsječak omogućuje vam da snimite Windows ili Desktop koji ste odabrali i spremite ih kao fragmente ili snimke zaslona na računalu. U prošlosti, ako ste željeli potpuni funkcionalni zaslon zaslona, morali ste potrošiti nešto novca za kupnju komercijalne kopije aplikacije.

Čemu služi
Ako vam je trebala osnovna mogućnost slike zaslona, u prethodnim verzijama sustava Windows mogli biste slikati zaslon pritiskom na gumb Printscreen da biste slikali cijeli zaslon ili alt-printscreen da biste slikali zaslon samo s Aktivni prozor. Ova će se slika zaslona smjestiti u međuspremnik, koji se potom može umetnuti u drugi program za rad sa slikama po vašem izboru.
Ono što alat za škare čini tako atraktivno je:
- Njegova cijena je besplatna.
- Njegova funkcionalnost.
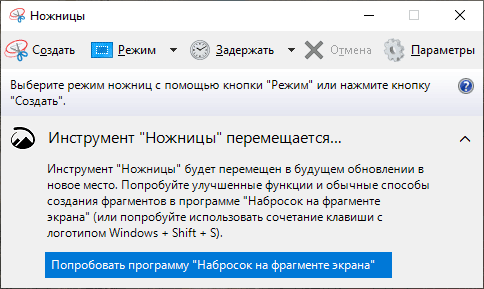
To vam omogućuje snimanje zaslona samo iz određenih odjeljaka zaslona, a ne s cijelim prozorom ili zaslonom. Ovo će vas vodstvo voditi kroz korake potrebne za korištenje Snipping Tool -a za spremanje snimki zaslona vaših pokretnih programa, fragmenata drugih slika i vaše radne površine kao slike na računalu.
Gdje pronaći uslužni program
Imajte na umu da ako Windows Vista ne uključi funkciju dodatnih komponenti tablet računala, alat za odjavljivanje alata neće biti dostupan na vašem računalu. Alat za odsječak automatski se instalira u Windows 7 i Windows 8. Prije nego što uđemo u detalje o tome kako koristiti alat i njegove mogućnosti, vrijedno je objasniti pažnju kako alat funkcionira. Alat za sredstvo za uklanjanje omogućuje vam da uhvatite dijelove zaslona pomoću četiri metode, a zatim spremite ove fragmente u obliku JPG, GIF, PNG ili MHT datoteke. Metode snimanja koje se mogu koristiti za pucanje fragmenata: proizvoljni, pravokutni, prozor i puni zaslon. Detaljno ćemo razmotriti ove različite metode.
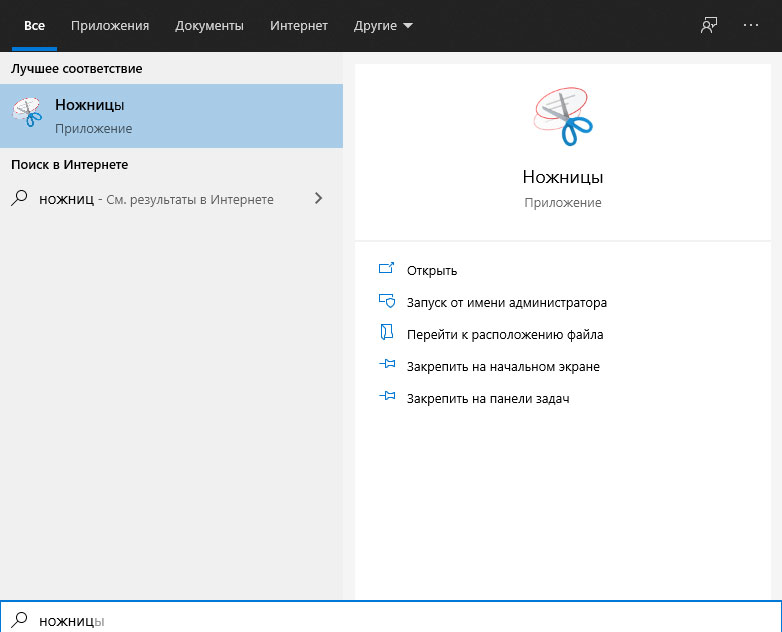
Međutim, važno je znati da prilikom pokretanja alata za njuškanje automatski prelazi u način snimanja koristeći posljednju odabranu vrstu izbora. To znači da dok je alat za odskakanje u načinu snimanja, obično ne možete koristiti Windows ako ne otkažete snimanje pritiskom na gumb za snimanje ili alt-tabbing. Sad kad to razumijemo, prijeđimo na pretragu i pokretanje alata. Škare u prozorima (uključujući 10) nalaze se na istom mjestu kao i ostatak ugrađenih alata. Da biste započeli alat za odskakanje, slijedite sljedeće radnje:
- Kliknite gumb "Start" da biste otvorili izbornik "Start".
- Zatim odaberite stavku izbornika "Svi programi".
- Zatim kliknite grupu pribora.
- Konačno, kliknite ikonu škare.
Ako radite u sustavu Windows 8, na početnom zaslonu Windows 8 možete pronaći alat. Sada idemo na proučavanje različitih vrsta izbora koji su nam dostupni. Kad pokrenete škare, možete kliknuti na gumb "Parametri" kako biste odredili kako program treba raditi. U nastavku ćemo objasniti što svaki od ovih parametara radi i kako utječu na fragmente ili slike zaslona koje stvarate. Parametri su podijeljeni u grupe "aplikacije" i "izbori". Dostupni su i vrući ključevi.
Opcije dodatka:
- Sakrijte tekst uputa - ako je uključeno, sakriva tekst uputa u glavnom alatu za odskakanje prozora.
- Uvijek kopirajte fragmente u međuspremnik Exchange - Ako je ovaj parametar uključen, sve fragmente preslikava u međuspremnik Windows Exchange kako biste ih mogli umetnuti u drugu aplikaciju, poput tekstualnih procesora ili drugih programa za rad sa slikama.
- Uključite URL ispod fragmenata (samo HTML) - Ako je ovaj parametar uključen ako fragment spremite kao HTML dokument s jednom datotekom ili MHT dokumentom, a fragment je preuzet iz prozora preglednika Internet Explorer, bit će prikazan Na stranici stranice na kojoj se nalazio fragment.
- Ponuda za spremanje fragmenata prije izlaska - ako je ovaj parametar uključen, prilikom napuštanja alata "obrezivanje" ponudit će se za spremanje svih stvorenih ostataka.
- Ikona značke na brzoj ploči s brzim start -Up - Kad se ova opcija uključi, alat "škare" bit će postavljen na ploču brzog lansiranja.
- Pokažite snimku zaslona kada je alat za odskakanje aktivan - ako je ovaj parametar uključen, prilikom izrade snimke zaslona, sučelje za odsječak alata će nestati.
Opcije izbora:
- Boja tinte - mijenja boju obruba pražnjenja prilikom stvaranja fragmenta.
- Prikažite istaknutu tintu nakon hvatanja fragmenata - Kad se ova opcija uključi, prikazana je obrub za pražnjenje pomoću boje odabrane u opciji boje tinte oko fragmenta.
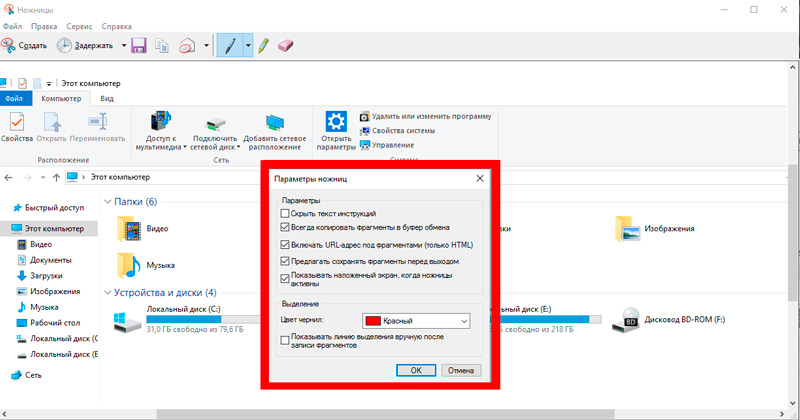
Preporučujemo vam da omogućite sve parametre aplikacije, osim "Uključite URL ispod fragmenata" (samo HTML) i "Prikaži zaslon" s aktivnim alatom "škare". Za parametre izbora, možete onemogućiti parametar "Pokažite istaknutu tintu nakon hvatanja za bolji prikaz fragmenata". Sada kada razumijemo mogućnosti, saznajmo o različitim vrstama fragmenata koji se mogu koristiti.
Kako konfigurirati alat za škare
Postoje četiri različite vrste izbora koje možete koristiti za snimanje zaslona pomoću zaslonskih škara. Da biste promijenili vrstu pražnjenja koju alat za odsječak koristi za stvaranje snimke zaslona, morate kliknuti mali izbornik sa strelicom dolje pored gumba vijesti. Opis svake vrste izbora i primjer fragmenta navedeni su u nastavku:
- Obrezivanje proizvoljnog oblika - Ova metoda omogućuje vam da nacrtate figuru oko odabranog područja pomoću miša ili olovke. Čim se izvuče obrazac za odabir i zatvorit ćete obrazac tako da nema otvorenih strana, snimka zaslona bit će stvorena i prikazana vam.
- Pravokutni fragment - Ova metoda omogućuje vam da jednostavno stvorite pravokutno odabrano područje oko dijela zaslona, a sve u ovom pravokutniku upotrijebit će se za stvaranje zaslona zaslona.
- Rezanje prozora - Kada koristite ovu metodu, alat Trim bilježi sadržaj cijelog odabranog prozora.
- Shows snimka u načinu cijelog zaslona - Ova metoda omogućuje vam snimanje cijelog zaslona na računalu.
Sad kad znamo sve što trebamo znati o alatu za odskakanje, saznajmo kako ga koristiti.
Kako raditi sa škarama
U ovom dijelu članka naučit ćete kako napraviti pravokutnu snimku zaslona pomoću aplikacije Windows 10 i drugih verzija. Stoga odaberite sliku i započnite! Prvi korak je otvaranje slike koju želimo izrezati, a zatim pokrenuti alat za odsječak, kao što je gore opisano. Nakon što je program otvoren, odaberite vrstu pravokutnog reza, pritiskom strelice dolje pored gumba "Novo" i odabirom pravokutnog rezanja. Nakon što je odabrana opcija "pravokutni prolaz", pritisnite sliku i povucite pravokutno odabrano područje oko objekta, klikajući negdje na slici i, držeći gumb za lijevu miša, povucite pravokutni okvir po području koje želite stvoriti. Nakon što se odabere, otpustite lijevu gumb miša, a pravokutno područje sada će biti poslano u alat za škare. Kada se stvori fragment, alat će prikazati fragment u malom prozoru gdje ga možete spremiti kao sliku, napišite tekst na njemu pomoću miša ili olovke, odaberite područja fragmenta.
Sada kada je fragment stvoren ako želite nacrtati sliku mišem ili olovkom, možete kliknuti u izborniku "Alati", a zatim odabrati olovku koju želite crtati. Ako želite istaknuti određene dijelove slike, možete kliknuti na izbornik "Alati" i odabrati "Odabir s bojama". I posljednje, ali ne manje važno: ako želite ukloniti bilo što oslikano olovkom ili izoliranom, možete kliknuti na izbornik "Alati" i odabrati "e Lastik" da biste to učinili.
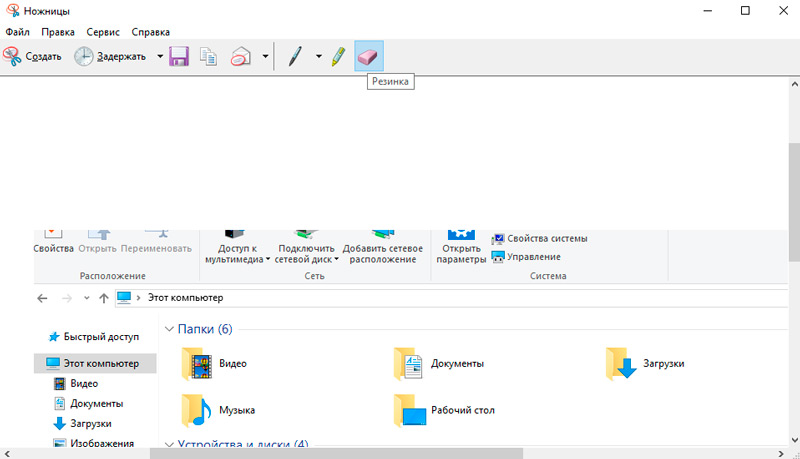
Konačno, kad ste zadovoljni kako će fragment izgledati, možete:
- Pošaljite ga E -mail u obliku izgrađene slike ili ulaganja, klikom na ikonu pošte ili kliknite izbornik "Datoteka" i odaberite "Pošalji" stavku ".
- Spremite fragment kao datoteku na računalu klikom na izbornik "Datoteka" i odabirom "Spremi kako". Kada se fragment spremi, dostupni su sljedeći parametri: JPG, GIF, PNG ili HTML s jednom datotekom (MHT). Za fotografije je bolje uvijek koristiti "Spremi svoj fragment kao JPG".
Završili ste prvu snimku zaslona. Sada počnite slati svoje fragmente svojim prijateljima i rodbini ili ih umetnite na takve web stranice! Program radi i na najnovijim verzijama OS -a i na Windows XP.
Alternativa ugrađenim alatima -treći -party aplikacije
Ako ste korisnik Windows -a, znate da MS Windows ima vlastiti alat za uklanjanje zaslona. Međutim, ovaj alat ima relativno ograničene mogućnosti za snimanje i uređivanje potrebne slike. Vjerojatno morate koristiti drugi grafički uređivač da biste obavili sav posao. Nije važno da li napišete post na temelju udžbenika ili uputite svog prijatelja ili kolegu da dovrši zadatak koji on ili ona ne znaju. Snimke zaslona su vrlo korisne! Postoji i nekoliko drugih slučajeva kada će snimke zaslona biti korisne, na primjer, kada imate pritužbe na softver ili morate nešto potvrditi za daljnju upotrebu. Da biste sve to učinili, potreban vam je alat za snimanje zaslona! Prema zadanim postavkama, Microsoft Windows 7 i više dolazi s alatom za odsječak, koji je glavni alat za snimke zaslona koje možete koristiti. Ipak, postoje slučajevi kada alat za odskakanje sustava postaje malo neučinkovit, na primjer, kada vam trebaju ugrađene -u funkcijama uređivanja snimki zaslona ili ugrađenih -u općim pristupnim funkcijama. Osim toga, nije dostupan za Macintosh ili Linux, što je u velikoj mjeri razlog za potragu za alternativama.
Picpick
PicPick se iz više razloga preporučuje za PC. Ovo je potpuno -funkcionalni alat za snimanje zaslona. Picpick se zvao nož švicarske vojske za uklanjanje snimki zaslona na prozorima. Ovo je vrlo moćan i sjajan alat s nevjerojatnim performansama. PicPick je pun funkcija i prikladan za korisnika. Stvara slike koje su prikladne za kućne korisnike, grafičke dizajnere i programere softvera.
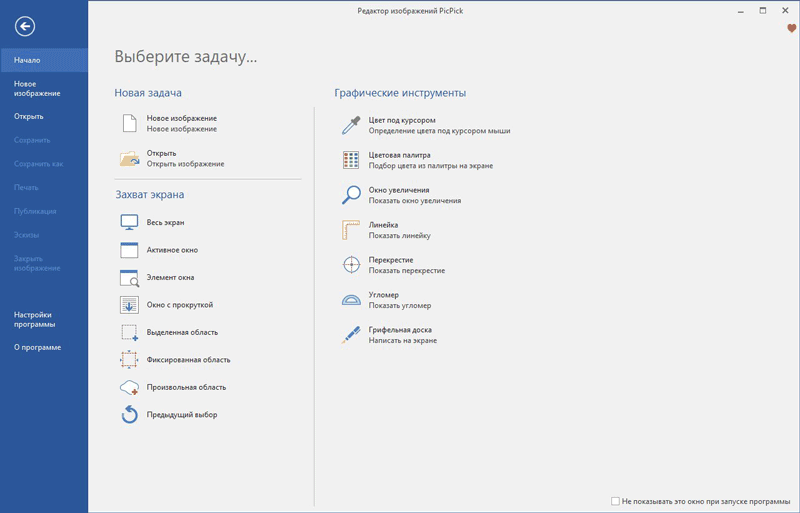
Karakteristike:
- Standard ove aplikacije je tri puta veći od Alat -In Alat.
- Također može napraviti snimke zaslona punog zaslona, pomicanje prozora, aktivnih prozora, fiksnih područja i ručno.
- Poboljšava slike s efektima kao što su mozaici, vodeni žig, zamućenje i ima alate za uređivanje.
- Možete konfigurirati vruće tipke, imena datoteka, kvalitetu slike i mnoge druge aspekte u skladu s vašim potrebama.
Program je sjajna prilika za dijeljenje svoje kreacije na društvenim mrežama, Google Drive, Dropboxu, pohrani u oblaku i drugima.
PicPick je zaslon s punim prepunim zabranom zaslona i alternativni alat za uklanjanje slika koje prikazuju aspekte uređivanja na novu razinu! Kad vam treba snimka zaslona s bogatom grafičkom slikom, možete odabrati picpick. Alat za snimanje zaslona omogućuje vam to s raznim metodama, kao što su puni zaslon, aktivni prozor ili prozor za pomicanje itd. D. S druge strane, kada pređemo na odjeljak grafički pribor za Picpick, postoje parametri kao što su Lupa, Pixel Line, Crosshair, kao i bijela ploča - svaki od njih bit će koristan u raznim slučajevima u raznim slučajevima. Urednik također uključuje sve potrebne elemente za stvaranje učinkovite snimke zaslona. Pored toga, PicPick vam omogućuje izvoz slike zaslona u različite formate, poput slika i PDF datoteka, kao i web integracije. PicPick je dostupan samo za Microsoft Windows.
Cijena: Besplatno za osobnu upotrebu. 21,99 dolara za licencu za jednu korist.
Puniti
Snagit ima veliku snagu kada je u pitanju stvaranje snimki zaslona. Snagit je dugo uključen u pet najboljih alata za Windows. Snagit je popularni Mac alat. Za Windows je to manje ili više isto. Ima veliki potencijal kada je u pitanju snimanje snimki zaslona i uređivanje slika, a preporučili su ga milijuni korisnika. Snagit ne samo da snima slike zaslona, već i:
- Dopunjava snimku zaslona figurama, bilješkama i strelicama.
- Dodavanje vizualnih elemenata dokumentu odvija se u samo nekoliko klikova.
- Jednostavno stvaranje slika visoke kvalitete i nadilazi uobičajeno snimanje zaslona.
- Također služi kao uslužni program za snimanje video zapisa za Windows i pogodan je za većinu verzija Windowsa (7, 8, 10 i XP).
- Također vam omogućuje da uhvatite sve u jednom, pomaknite se kroz zaslon i uhvatite tekst.
- On vam može pružiti cijeli zaslon, ručno, sve u jednoj, web stranici u PDF formatu, a tekst možete kopirati u međuspremnik Exchange.
- U profilu postoje postavke korisnika s kojim možete napraviti snimke zaslona iz video i igara.
- Uključuje ugrađeni uređivač, koji možete koristiti za komentiranje i dodavanje dodatnih efekata pri stvaranju slika zaslona.
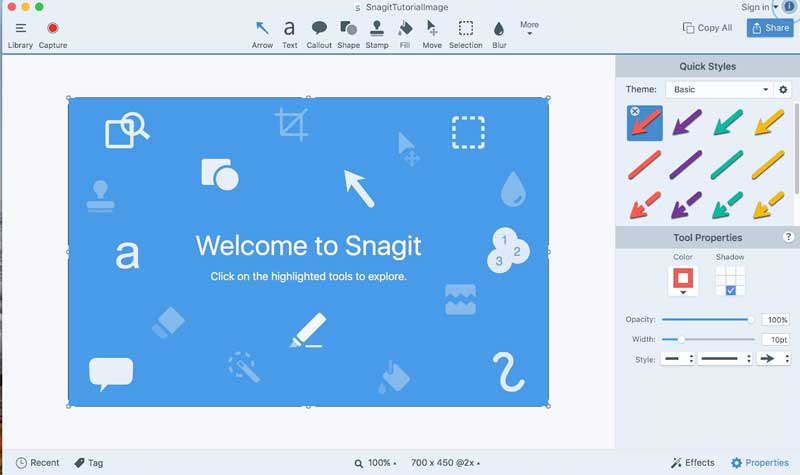
Sangit vam omogućuje lako dodavanje videa u svoju e -poštu, dokumentaciju, blogove, materijale za obuku i društvene mreže. Snagit Editor ima mogućnosti za tekst i pozadinsko osvjetljenje. Osim toga, možete koristiti parametre zamućivanja, rezanja, granica i sjene kako biste stvorili najbolji učinak. Snagit je jedan od najboljih i najcjenjenijih alata za zaslon koji možete pronaći, a pruža ga TechSmith, jedan od vodećih programera softvera u industriji. Softver vam omogućuje snimanje i snimke zaslona i videozapisa. Nakon što instalirate Snagit, možete postaviti vruću tipku i pritisnuti je da biste pokrenuli puni snimljeni zaslon Snagit - postoje i mnogi aspekti postavki.
Ostale funkcije uključuju snimanje pomicanja, koje vam omogućuje da fotografirate zaslon s cijelom stranom, čak i kada je dio vidljiv (na primjer, web stranica). Osim toga, Snagit ima izgrađeni odjeljak za uređivanje, u kojem postoje svi oblici i druge stvari koje trebate uzeti snimku zaslona zaista korisne. Govoreći o pristupačnosti, Snagit je dostupan za Mac i Windows - Snagit 12 za Windows i Snagit 3 za Mac. Dakle, kada vam treba profesionalna alternativa za Windows Scissors, Snagit će biti najbolji izbor.
Cijena: 49,95 USD za licencu za jednu korist. Besplatna probna verzija dostupna je u roku od 15 dana.
Snimka zaslona
Showshot Captor nalikuje Supermanu, jer tako djeluje. Plus - ovo je besplatni alat za rezanje. Ovo je najbolja ponuda na tržištu kada je u pitanju manipulacija, napomena, snimanje za snimanje i razmjenu zaslona. Showshot Captor podržava većinu verzija sustava Windows, počevši od XP do 7, 8 i 10.
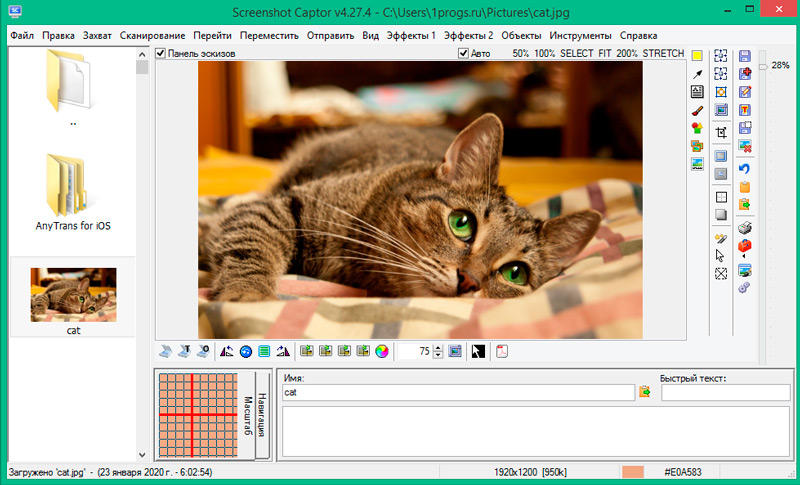
Postoje prijenosne verzije koje se mogu preuzeti klikom na vezu na prijenosnu zip stranicu na početnoj stranici Screrenshot Captor. Navedene su sljedeće funkcije:
- Kompletan skup alata za skener, zajedno s korekcijom slike skenera.
- Ima izvrsnu podršku za nekoliko monitora.
- Ovaj alat za rezanje ima alatnu traku s različitim opcijama za snimanje, što vam može biti vrlo korisno.
- Ima najčešće standardizirane parametre snimanja, poput aktivnog prozora, načina rada, regije i prozora.
- To korisniku omogućuje snimanje slika pomoću web kamere i uvoz slika pomoću skenera.
Zahvaljujući uređivanju, premašuje druge programe koji se mogu koristiti za dodavanje sjena, tekstualnih polja, zamagljivanje i sjaj slike. Pa čak ima i svoju galeriju za snimke zaslona.
Sharex
Sharex je potpuno -funkcionalna aplikacija otvorenog koda, besplatna snimka zaslona i snimanje zaslona za Windows. Njegovi alati za snimanje GIF -a i videozapisa vrlo su prikladni. Sharex nije samo program snimanja zaslona. Također će vam pomoći da snimite video. I ovo je apsolutno besplatno, pa svoje korisnike usrećuje. Sve ove funkcije čine Sharex idealnim izborom za one koji vole različite vrste uređivanja.
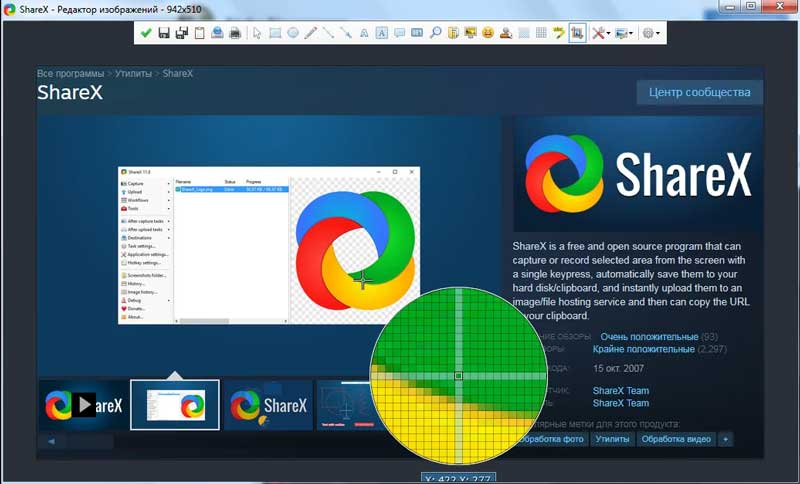
Karakteristike programa:
- Sharex je opsežan program Post -Wings koji vam daje priliku da fotografirate.
- Njegov glavni uređivač pomaže dodati tekst, granice, strelice i odabire sliku.
- Funkcije ovog super-tooka uključuju cijeli zaslon, područja prozora, rukom napisani, oduzimanje web stranica, pomicanje i još mnogo toga.
- Možete ga koristiti za stvaranje slika zaslona s alternativnim oblicima kao što su rombus, trokut, pravokutnik i krug.
- Filter možete primijeniti na slike kako biste dodali učinak vodenog žiga.
- Sharex uključuje hvatanje web stranica, hvatanje pomicanja i napomena o slikama.
Ima prilagođene kombinacije tipki i može odrediti granice za prikladno hvatanje.
Lagano sljemetanje
LightShot - omiljeni, kada je u pitanju snimanje snimki zaslona, vjerojatno zato što je program besplatan i prikladan! Ovo je izuzetno jednostavan postupak instalacije, nakon čega može zamijeniti alat za škare s nekim izvrsnim funkcijama. Jedna od najvažnijih stvari koju smo pronašli u LightShot-u je jednostavno sučelje koje još uvijek uključuje ugrađenu opciju uređivanja, učitavanje u jednom kliku i metodu pretraživanja sličnih slika.
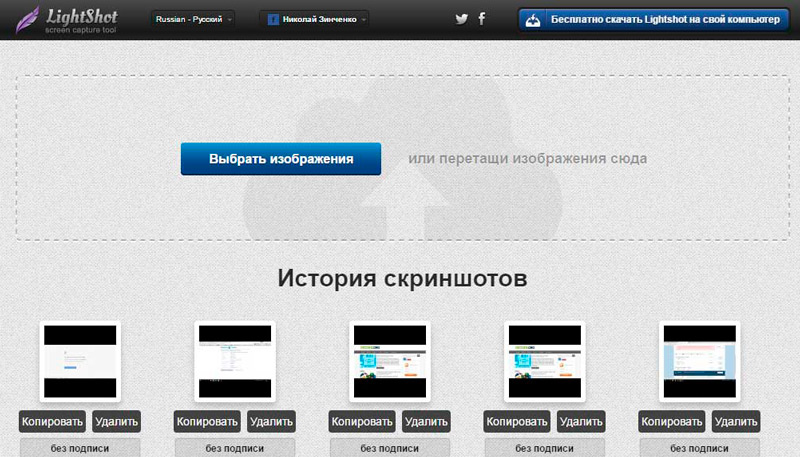
LightShot stvarno djeluje kada pritisnete tipku PRT SCRN, ali možete postaviti određenu vruću tipku u skladu s vašim zahtjevima i praktičnošću. Pored toga, postoji nekoliko opcija za postavljanje izlaza LightShot, na primjer, format izlazne datoteke, je li kursor potreban u okviru, itd. D. Program je besplatan za Windows i Mac, plus postoje proširenja preglednika. Drugi je čimbenik da ne trebate otvoriti poseban urednik za uređivanje - sve se to događa na jednom zaslonu.
Cijena: Besplatno.
Zelenilo
Greenshot je još jedan puni alat za snimanje snimki zaslona koje možete besplatno dobiti! Iako je Greenshot dostupan samo za računala koja rade u sustavu Windows, on je besplatan i otvoreni izvor i nalazi se na SourceForgeu. Svaki dio zelenila - odjeljak zaslona, uređivač slike i izvoz - sadrži impresivne mogućnosti.
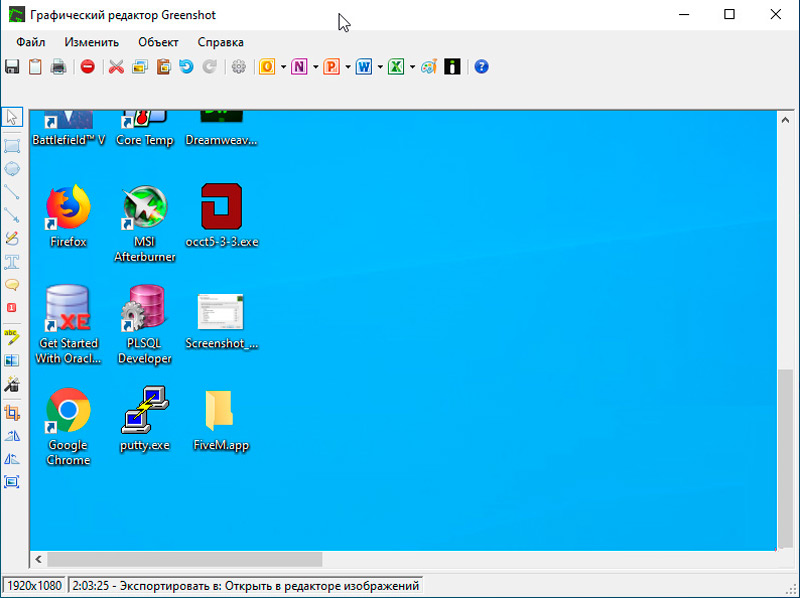
Na primjer, možete napraviti mnoge snimke zaslona pomoću različitih metoda, dok vam uređivač slike omogućuje dodavanje napomena i ispuštanje na određenu snimku zaslona kako biste na kraju učinili informativniji i učinkovitiji. S druge strane, odjeljak za izvoz bit će koristan ako želite održati snimku zaslona za naknadnu upotrebu. Zeleni je prokleto u smislu da možda imate posebne vruće ključeve za određene načine hvatanja. Dakle, alat otvorenog koda uključuje i neke vrlo impresivne i adekvatne funkcije koje programer ili obični korisnik očekuje.
Cijena: Besplatno, s otvorenim kodom.
Pathingcapture
DuckCapture je potpuno rješenje za snimanje snimki zaslona koje možete pronaći kada nemate dovoljno alata za škare! Ima sve funkcije potrebne za snimanje, uređivanje i razmjenu slika zaslona koje radite. U odjeljku za oduzimanje imate priliku izrađivati snimke zaslona na temelju sustava Windows, snimke zaslona na temelju regija i snimke zaslona za pomicanje u kojima možete pokriti jednu cijelu web stranicu. Odjeljak za uređivanje impresivan je, jer se DuckCapture isporučuje s dovoljan broj alata za napomene, kao i s mogućnošću pojašnjenja nekoliko slika.
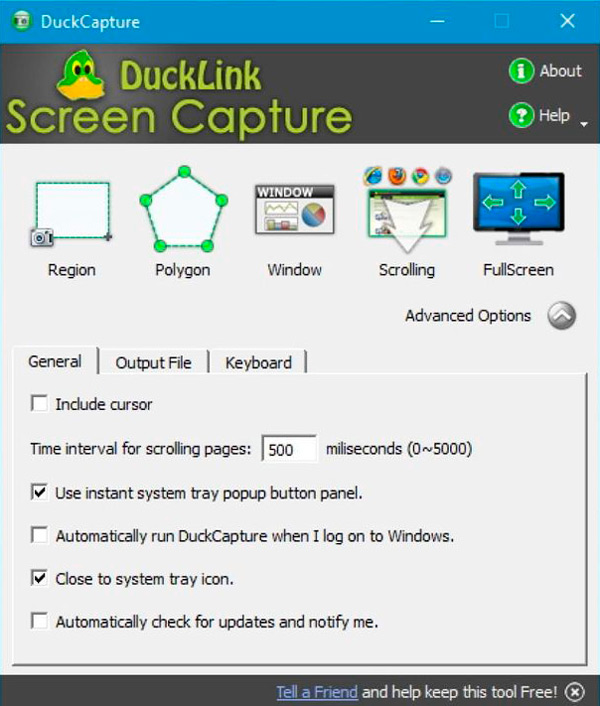
Na kraju imate priliku napraviti snimku zaslona što je moguće informativnije! Također možete podijeliti zaslon zaslona na različite načine. DuckCapture je sada dostupan i za Windows i za Mac OS X. Tu je i verzija DuckCapture za naredbeni redak. Unatoč svim funkcijama, ima impresivno korisničko sučelje. Program se posebno preporučuje onima koji preferiraju jednostavan, ali učinkovit način stvaranja i uređivanja snimki zaslona.
Cijena: Besplatno.
Džinga
JING je još jedno rješenje za snimanje snimki zaslona i alternativni alat od Techsmith -a, čiji se jedan od proizvoda ranije spominje. Jing je pojednostavljeni alat za snimanje snimki zaslona i snimke zaslona, tako da nedostaju profesionalne funkcije koje ćete pronaći u Snagitu. Unatoč tome, softver možete koristiti u različite svrhe, uključujući rad, obrazovanje i osobne svrhe.
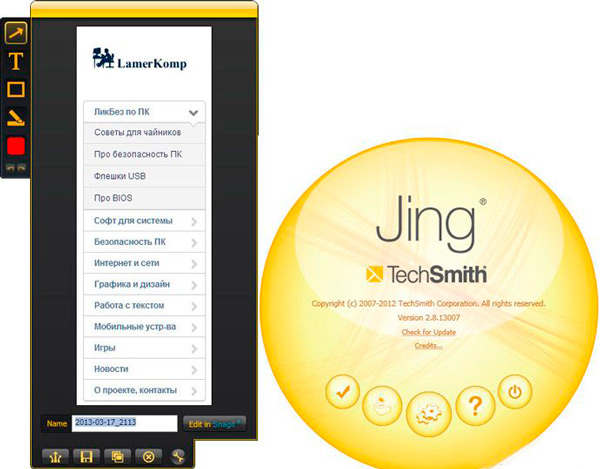
Korisničko sučelje Jing toliko je jednostavno da se nikada nećeš zbuniti. a istovremeno nećete imati problema s uređivanjem ili prenosom snimljenog sadržaja. Kao i u slučaju Snagita, JING je dostupan i za Windows i Mac i ima relativno manji set konfiguracije. Treba napomenuti da je Jing potpuno besplatan, ali još uvijek dobivate podršku od Technsmith -a. Ako više volite jednostavan, ali učinkovit zaslon za snimanje, Jing zaslužuje mjesto na popisu preporučenih aplikacija.
Cijena: Besplatno.
Crijev
Screenpresso je najbolji zaslon za snimanje. Screenpresso, koji koriste mnoge popularne tvrtke, izvrsno je rješenje za zaslon za Windows (kompatibilno sa svim verzijama, uključujući Windows 10, 8.1). Dostupan je i u obliku aplikacije za iPhone i iPad. Screenpresso uključuje razne načine snimanja, vruće tipke, mogućnost snimanja sadržaja u prozorima pomicanja itd. D. Također podržava videozapis videozapisa sa zaslona u HD formatu, što znači da ga možete koristiti u različite svrhe. Kao i drugi ovdje spomenuti alati, Screenpresso dolazi s ugrađenim uređivačem slike u kojem možete komentirati slike zaslona koje ste snimili, a zatim zaslon zadržite u najprikladnijem formatu za vas.
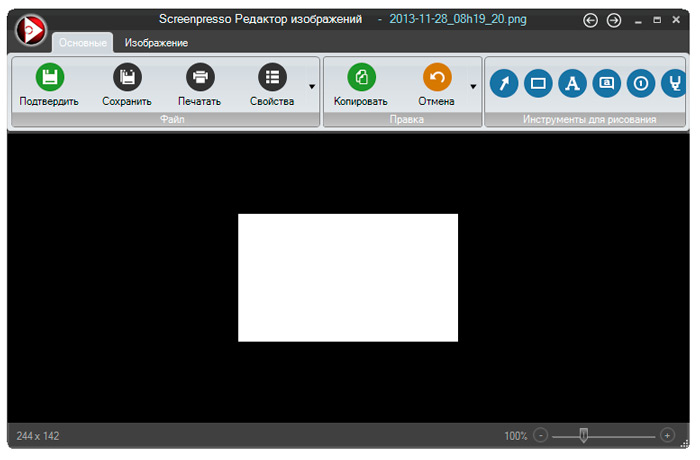
Treba napomenuti da Screenpresso ima neke vizualno izvrsne funkcije, koje su također produktivne - na primjer, podrška za radni prostor. Postoje napredne funkcije kao što su Android snimanje, prijenosni način rada, višejezična podrška i izgrađena -u razmjeni podataka na različite načine.
Cijena: Besplatno. Dostupne su i premium verzije.
Kamen
Posljednji, ali ne manje važan, je Windows alat nazvan Faststone, koji je zapravo vrlo sličan Sharexu. Ovo je pouzdan alat koji vam čak omogućuje snimanje videozapisa. Dolazi s 30-dnevnom probnom verzijom. Tu je i prijenosna verzija Fastststonea, koju možete nositi sa sobom na USB pogonu. Vrste slika zaslona koje ova aplikacija nudi: aktivni prozor, ruka, način punog zaslona i prozor za pomicanje.
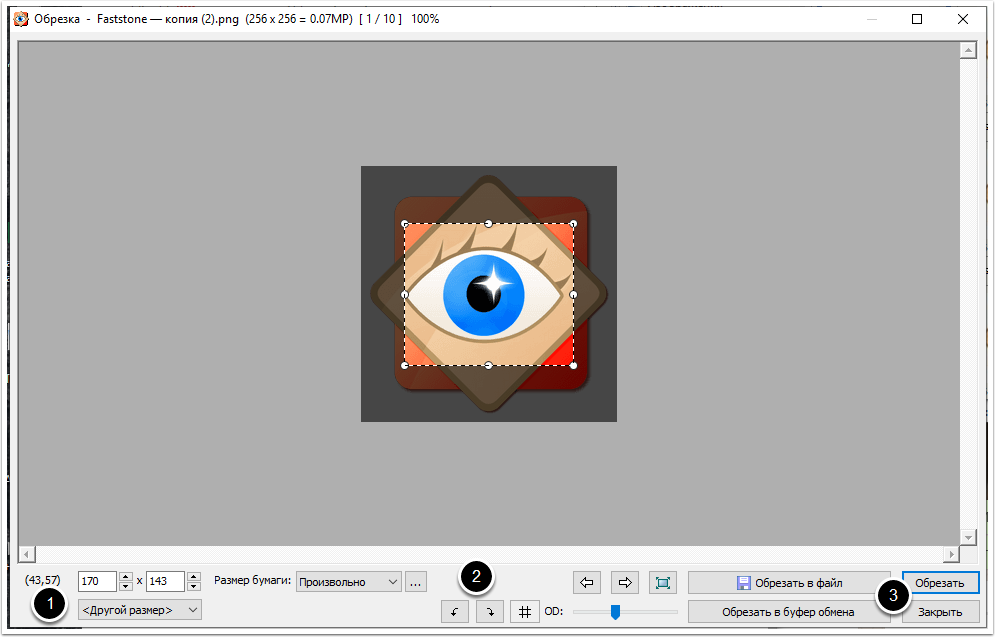
Karakteristike:
- Svoj rad možete podijeliti s društvenim mrežama koje su vam potrebne, kao i kopirati rezultate izravno na Internetu.
- Radi s E -Mail, Word, Excel, Exchange Buffer i ostale aplikacije.
- Također podržava nekoliko formata datoteka kao što su PNG, JPEG, GIF, BMP itd. D.
- Također nudi standardne parametre, poput obrezivanja, promjene veličine, rotacije i postavki boja.
- Na slike možete primijeniti i skicu, ulje, zamagljivanje i crno -bijeli filter na slike.
- Odmah aktivirajte snimanje zaslona pomoću globalnih vrućih ključeva.
Ove funkcije čine ga jedinstvenim Windows alatom.
Sada kada znate kako stvoriti fragmente pomoću Windows Snipping Tool -a, ništa vam ne sprječava da napravite veličanstvene slike zaslona sa fotografijama, radom ili čak sa radne površine. Ako ste već surađivali sa škarama, podijelite s našim čitateljima u komentarima u okviru ovog članka.
- « Uklanjanje načina ograničene funkcionalnosti u riječi
- Firmver telefona, pametnog telefona i tableta ZTE »

