Razmjena s uređajima u blizini Windows 11 i Windows 10. Brza razmjena datoteka između dva računala

- 4940
- 1222
- Franklin Skiles Sr.
Razmjena s uređajima u blizini Windows 11 i Windows 10. Brza razmjena datoteka između dva računala
Postoji mnogo različitih načina s kojima možete razmjenjivati datoteke između računala. Putem interneta, na lokalnoj mreži, Bluetooth, Wi-Fi, kroz različite programe trećih strana, itd. D. Ali sve to treba dugo riješiti, konfigurirati i to nije baš prikladno. U sustavu Windows 11 i Windows 10 postoji zaseban alat za ove zadatke, koji se naziva "razmjena s uređajima u blizini". Pomoću ove funkcije možete brzo poslati datoteku ili nekoliko datoteka s jednog računala na drugo. Dovoljno je otvoriti svojstva datoteke i odabrati "Pošalji" u kontekstnom izborniku, a zatim samo uzmite datoteku na drugom prijenosnom računalu ili računalu.
Razmjena s uređajima u blizini Windows 11 i Windows 10 može se koristiti za razmjenu različitih datoteka: dokumente, fotografije, videozapise, glazbu, arhive itd. D. Kao i veze u rubnom pregledniku. Razmjena datoteka događa se dovoljno brzo. Brzina prijenosa ovisi o metodi povezivanja između dva računala. O tome ću detaljnije govoriti. Ako vam nisu potrebne ove podatke, možete odmah prijeći na postavljanje ove funkcije i razmjene datoteka.
Kako "razmjena s uređajima u blizini" radi u Windows 11/10?
Ova funkcija djeluje na računalima i prijenosnom računalu s instaliranim Windows 11 ili Windows 10. Od 10> 11 i obrnuto, možete razmjenjivati i datoteke. Sustav koristi Bluetooth za prijenos datoteka (verzije 4.0 i više s LE podrškom) i Wi-Fi. Priključak se događa putem Bluetooth-a, a ako je moguće, prijenos je na Wi-Fi-u za veću brzinu. Što se tiče brzine prijenosa:
- Ako se koristi samo Bluetooth, tada je brzina vrlo niska. Bit će dovoljno za prijenos dokumenata ili nekoliko fotografija, ali ako razmjenjujete velike datoteke, morat ćete dugo pričekati.
- Ako sustav može koristiti Wi-Fi za prijenos, tada je brzina velika. Prolazi kroz usmjerivač. U ovom slučaju, brzina ovisi o Wi-Fi verziji na oba računala, o usmjerivaču, mrežnim postavkama, razini signala itd. D. Tako da Windows 11 ili Windows 10 mogu razmjenjivati datoteke putem Wi-Fi-ja, potrebno je da su oba računala povezana s jednom Wi-Fi mrežom, i tako da je na svakom računalu odabrana "privatna" vrsta (više o tome na kraju od ovih članaka).
Naravno, trebali bi postojati Bluetooth i Wi-Fi na prijenosnim računalima ili na računalima. Inače, ova funkcija neće raditi. Datoteku također možete poslati samo s računala na računalo. Od računala do telefona ili obrnuto, pošaljite ga na ovaj način.
Kako prenijeti datoteke s računala na računalo u sustavu Windows 11?
Samo trebate uključiti ovu funkciju, izvršiti prijenos datoteke i prihvatiti je na drugom računalu. Tamo nema mnogo postavki. Možete promijeniti samo naziv računala i mapu u koju će usvojene datoteke biti spremljene prema zadanim postavkama.
Na oba uređaja uključimo "Exchange s uređajima u blizini"
To se može učiniti u parametrima. Kliknite desni gumb miša na izborniku Start i odaberite "Parametri". Idite na odjeljak "Sustav" - "Razmjena s uređajima u blizini". Instalirajte u postavkama "Sve u blizini".

U istom prozoru, ako je potrebno, možete promijeniti mapu u koju će primljene datoteke biti pohranjene. Također možete promijeniti naziv računala (kako će se prikazati na drugim uređajima).
Također možete brzo uključiti i isključiti razmjenu s uređajima u blizini pomoću gumba na ploči brzim postavkama. Ali prvo ga trebate dodati tamo. Da biste to učinili, pritisnite ikonu internetske veze, a zatim na gumbu olovke (promijenite brze postavke) odaberite "Exchange s uređajima u blizini" i kliknite "Ready".
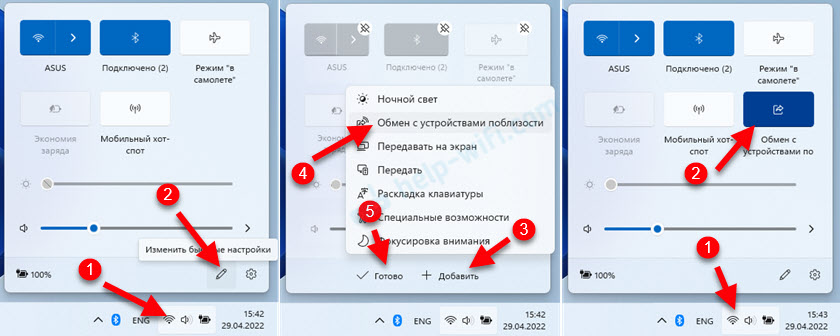
Sada će gumb uvijek biti pri ruci.
Kako dijeliti datoteku u sustavu Windows 11?
- Pritisnite desni gumb miša na željenu datoteku (možete stezati gumb Ctrl i odabrati nekoliko datoteka) i odaberite stavku "Pošalji".

- U odjeljku "Exchange with s uređajima u blizini", trebalo bi se pojaviti računalo na kojem želite poslati datoteku. Ovu funkciju treba uključiti u nju.
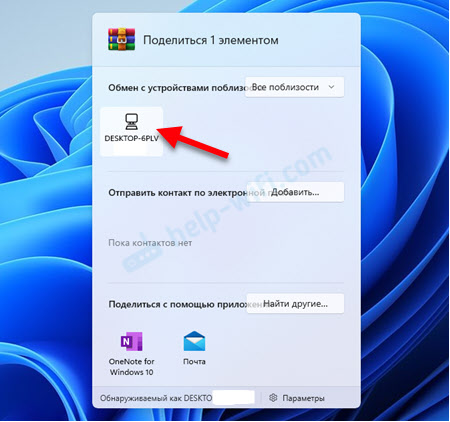
- Obavijest će se pojaviti na drugom računalu. Morate prihvatiti datoteku. Možete odabrati opciju "Spremi i otvorite", samo "Spremi" ili "Odbaci".
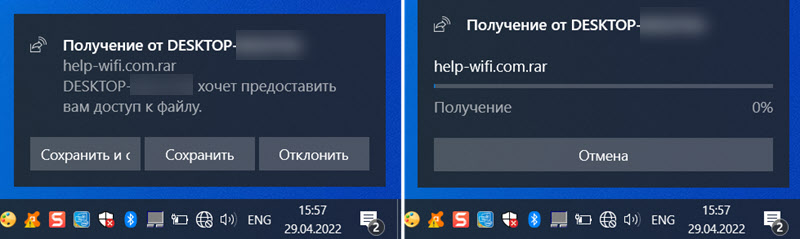 Poslao sam datoteku iz sustava Windows 11 na Windows 10. Prijenos obrnutim redoslijedom djeluje na isti način.
Poslao sam datoteku iz sustava Windows 11 na Windows 10. Prijenos obrnutim redoslijedom djeluje na isti način. - Na računalu s kojim prenosimo datoteku prikazat će status prijenosa.
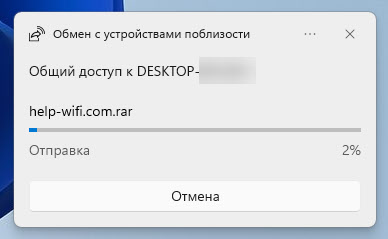 Samo trebate pričekati završetak prijenosa datoteke između računala. Dopustite mi da vas podsjetim da se datoteke prema zadanim postavkama pohranjuju u mapu "Učitaj".
Samo trebate pričekati završetak prijenosa datoteke između računala. Dopustite mi da vas podsjetim da se datoteke prema zadanim postavkama pohranjuju u mapu "Učitaj".
Sve je vrlo jednostavno i što je brže moguće.
Razmjena datoteka između računala u sustavu Windows 10
U sustavu Windows 10 ove su postavke u parametrima, u odjeljku "Sustav" - "Općim mogućnostima". U blizini "Prijenos sadržaja na uređaje u blizini Bluetooth-a i Wi-Fi" Prekidač se mora staviti u "V.". I u donjem izborniku odaberite stavku "Sve u blizini". Tamo možete promijeniti i datoteku za spremanje datoteka.
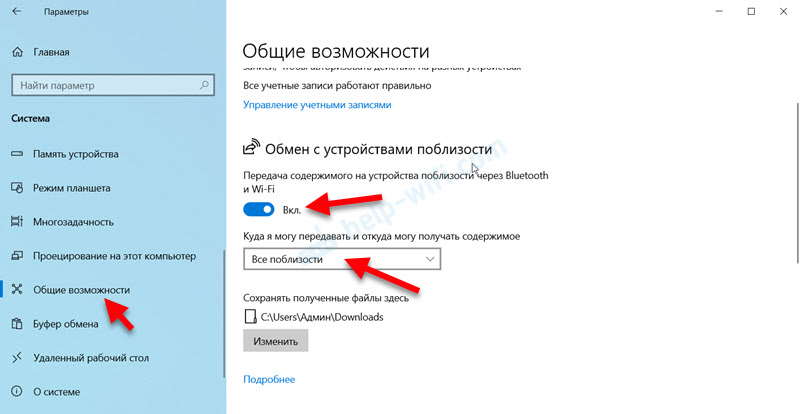
Također možete dodati gumb na ploču s brzim pristupom. Nije to teško učiniti.
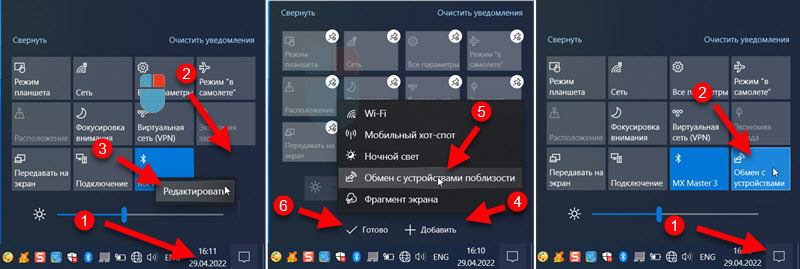
Podsjećam vas da bi funkcija razmjene datoteka trebala biti uključena na oba računala.
Da biste prenijeli datoteku, morate učiniti sljedeće:
- Pritisnite desni gumb miša na datoteci i odaberite "Pošalji".
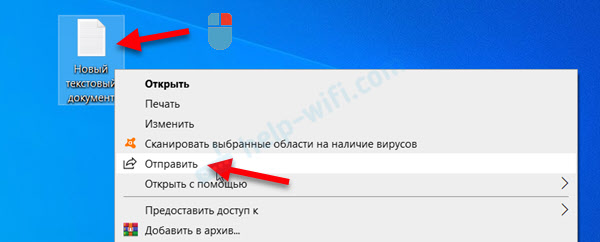
- U prozoru "Dijeli" odaberite računalo na koje želite poslati datoteku.
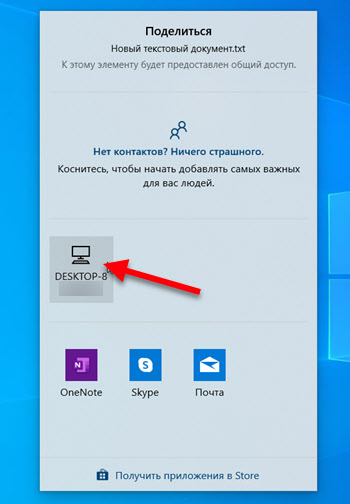
- Potvrdite primitak datoteke na drugom računalu.
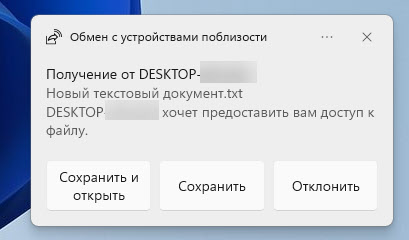
- Pričekajte prijenos datoteke.
 Možete otvoriti datoteku ili otvoriti mapu u kojoj je datoteka spremljena.
Možete otvoriti datoteku ili otvoriti mapu u kojoj je datoteka spremljena.
Mogući problemi i rješenja
Osobno sam naišao na samo jedan problem - nisku brzinu prijenosa. Ali brzo je to odlučio. U nastavku ću vam reći što učiniti u ovoj situaciji, a također razmotriti i druge moguće probleme i pogreške.
Zašto se datoteka prenosi vrlo sporo?
Najvjerojatnije je prijenos na Bluetooth -u, a brzina tamo je vrlo niska. Da biste napravili dobru brzinu prijenosa, potrebno je prenijeti Wi-Fi. Sam sustav će koristiti Wi-Fi, samo trebate učiniti sljedeće:
- Povežite oba računala na jednu Wi-Fi mrežu (na jedan usmjerivač).
- U svojstvima mreže WI -FI instalirajte vrstu mreže - privatni. U sustavu Windows 11 to se radi ovako:
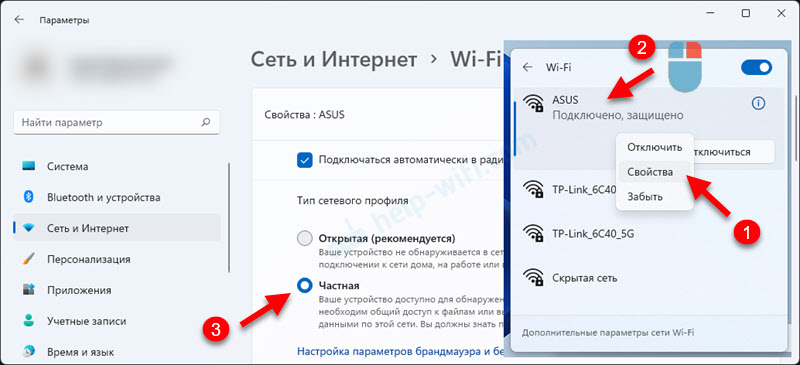 Kako to učiniti u sustavu Windows 10, napisao sam ovdje.
Kako to učiniti u sustavu Windows 10, napisao sam ovdje.
Nakon ovih postavki, brzina je postala vrlo pristojna (nažalost, ne prikazuje se prilikom razmjene datoteka).
Zašto računalo ne vidi drugo računalo?
Pa, ovdje nema mnogo opcija - drugo računalo ne uključuje funkciju razmjene s uređajima u blizini za "sve u blizini". Kako detaljno provjeriti gore prikazano u članku. Ček.
Također, obavezno isključite antivirus (vatrozid ugrađen -u njemu) i Windows vatrozid.
Zašto ne postoji funkcija "razmjena s uređajima u blizini"?
Ako u parametrima nema ovih postavki, ne postoji gumb za uključivanje ili vidite poruku da ova funkcija ne može raditi na ovom računalu, najvjerojatnije je slučaj odsutnost Bluetooth -a. Bez Wi -Fi -a, ova funkcija djeluje, ali bez Bluetooth -a - ne.
Otvorite upravitelja uređaja i provjerite postoji li Bluetooth odjeljak i sam adapter. Postoje li pogreške u blizini. Ako imate stacionarno računalo, možda će vam trebati vanjski Bluetooth adapter. Na prijenosnim računalima obično se uvijek gradi. Ali nemojte zaboraviti da bi Bluetooth verzija trebala biti najmanje 4.0. Ako postoji adapter, ali funkcija ne radi - ažurirajte upravljački program.
U stvari, vrlo prikladna funkcija. Za sada sam napisao članak, uzeo snimke zaslona na dva prijenosna računala. Nekad sam bacao snimke zaslona kroz flash pogon. Kopiran na jednom prijenosnom računalu, a zatim na drugom. I doslovno u nekoliko klikova s mišem, snimke zaslona se kreću na drugo računalo. Između Windows 10 i Windows 11. I velike datoteke mogu se prenijeti bez problema, samo ako se povežete po Wi-Fi. Brzina neće biti točno niža od korištenja flash pogona ili vanjskog tvrdog diska. Pogotovo ako je veza kroz usmjerivač na frekvenciji od 5 GHz.
- « Problemi s Wi-Fi-om nakon instaliranja ili ažuriranja Windows 11
- Kako omogućiti Bluetooth na Windows 11 i gdje je na prijenosnom računalu ili računalu? »

