Kako omogućiti Bluetooth na Windows 11 i gdje je na prijenosnom računalu ili računalu?

- 2615
- 89
- Alan Lueilwitz
Kako omogućiti Bluetooth na Windows 11 i gdje je na prijenosnom računalu ili računalu?
Upotreba Bluetooth -a na Windows 11 uređajima u većini slučajeva ne uzrokuje poteškoće i probleme. Lako možete povezati bilo koji uređaj i koristiti ga na računalu ili prijenosnom računalu. Vrlo je prikladno koristiti bežičnu vezu za povezivanje slušalica, miševa, tipkovnica, gamePads itd. D. Ali prema mojim opažanjima (komentarima na druge članke), ponekad se postavljaju pitanja vezana za kako uključiti Bluetooth na Windows 11, gdje su ove postavke uglavnom smještene i kako ih pronaći. U ovom ću članku pokušati dati odgovor na ta pitanja u najnevjerojatnijim i na jednostavnom jeziku.
Kako ne bih odmah dao puno dodatnih informacija, prvo ću pokazati gdje su Bluetooth postavke u sustavu Windows 11, kako to omogućiti i povezati potreban uređaj. Odnosno, kako bi trebao izgledati na računalu ili prijenosnom računalu, koji fizički ima Bluetooth modul i instaliran je potreban upravljački program. Ako imate sve ne kao na snimkama zaslona u nastavku, onda ću vam na kraju članka reći zašto i što učiniti.
Kako brzo omogućiti Bluetooth u sustavu Windows 11 i idite na postavke
- U polju obavijesti (u blizini sata) kliknite ikonu internetske veze. Otvara se ploča s brzim pristupom, na kojem bi trebao postojati Bluetooth gumb. Ako ga pritisnete lijevim gumbom miša, možete ga uključiti ili isključiti Bluetooth.
 A ako pritisnete desni gumb miša, otvorit ćete izbornik u kojem odabirom "Idite na parametre" možete otvoriti dodatne postavke na kojima već možete povezati novi uređaj itd. D.
A ako pritisnete desni gumb miša, otvorit ćete izbornik u kojem odabirom "Idite na parametre" možete otvoriti dodatne postavke na kojima već možete povezati novi uređaj itd. D.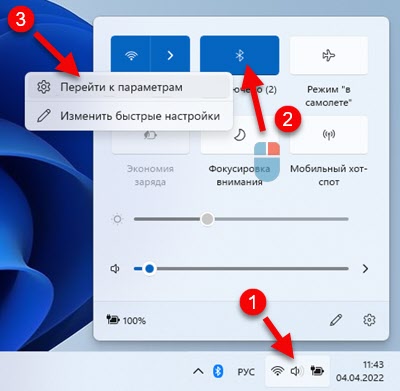 To je ono što stranica s Bluetooth postavkama izgleda u parametrima.
To je ono što stranica s Bluetooth postavkama izgleda u parametrima. Tamo možete vidjeti (i, ako je potrebno, isključiti ili ukloniti) već povezane uređaje, isključite/uključite Bluetooth, povežite novi uređaj. Kako povezati nove uređaje pogledajte ovaj članak: Kako povezati Bluetooth slušalice u sustavu Windows 11.
Tamo možete vidjeti (i, ako je potrebno, isključiti ili ukloniti) već povezane uređaje, isključite/uključite Bluetooth, povežite novi uređaj. Kako povezati nove uređaje pogledajte ovaj članak: Kako povezati Bluetooth slušalice u sustavu Windows 11. - Ako vaše računalo ili laptop ima Bluetooth, kao i u prethodnim verzijama sustava Windows, ikona bi trebala biti prikazana u Windows 11 u polju obavijesti
 (Možda je skriven, kliknite gumb "Zaslon skrivenih ikona").
(Možda je skriven, kliknite gumb "Zaslon skrivenih ikona").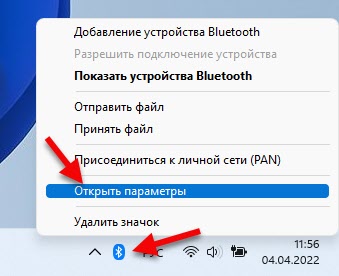 Klikom na njega i odabir uređaja "Dodaj Bluetooth", "Prikaži Bluetooth" ili će se otvoriti prozor "Otvori parametre" s postavkama.
Klikom na njega i odabir uređaja "Dodaj Bluetooth", "Prikaži Bluetooth" ili će se otvoriti prozor "Otvori parametre" s postavkama. - Treći je način otvaranje parametara i odlazak na odjeljak "Bluetooth" i uređaje ".
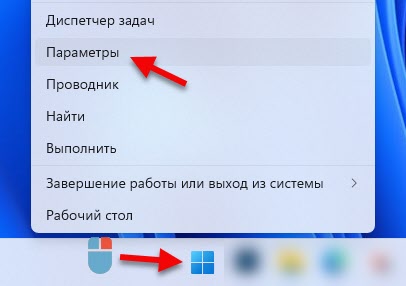 Dalje ovako:
Dalje ovako: Za povezivanje novog uređaja samo kliknite gumb "Dodaj uređaj" i odaberite "Bluetooth". Ne zaboravite da bi sam uređaj trebao biti u načinu veze.
Za povezivanje novog uređaja samo kliknite gumb "Dodaj uređaj" i odaberite "Bluetooth". Ne zaboravite da bi sam uređaj trebao biti u načinu veze. - I još jedan način: kroz staru upravljačku ploču. Da biste ga otvorili, možete započeti Start (u pretraživanju) izbornik za pisanje "Ploča ...". Otvorite ga i idite na upravljačku ploču / opremu i zvuk / uređaj i pisače. Tamo možete vidjeti i povezane uređaje, izvesti potrebne radnje s njima (ako ih pritisnete s desnom gumbom miša) ili dodate novi uređaj.
 Ovu metodu, iako radnik, i dalje preporučujem korištenje "parametara". Postoji sve jednostavnije i jasnije.
Ovu metodu, iako radnik, i dalje preporučujem korištenje "parametara". Postoji sve jednostavnije i jasnije.
Zašto nemam Bluetooth?
Ako nemate Bluetooth gumb u polju obavijesti u sustavu Windows 11, u ladici nema ikone i u parametrima nema postavki, najvjerojatnije je to jedna od dvije mogućnosti:
- Na računalu postoji fizički odsutni Bluetooth modul. To se posebno odnosi na sistemske jedinice, jer se na prijenosnim računalima gotovo uvijek gradi -in. Ali na računalu može biti odsutan. Iako sada već postoje mnoge matične ploče s ugrađenim Wi-Fi i Bluetoothom.
- Vozač na Bluetoothu nije instaliran ili vozač nije prikladan za Windows 11, a sam adapter radi pogrešno ili uopće ne radi. Također u rijetkim slučajevima bežični modul može se isključiti u BIOS -u.
Što uraditi?
Preporučujem otvaranje upravitelja uređaja.

Dalje, pogledajte postoji li tamo Bluetooth odjeljak. Ako postoji, otvorite ga i provjerite ima li pogrešaka u samom adapteru. Ne bi trebalo biti ikone u obliku strelice ili žute usklikve u blizini. Možete otvoriti njegova svojstva i vidjeti stanje. Trebao bi izgledati ovako (vaše ime može varirati):
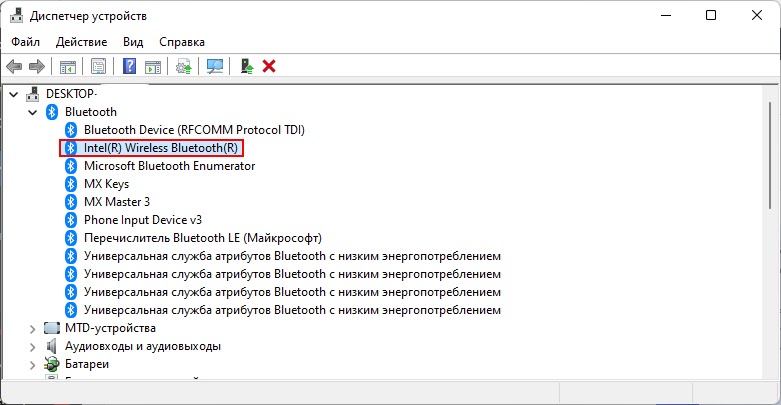
Ako uopće ne postoji takav odjeljak i adapter, provjerite ima li vaše računalo Bluetooth modul. Pogledajte karakteristike računala, matične ploče. Ako nije, tada možete kupiti i povezati vanjski adapter. Više informacija u ovom članku: Bluetooth adapter za računalo. Kako odabrati?
Ako postoji adapter, ali s pogreškom otvorite svojstva i pogledajte koji opis problema i koda pogreške tamo. Po kod pogreške, već možete potražiti rješenje. Također može biti da se čini da je adapter sve u redu, ali ne djeluje na Bluetooth u Windows 11, jednostavno nije. U oba slučaja, preporučujem da započnete s ponovnim instalacijom ili povratnim upravljačem Bluetooth adaptera. Vozač možete preuzeti s web stranice proizvođača posebno za svoj model prijenosnog računala ili sa web stranice proizvođača adaptera. Nije rijetko da drugo rješenje pomaže - uklanjanje Bluetooth adaptera u upravitelju uređaja. I iz svog iskustva mogu dati još jedno rješenje - Ažuriraj BIOS.
Ako se niste mogli nositi s postavkama Bluetersa ili u procesu ispunjavanja preporuka iz članka s kojim ste suočeni s drugim problemima, onda nam recite o njima u komentarima. Svoje pitanje možete nadopuniti snimkama zaslona. I pokušat ću vam pomoći.
- « Razmjena s uređajima u blizini Windows 11 i Windows 10. Brza razmjena datoteka između dva računala
- Wi-Fi adapter u Windows 11 ažuriranje, povratak, zamjena za rješavanje različitih problema i pogrešaka »

