Čišćenje tvrdog diska računala

- 3478
- 190
- Ms. Lonnie Dietrich
Prije ili kasnije, vlasnik računala može pričekati malo razočaranje. Potpuno je nemarno otkriti da se tvrdi disk odjednom ispada da je potpuno preopterećen, što aktivno navodi sam sustav. Još je tužnije ako je sistemski disk preopterećen.

Kad je tvrdi disk preopterećen, mora se očistiti od datoteka smeća
U ovom se slučaju uopće ne možete iznenaditi zašto je računalo počelo raditi sporije, zašto se često smrzava, inhibira. Ako također naiđete na takav problem, tada morate pomoći svom računalu da se riješi nepotrebnog smeća. To je pomoglo čišćenjem tvrdog diska ili odvojenog prostora na njemu na njemu.
Da bi se uspješno nosio s takvim zadatkom, iskusni korisnik trebat će samo nekoliko minuta. Za početnika se čini da je takav zadatak neodoljiv i težak. Međutim, ovo je samo predrasuda koja proizlazi iz neznanja. Nastavit će se sve dok početnik ne sazna upute o tome kako očistiti tvrdi disk na Windows 7.
Čišćenje kroz Windows mogućnosti
Programeri operativnog sustava Windows 7, poput prethodnih verzija, pobrinuli su se da bilo koji korisnik ima priliku očistiti disk po potrebi.
Iz tog razloga, svi će moći izvršiti "opće čišćenje", istovariti sustav i dopustiti da postane brzo.
Automatsko čišćenje
Windows 7 ima mogućnost oslobađanja prostora na disku koristeći uslužni program "čišćenje diska". Da biste koristili ovaj uslužni program, idite na "Start", a zatim kliknite na "Svi programi", pronađite parametar "Standard", otvorite ga, a zatim kliknite na liniju "Službeni". Sada, na popisu koji se otvara, lako možete pronaći uslužni program "čišćenje diska", samo ga morate započeti.
Možete nazvati ovaj uslužni program i na drugi način. Otvorite naredbeni redak i zapišite u njega: "CleanMgr".
U početku će se pojaviti mali prozor pred vama, u kojem će biti prijedlog za odabir diska na kojem želite provesti "čišćenje".
U početku, naravno, odaberite disk C za istovaranje sustava sustava, a nakon toga ovaj postupak možete obaviti s ostalim diskovima.
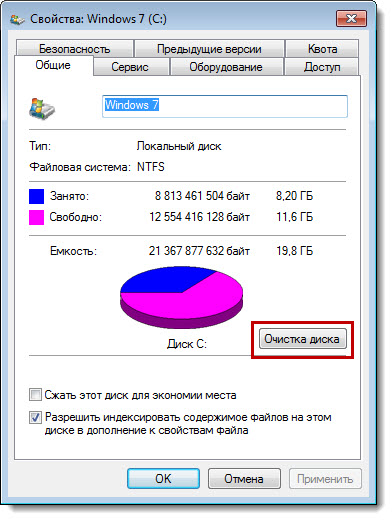
Uslužni program će analizirati direktorij i izračunati koliko se "smeća" može očistiti
Uslužni program će automatski analizirati direktorij, izračunati koliko "smeća" nudi za čišćenje.
Nakon završetka analize pojavit će se novi prozor u kojem ćete morati instalirati kvačicu u potvrdni okvir koji se nalazi u blizini elemenata s kojim ste spremni reći zbogom.
Među popisom postoji i takva linija "Ažuriranja Windows Ažuriranja Windows". Ako instalirate okvir u blizini, možete se riješiti datoteka koje ostaju nakon prethodnih verzija sustava Windows.
Sada slobodno pritisnite "U redu", uslužni program će neovisno izvesti sve važne radnje.
Nakon dovršetka postupka, ne žurite da zatvorite uslužni program, idite na drugu karticu "Dodatno", postoje još dva parametra, a korisnost se također može očistiti. Upotrijebite ovaj prijedlog, tada će vaš sistemski disk biti u potpunosti fiksiran.
Klikom na gumb "Čisto" u blizini parametra programa i komponenti otvorit će se dodatni prozor, gdje ćete morati istaknuti one programe koje uopće ne koristite. Uklonite ih nemilosrdno. Ako vam jednom treba program, ne brinite, preuzmite ga i ponovno instalacija uvijek će biti moguća.
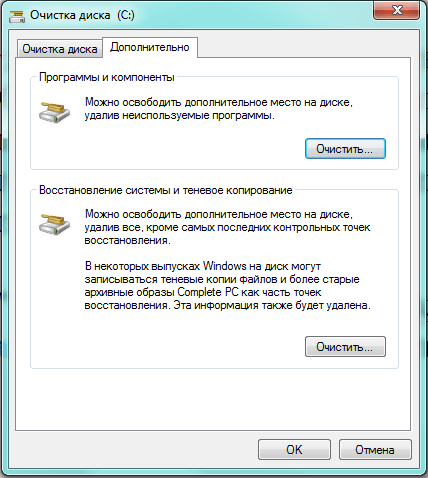
Slijedite upute i tada će se tvrdi disk ispravno riješiti nepotrebnih datoteka
Ako kliknete na gumb "Obnova sustava i kopiranja sjene", uslužni program želi biti siguran da svoju želju povežete s činjenicom da će sve točke oporavka Windows biti izbrisane. Hrabro se složite, pritisnite "U redu", uslužni program će završiti svoje postupke, nakon toga možete procijeniti rezultat svog rada. Pobrinut ćete se da postoji puno više slobodnog prostora.
Uklanjanje privremenih datoteka
Ako vas zanima pitanje kako u potpunosti očistiti tvrdi disk, obavezno obratite pažnju na činjenicu da „čišćenje diska“ ne izbriše uvijek sve nepotrebne datoteke, tako da možete učiniti dodatne jednostavne radnje, nakon čega ćete Svakako očistite tvrdi disk nepotrebnog "smeća".
Da biste to učinili, morate izbrisati sve akumulirane privremene datoteke. Ponekad se ispostavi da su pretjerano, pogotovo ako ste aktivni korisnik Interneta.
Mapa "temp" sačuvana je puno nepotrebnog, upravo je treba očistiti. Da biste otvorili temp direktorij, pokrenite uslužni program "Izvršenje" pritiskom na dva tipke "Win" i "R" istovremeno, unesite "%temp%" u bijeli prozor, a zatim kliknite "Enter".
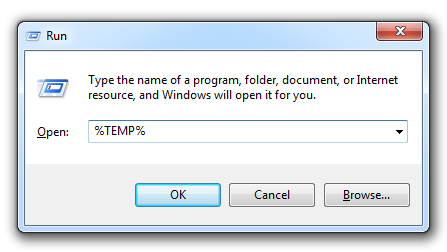
Uklonite mapu "Temp", gdje je puno nepotrebnih
Nakon otvaranja novog prozora, kliknite tipku Alt. Sada, kako biste vidjeli da se "smeće" ukloni, važno je prikazati ga, budući da je u skrivenom obliku.
Za prikaz skrivenih datoteka otvorite "upravljačku ploču", pronađite parametre "mape", kliknite na nju. Sada će se otvoriti novi prozor u kojem ide na karticu "View". Tamo ćete pronaći blok koji se zove "Dodatni parametri".
U njemu se pomaknite niz klizač prema dolje da biste pronašli redak "Prikaži skrivene datoteke", instalirajte kvačicu u blizini, kliknite "U redu".
Sada će sve skrivene datoteke biti vidljive, istaknite sve što vidite i izbrišite. Naravno, ako ima previše datoteka, nerazumno je rasporediti jednu po jednu, tako da možete optimizirati postupak obavljanja takvih radnji.
Kliknite na bilo koju datoteku, a nakon toga držite dvije tipke: "Ctrl" i "A". Nakon brisanja odabranih datoteka, obavezno uklonite sve iz košarice. Sada se možete uvjeriti da se tvrdi disk uspio riješiti viška "smeća".
Usput, uklanjajući se privremenih datoteka, korisnici se često također brzo riješe virusa koji često odabiru temp direktorij kao privremeno utočište.
Brisanje sistemskih datoteka
Sistemske datoteke važne su za ispravan rad sustava Windows, tako da ne možete izbrisati sve slično, ne razumijevajući za koju je svrhu datoteka, koja je njegova vrijednost. Međutim, slijedeći upute iskusnih korisnika, možete se oprostiti od onih sistemskih objekata koji nisu potrebni izravno za rad vašeg računala.
Datoteku ljuljanja možete u potpunosti isključiti. Otvorite "upravljačku ploču", pronađite parametar "Sustav", kliknite na njega, sada na lijevoj strani prozora otvorenog, pronađite liniju "Dodatni parametri sustava", kliknite i na nju.
Otvara se sada novi mali prozor u kojem ide na karticu "Dodatno". U prvom bloku "Performance" Kliknite na gumb "Parametri". Nakon toga, na ekranu će se ponovo otvoriti novi prozor, u kojem ćete također morati ići na karticu "Dodatno".
U donjem bloku "Virtualna memorija" kliknite na ključ "Promijeni". U prozoru koji se otvara, pronađite liniju "bez ljuljačke datoteke", postavite točku točno u blizini i na kraju kliknite "U redu".

U blizini niza "Bez datoteke" Kliknite "U redu"
Neki su korisnici odlučili izbrisati datoteku hiberfil.Sys. On je odgovoran za održavanje svih postavki prilikom prelaska u način mirovanja. Zauzima hiberfil.Ss ogroman prostor, ponekad dosežući 5 GB. Razmislite dobro, je li stvarno da vam nije važno da računalo brzo započne nakon što napušta način spavanja. Ako ste spremni oprostiti se od hiberfila.Sys, kreni dalje.
Pokrenite uslužni program "Izvršenje" pritiskom na dva tipke "Win" i "R" istovremeno, sada zapišite PowerCFG-H. Nadalje, sustav će sve raditi automatski.
Alternativno čišćenje
Ako iz nekog razloga ne biste htjeli koristiti standardne metode čišćenja smještenih u Windowsima, možete koristiti druge alternativne načine, zahvaljujući kojima se tvrdi disk može riješiti nepotrebnog "smeća".
Možete preuzeti posebne programe koji automatski čiste diskove ili možete koristiti BIOS.
Mogućnosti
Prilikom instaliranja operativnog sustava ponekad morate koristiti mogućnosti BIOS -a za konfiguriranje početka diska za pokretanje.
U procesu naknadne instalacije, moguće je ne samo ukloniti sve u potpunosti s tvrdog diska, već čak i formatirati ga.
Čak i ako su virusi negdje vrebali na tvrdom disku, ali ne biste ih mogli pronaći, formatiranjem ćete ih se lako riješiti. Istodobno ćete postići željeno širenje prostora slobodnog diska.
Iskusni korisnici će lako dijeliti kako očistiti tvrdi disk kroz BIOS. U ovom postupku nema ništa komplicirano, ali morat ćete biti oprezni tijekom manipulacije.
Dakle, za provođenje postupka formatiranja putem BIOS -a, pobrinite se za kupnju diska za čizme ili diska za oživljavanje.
Najbolje je imati disk za pokretanje, tada će biti moguće formatirati prostor na disku kroz BIOS, a zatim odmah instalirati novi Windows.
Umetnite disk za pokretanje u disk, ponovno pokrenite računalo, a u vrijeme sljedećeg učitavanja kliknite gumb "Izbriši", u nekim verzijama morate pritisnuti gumbe "F2" ili "F8".
Unesite odjeljak za pokretanje, postavite parametar učitavanja s pogona, nakon čega će se pojaviti pozdrav, a zatim odmah instalirajte operativni sustav. Sljedeći će korak biti izbor prostora na disku, koji želite očistiti kroz postupak oblikovanja.
Odaberite odjeljak sustava klikom na njega, nekoliko opcija za radnje odmah će se pojaviti u nastavku. Trebali biste odabrati "format", postupak će započeti, za nekoliko minuta prostora na disku bit će kao da je novi.
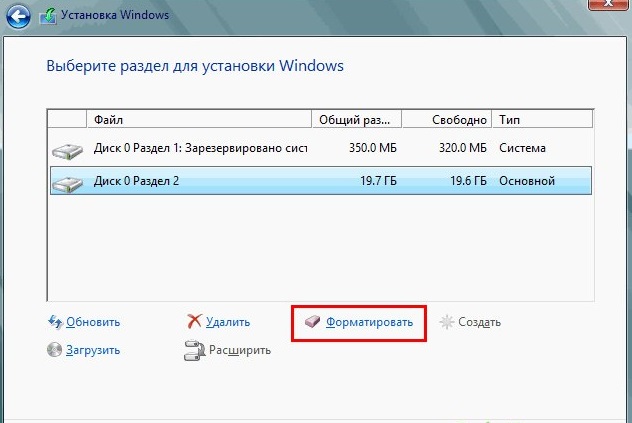
Nakon što klikne "format", postupak će započeti
Sve sljedeće radnje ovisit će o vašoj želji, možete nastaviti postupak instalacije sustava Windows ili možete dovršiti postupak u vezi s tim, jer ste već točno postigli svoje ciljeve. Nakon nekog vremena možete se ponovo vratiti na svoje računalo i instalirati OS, koji ste sada izbrisali.
Dakle, postupak uklanjanja nepotrebnog "smeća" i potpunog čišćenja prostora na disku je jednostavan. Trebali biste pokušati samo jednom, iskusiti svoje vještine u praksi, jer nakon nekog vremena nećete primijetiti da ste već postali profesionalac.
- « Oporavak datoteke nakon virusa gutljaja
- Čišćenje računala i tehnologija i alati za prijenosno računalo »

