Ograničenje radnog vremena u sustavu Windows 10
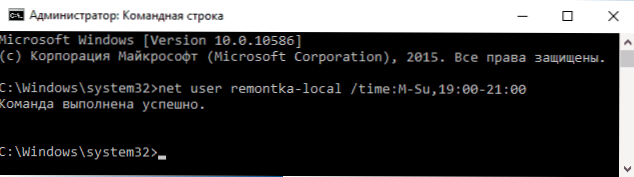
- 2482
- 123
- Miss Kirk Mante
Windows 10 predviđa roditeljske kontrolne funkcije koje vam omogućuju da ograničite vrijeme korištenja računala, pokretanje programa, kao i zabraniti pristup određenim web lokacijama, detaljno sam napisao o tome u članku roditeljska kontrola sustava Windows 10 (vi možete koristiti navedeni materijal za postavljanje ograničenja na računalo na članovima računalne obitelji, ako vas nijanse u nastavku ne sramote).
Ali istodobno, ta se ograničenja mogu konfigurirati samo za Microsoftov račun, a ne za lokalni račun. I drugi detalj: Prilikom provjere funkcija roditeljske kontrole, Windows 10 je utvrdio da ako uđete pod kontrolirani račun djeteta, a u njemu u postavkama računa i uključite lokalni račun umjesto Microsofta, funkcije roditeljske kontrole prestaju raditi. Cm. Također: kako blokirati Windows 10 ako netko pokušava pogoditi lozinku.
U ovim uputama - o tome kako ograničiti vrijeme za korištenje računala s Windows 10 za lokalni račun pomoću naredbenog retka. Neće uspjeti zabraniti implementaciju programa ili posjetiti određene web stranice (kao i primiti izvještaj o njima), to se može učiniti pomoću roditeljske kontrole, trećeg softvera i nekih izgrađenih sustava u sustavu sustava. Na temu web mjesta blokiranje i pokretanje programa Windows, materijali mogu biti korisni kako blokirati web mjesto, urednik lokalne grupne politike za početnike (ovaj članak daje primjer implementacije pojedinih programa).
Instalacija ograničenja u radno vrijeme za lokalni račun Windows 10
Prvo vam je potreban lokalni korisnički račun (ne administrator), za koji će biti postavljena ograničenja. Može se stvoriti na sljedeći način:
- Start - Parametri - Računi - Obitelj i drugi korisnici.
- U odjeljku "Ostali korisnici" dodajte korisnika za ovo računalo ".
- U prozoru sa zahtjevom adrese pošte kliknite "Nemam podataka za unos ove osobe".
- U sljedećem prozoru pritisnite "Dodaj korisnika bez računovodstva Microsofta".
- Ispunite korisničke podatke.
Akcije same instalacije ograničenja moraju se izvesti s računa administratora pokretanjem naredbenog retka u ime administratora (to možete učiniti putem desnog izbornika -Kliknite gumb za pokretanje).
Tim koji se koristi za postavljanje vremena kada korisnik može unijeti Windows 10 je sljedeći:
Neto korisničko ime The_Parper /Vrijeme: dan, vrijeme
U ovom timu:
- Korisničko ime - Naziv korisničkog računa Windows 10 za koji su postavljena ograničenja.
- Dan - dan ili dani u tjednu (ili rasponu) u koji možete ući. Koriste se engleske kontrakcije dana (ili njihova puna imena): M, T, W, TH, F, S, SU (ponedjeljak - nedjelja, respektivno).
- VRIJEME - Vremenski raspon u pH formatu: MM, na primjer 14: 00-18: 00
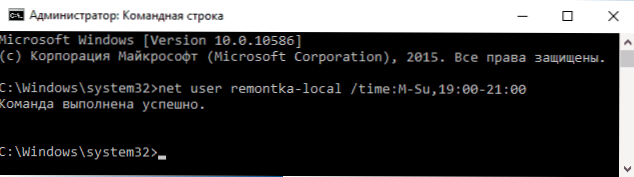
Kao primjer: Ulaz morate ograničiti do bilo kojeg dana u tjednu samo u večernjim satima, od 19 do 21 sati za korisnika Remontka. U ovom slučaju koristimo naredbu
Neto korisnička remontka /vrijeme: M-Su, 19: 00-21: 00
Ako trebamo postaviti nekoliko raspona, na primjer, ulaz je moguć od ponedjeljka do petka od 19. do 21. godine, a u nedjelju - od 7 ujutro do 21 sati, naredba se može napisati kako slijedi:
Neto korisnička remontka /vrijeme: M-F, 19: 00-21: 00; Su, 07: 00-21: 00
Prilikom ulaska u razdoblje, razlikujući se od dopuštene naredbe, korisnik će vidjeti poruku "Ne možete unijeti sustav sada zbog ograničenja vašeg računa. Pokušajte ponovo kasnije ".

Da biste uklonili sva ograničenja s računa, upotrijebite naredbu Neto korisničko ime The_Poller /Time: SVE U naredbenom retku u ime administratora.
Ovdje je, možda, sve o tome kako zabraniti ulazak u Windows u određeno vrijeme bez sredstava za roditeljsko upravljanje Windows 10. Još jedna zanimljiva prilika je instalirati samo jednu aplikaciju koju može pokrenuti korisnik Windows 10 (Kiosk Mode).
Zaključno, napominjem da ako je korisnik za koji uspostavite ta ograničenja prilično pametni i zna kako postaviti ispravna pitanja o Gugluu, moći će pronaći način da koristi računalo. To se odnosi na gotovo sve načine ove vrste zabrana na kućnim računalima - lozinke, programi roditeljske kontrole i slično.

