Optimiziramo prostor kako povezati pisač putem Wi-Fi usmjerivača

- 1650
- 299
- Miss Kirk Mante
Sadržaj
- U jednu cjelinu
- Izravna USB veza
- Bežična veza
- Pritisnite postavke na računalu
- Kako ispisati s mobilnih uređaja Android i iOS
- Što učiniti ako se pisač ne može povezati s usmjerivačem

Naravno, ne možete bez žica, ali neke od njih mogu se sigurno ukloniti. Zašto, na primjer, izvucite kabel s pisača na računalo, ako možete poslati dokumente za ispis zrakom? Danas ćemo razgovarati o tome kako povezati pisač putem WiFi usmjerivača (usmjerivač) na bilo koji uređaj koji podržava bežičnu komunikaciju.
U jednu cjelinu
Tako da funkcija ispisa dostupna ne na jednom, već na svim vašim računalima kućne mreže opremljena Wi-Fi modulima, kao i na mobilnim uređajima, pisač mora biti povezan izravno na usmjerivač. To se može učiniti na bilo koji raspoloživi način: Prema USB-u, Wi-Fi-u ili Bluetoothu, glavna je stvar da oba uređaja imaju barem jedno opće sučelje. I naravno, da usmjerivač podržava pisač.Ako uređaji nemaju ista sučelja za povezivanje ili usmjerivač ne prepoznaje vaš model, mogu se povezati, već samo putem posrednika. O tome što bi mogao biti posrednik, reći ću dalje.
Izravna USB veza
Većina tiskarskih uređaja kućnog segmenta ima samo USB priključak za vanjski svijet. Isto gnijezdo trebalo bi imati usmjerivač.
Postupak veze:
- Isključite snagu oba uređaja, jer radni usmjerivač, najvjerojatnije, neće moći odrediti pisač.
- Spojite USB -Shener na gnijezda aparata, a zatim uključite usmjerivač i nakon nekoliko minuta - pisač (ovo je vrijeme da se izdrži kako biste učitali prvi).
- Pomoću LAN priključka ili bežične komunikacije povežite usmjerivač na računalo putem kojeg ćete postaviti.
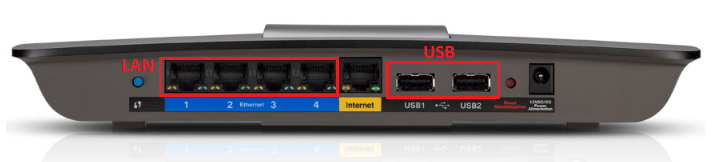
- Idite na upravljačku ploču ruta uvođenjem IP adrese 192 u adresnu traku preglednika.168.0.1 (najčešće se koristi) ili onaj naznačen na etiketi ili u uputama uređaja.
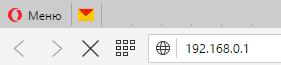
- Izgradite, što ukazuje na prijavu i lozinku administratora u sljedećem prozoru (unaprijed instalirani podaci za prvi ulaz također su naznačeni na oznaci priloženoj na dnu usmjerivača).
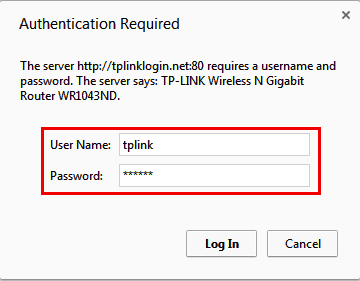
- Provjerite je li usmjerivač odredio uređaj za ispis. Uz pravilno prepoznavanje, pojavit će se u odjeljku "Mrežna kartica"(Mrežna karta).
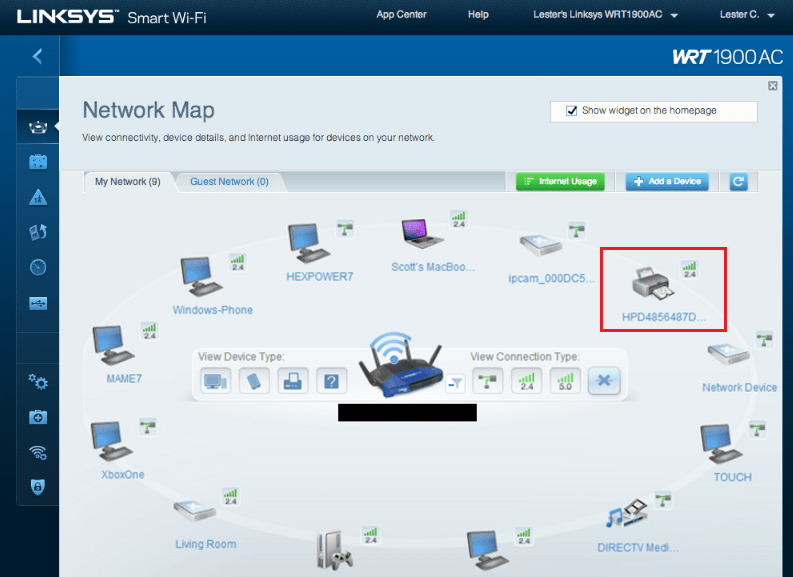
Bežična veza
Pisači opremljeni Wi-Fi ili Bluetooth mrežnim modulima još je lakše povezati se s usmjerivačem. Ako oba uređaja podržavaju WPS (QSS) - tehnologija automatskog kompaniranja uređaja prema Wi Fi -u, samo pritisnite odgovarajući gumb na bilo kojem (ne bi trebalo biti više od 2 minute između preša) ili unesite PIN kod koji će iznijeti Pristupna točka: Metoda ovisi o specifičnim tehnologijama implementacije.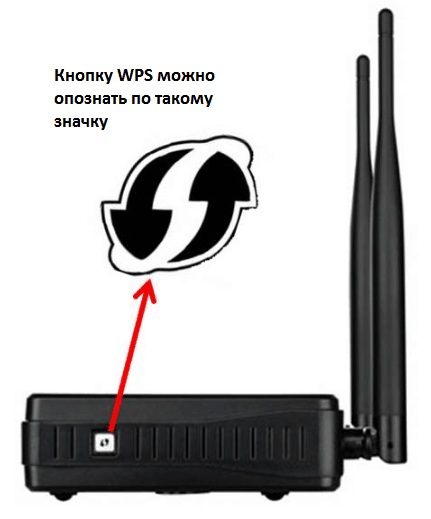
Ako WPS nije podržan, radimo to kao i obično: nalazimo se na popisu mreža dostupnih pisaču i unosimo lozinku.
Bluetooth veza također nije ništa komplicirana: Uključujemo opciju na oba uređaja i nakon što je veza postavljena, unosimo jedan -vremenski pristupni kod.
Pritisnite postavke na računalu
Sada prelazimo na glavnu stvar - postavljanje funkcije bežičnog ispisa na računalu. Analizirat ćemo ga primjerom sustava Windows 10.
- Pokrenite iz izbornika "Početak"Aplikacija"Opcije". Odaberite u glavnom odjeljku prozora "Uređaji".
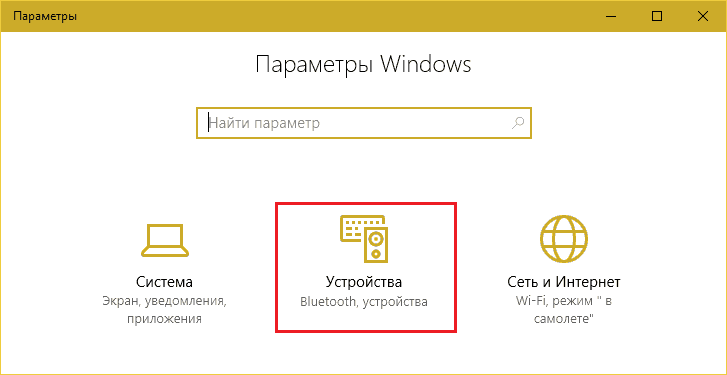
- Izabrat ćemo s popisa opreme "Pisači i skeneri". Kliknite "Dodati".
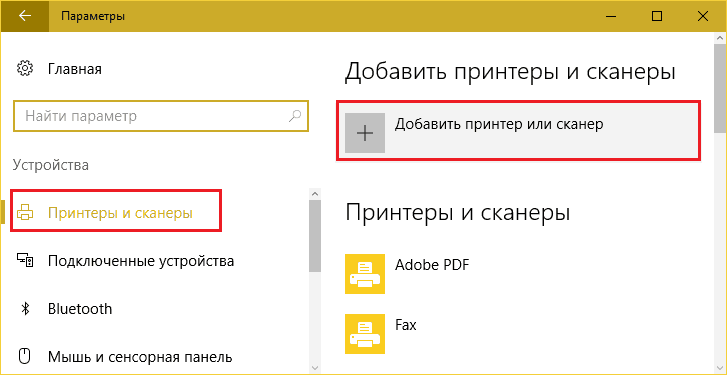
- Budući da je uređaj spojen na usmjerivač, a ne na računalo, neće biti određen. Kliknite gumb "Potrebni su odsutni na popisu".
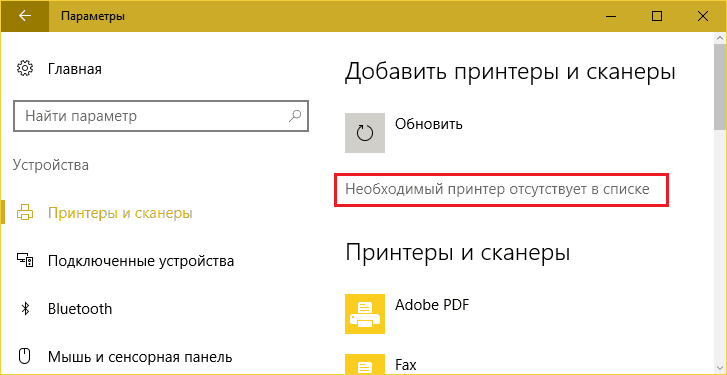
- U prozoru "Potražite druge parametre"Bilješka"Dodajte pisač za Tcp/IP adresa".
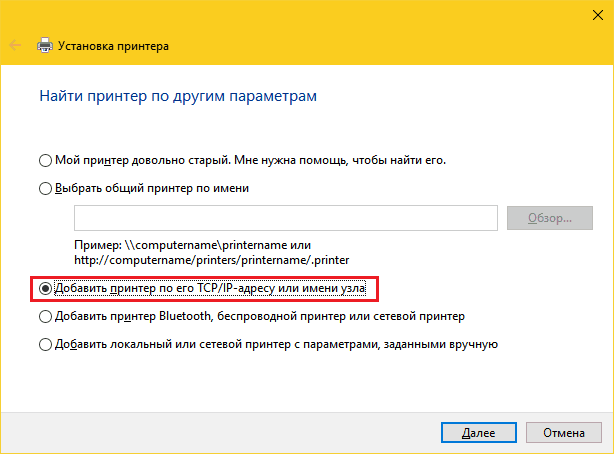
- Dalje s popisa "Vrsta uređaja"Odaberite"Tcp/IP". U polju "Ime ili IP"Unesite lokalnu mrežnu adresu usmjerivača - onaj koji vozite u preglednik za ulazak na administracijsku ploču. U "Naziv luke"Ne trebate ništa pisati - tamo će se kopirati isti IP. Zastava "Predajte pisač i automatski pronađite upravljački program"Potrebno je ukloniti.
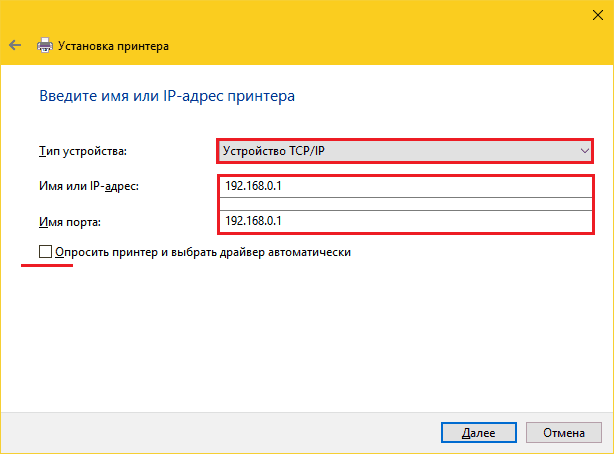
- Program instalacije obavijestit će vas da "ovaj uređaj nije pronađen na mreži". Pa bi trebao biti. U poglavlju "Vrsta uređaja"Odaberite"Poseban"I kliknite gumb"Opcije".
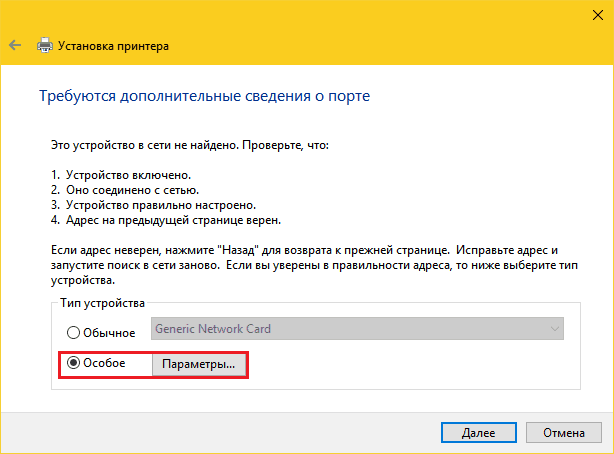
- U postavkama standardnog monitora za priključak primjećujemo LPR protokol i u polju "Ime reda"Propisat ćemo svako značenje.
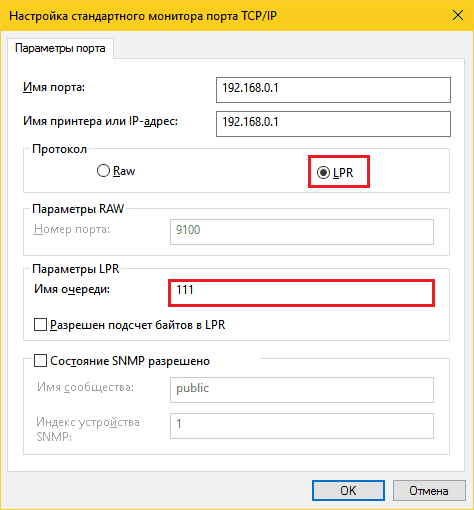
- Sada je to bio red za instaliranje vozača za ispis. Koristite DVD za to iz kompleta za napajanje uređaja ili preuzmite upravljački program s mjesta svog proizvođača. U sljedećem prozoru kliknite gumb "Instalirajte s diska"I slijedite upute.
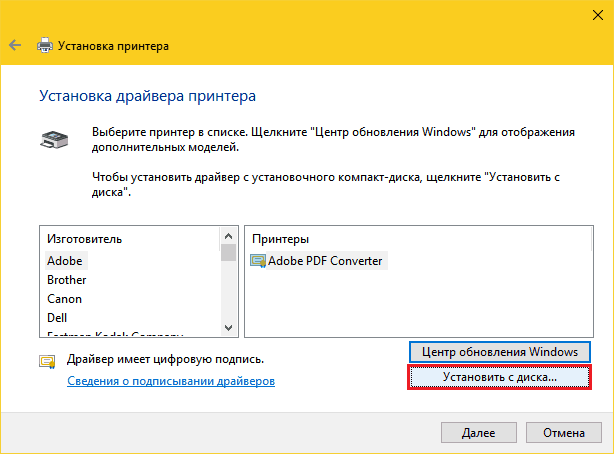
- U poglavlju "Korištenje uobičajenih pisača"Stavite oznaku blizu točke"Nema uobičajenog pristupa".
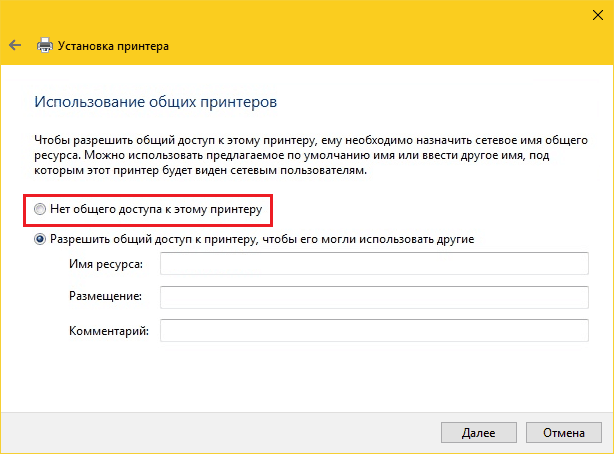
Postavka je dovršena na ovome. Nakon poruke o uspješnom kraju operacije, ispišite probne stranice.
Iste će se radnje morati ponoviti na svakom računalu i prijenosnom računalu kućne mreže iz kojeg ćete ispis datoteka.
Kako ispisati s mobilnih uređaja Android i iOS
Za ispis CO pametnih telefona i tableta za Android, prikladno je koristiti besplatnu uslugu Google Cloud Print. Da biste to učinili, dovoljno je vezati uređaj za ispis na Google računu, koji, ako gadget koristite za Android, već imate. Nakon vezanja, brtva postaje moguća s bilo kojeg uređaja spojenog na mrežu, gdje ste ovlašteni na svom računu.Korisnici Apple -a vjerojatno su upoznati s AirPrint tehnologijom, ali podržava vrlo mali popis opreme. Za ispis na bilo kojem pisaču, bez obzira na model, dovoljno je instalirati treću aplikaciju na iPhone ili iPad, na primjer:
- Printcentral pro
- Ispis
- Ispis n Share Pro
Programi nisu besplatni, ali jeftini. Uz njih, možete koristiti mobilne alate za određenu marku pisača koju su stvorili sami proizvođači: Canon, Epson, HP, brat, Dell, Samsung, Xerox, Ricoh, Lexmark, itd. D. Usput, takve se komunalije proizvode za Android.
Što učiniti ako se pisač ne može povezati s usmjerivačem
U situacijama kada se uređaj za ispis ne može povezati s usmjerivačem zbog nedostatka općih sučelja ili podrške, kao što je već rečeno, trebat će vam posrednik. Jedno od računala može djelovati u njegovoj ulozi (bit će povezan s USB -om s pisačem, a s usmjerivačem - putem LAN priključka) ili uređajem poput vanjskog poslužitelja za ispis. Na primjer, ovo:
Zadatak takvog okvira nije samo fizička povezanost nespojivih uređaja, već i širenje funkcionalnosti (nažalost, mnogi usmjerivači ograničavaju podršku tiskanja samo samog pečata). Prilikom povezivanja poslužitelja za ispis postat će vam dostupne funkcije skeniranja (ako uređaj uključuje skener), kontrola razine tinte, čišćenje glava, bilateralne slike i još mnogo toga. Pomoći će u situaciji kada mobilni uređaji ne vide pisač.
Mnogo je opcija, kao što vidite. Odaberite bilo koga i oslobodite svoj životni prostor od dodatnih žica.
- « Drugi mladić Iron prijatelja kako zamijeniti procesor na laptopu
- Nisko -nivo formatiranje tvrdog diska što, zašto i kako »

