Pogreška 0x800f0905 u sustavu Windows Što je povezano s metodama korekcije

- 4824
- 1009
- Donald Willms
Ako instalacijski program pronađe pogrešku 0x800F0905, nemojte pokrenuti i ponovno instalirati sustav. Razmotrit ćemo razloge i metode korekcije u ovom članku.

Uzroci pogreške
Razlog je oštećenje datoteke ažuriranja ili oštećenja sistemskih datoteka. A uzroci oštećenja datoteka mogu biti sljedeći:
- Nestabilna internetska veza tijekom učitavanja ažuriranja. Ako ste daleko od grada i koristite Internet putem mobilnog telefona distribucijom Wi-Fi-ja ili koristite 4G modem, vjerojatnost preuzimanja oštećene datoteke za ažuriranje mnogo je veća. Ne zaboravite staviti opciju "Limit Connection" na mobilne internetske veze. I dok koristite takvu vezu, sustav neće pokušati učitati ažuriranja kroz nju.
- Sistemske datoteke mogu biti oštećene činjenicom da vaš tvrdi disk počinje polako ili vrlo često prisilno isključiti računalo iz utičnice, sprječavajući da sustav ispravno dovrši rad. Ne radi to više! Uvijek ispravno upotpunite računalo i provjerite jesu li jednom u šest mjeseci tvrdi disk za pogreške. Ako imate SSD, sve više ne možete prisilno isključiti snagu. SSD diskovi su osjetljiviji na takve stvari.
Kako popraviti 0x800F0905
Ovisno o tome što je uzrokovalo oštećenje datoteka, metode korekcije bit će različite.
Nestabilna internetska veza
Ako se nemate priliku povezati s uobičajenim internetom, neka sustav pokuša ponovno ažurirati.
Ako ne pomogne, izbrišite sadržaj mape C: \ Windows \ softwaredistribution da biste uklonili prenesene, ali oštećene datoteke za ažuriranje. Njihov sustav pumpa ih drugim pokušajem ažuriranja.
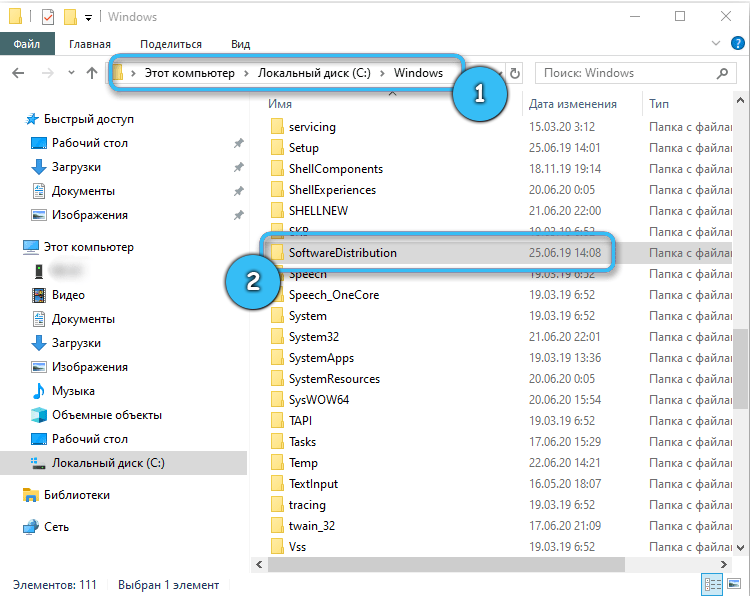
Oštećenje sistemskih datoteka
Ako gornje metode nisu riješile problem, najvjerojatnije ste imali oštećene sistemske datoteke. Sljedeće će vam pomoći:
- Na tipkovnici kliknite kombinaciju ključeva Win+R.
- Pokupite CMD i kliknite U redu ili unesite.
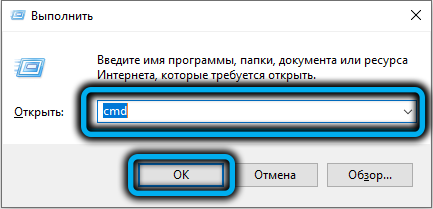
- Konzola će se otvoriti. U biračkom kolutu: SFC/Scannow

- Kliknite Enter. Pričekajte kraj datoteka skeniranja sustava.
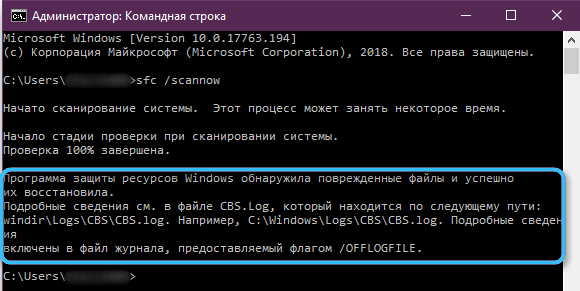
- Nakon toga pokušajte započeti ažuriranje.
- Ako ne uspije, isprobajte ovu naredbu: DIS/Online/Cleaning-slika/RestoreHealth.
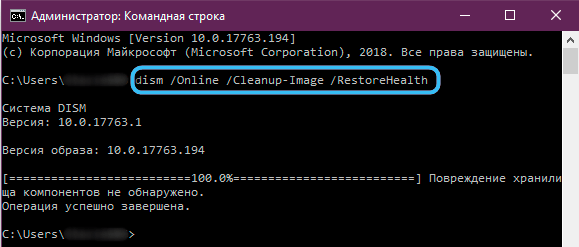
Alternativni načini rješavanja problema
Koristite Microsoft Appter
Da biste riješili problem uz pomoć ažuriranja, napravite sljedeće:
- Ovisno o operativnom sustavu, preuzmite odgovarajući program za Windows 10 (jednostavno možete ažurirati kroz sam sustav) ili Windows 11.
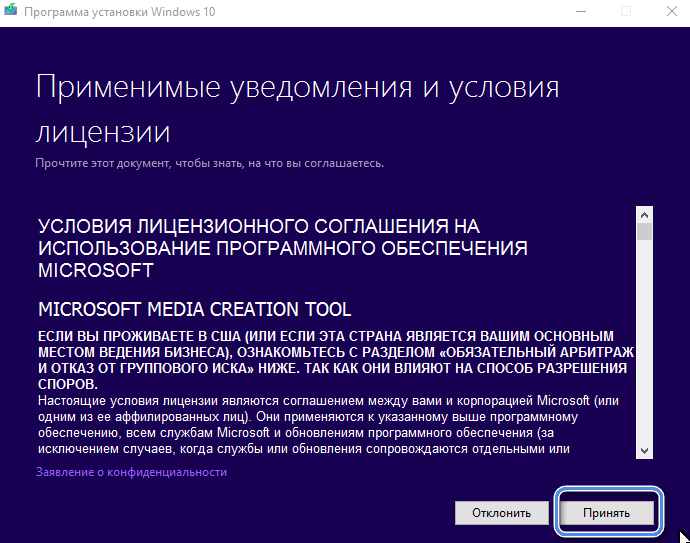
- Nakon ugovora s tekstom licence, pojavit će se dijalog s opcijama za naknadne radnje. Kliknite "Ažuriraj ovo računalo".
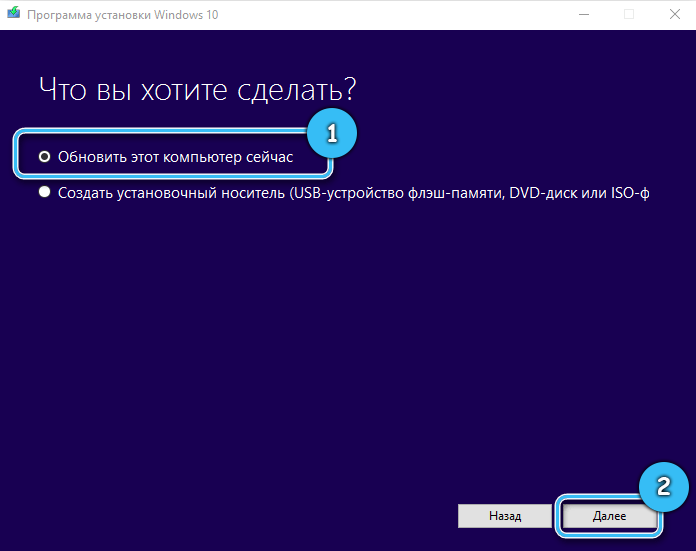
- Slijedite daljnje upute na zaslonu.
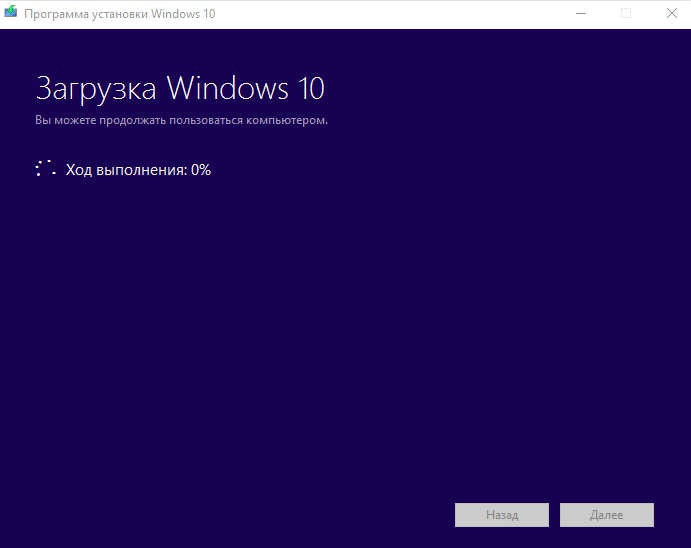
Postavite uslugu ažuriranja putem naredbenog retka
Kako bi se resetirali usluge obnove putem naredbenog retka, treba učiniti sljedeće:
- Otvorite naredbeni redak. Windows+R, CMD, Enter.
- Dovršite sljedeće naredbe uzastopno pritiskom na ENTER nakon svakog:
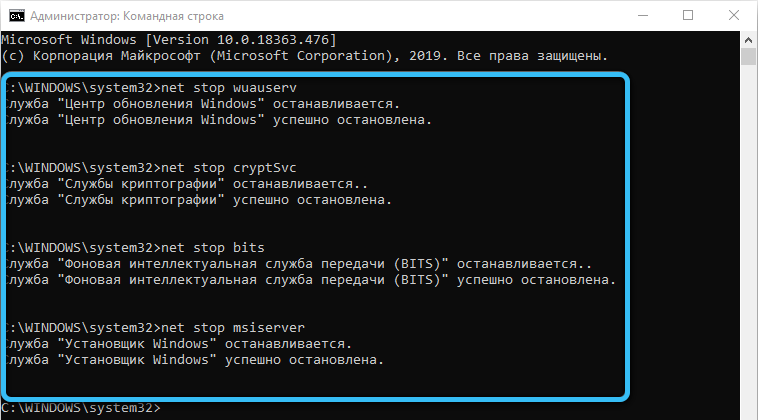
Neto zaustavni komadići
Neto zaustavljanje wuauserv
Net Stop AppIdsvc
Neto zaustavi kriptsvc
DL „%AlusersProfile%\ Application Data \ Microsoft \ Network \ Download \*.*"
RMDIR %SystemRoot %\ softwaredistribution /s /q
RMDIR %SystemRoot %\ System32 \ Catroot2 /S /Q
REGSVR32.EXE /S ATL.Dll
REGSVR32.Urlmon exe.Dll
REGSVR32.Exe /s mshtml.Dll
Netsh Winsock resetiranje
Netsh Winsock resetira proxy
Neto početni bitovi
Neto start wuauserv
Net start appIdsvc
Net Start CryptSVC
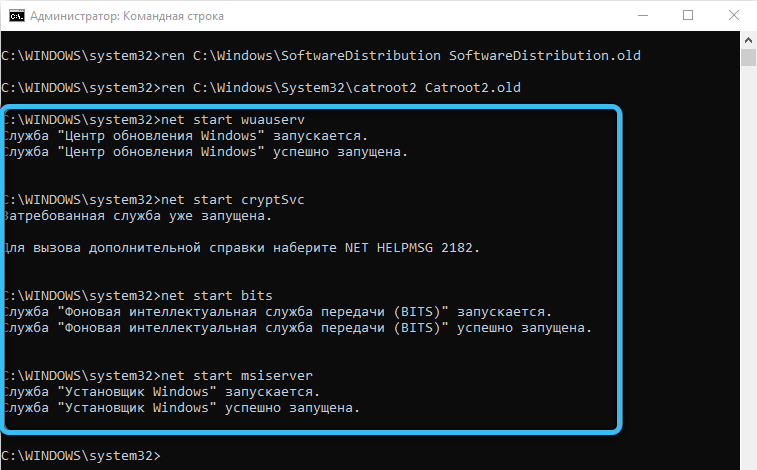
Nakon toga provjerite ažuriranja.
Koristite sredstvo za uklanjanje problema
Da biste to učinili, slijedite sljedeće radnje:
- Stisnite Win+I.
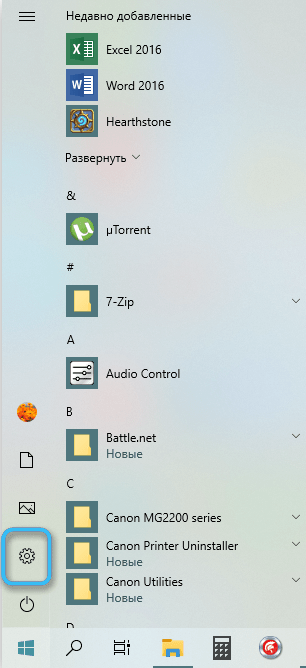
- Idite na karticu UPDATE i SIGURNOST.
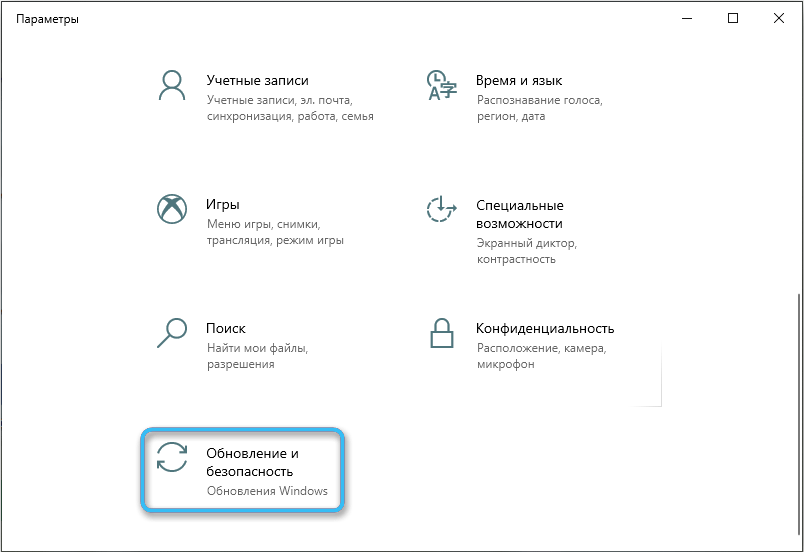
- Na popisu kliknite uklanjanje problema.
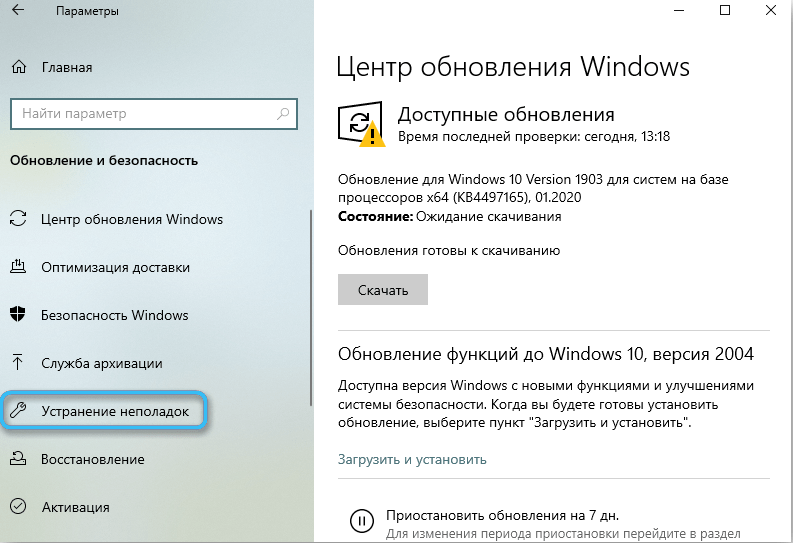
- Kliknite dodatna sredstva središta uklanjanja problema.
- Na popisu što dijagnosticirati, kliknite centar za ažuriranje sustava Windows.
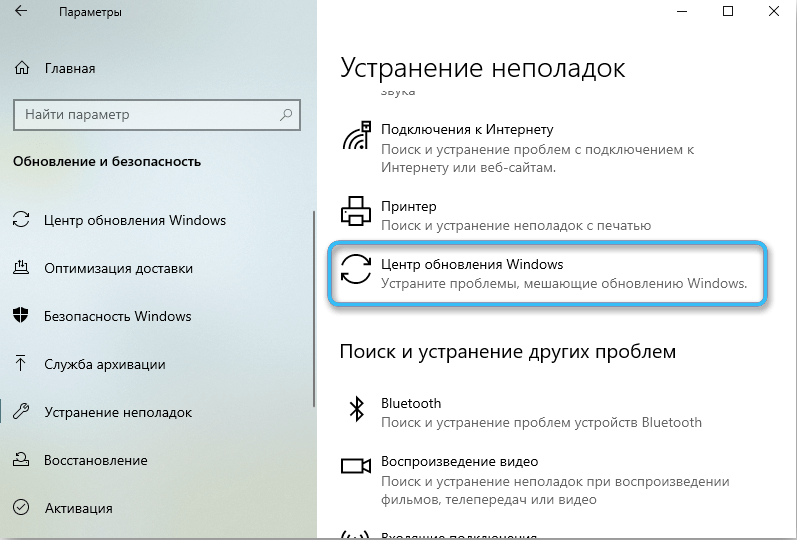
- Slijedite upute na zaslonu.
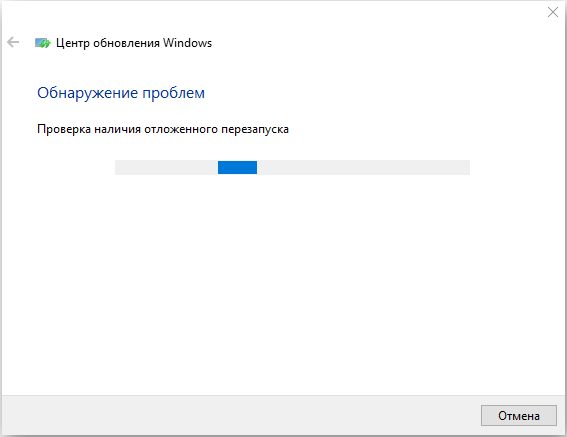
Zaključak
Nakon svega navedenog, dat ćemo vam još nekoliko savjeta:
- Postavite nestabilne internetske veze kao granične veze u parametrima. Da biste to učinili, idite na parametre po Win+I, The Network, Wi-Fi, svojstva povezane mreže i postavite zastavu kao ograničenu vezu. Ogranična veza može se konfigurirati za Ethernet.

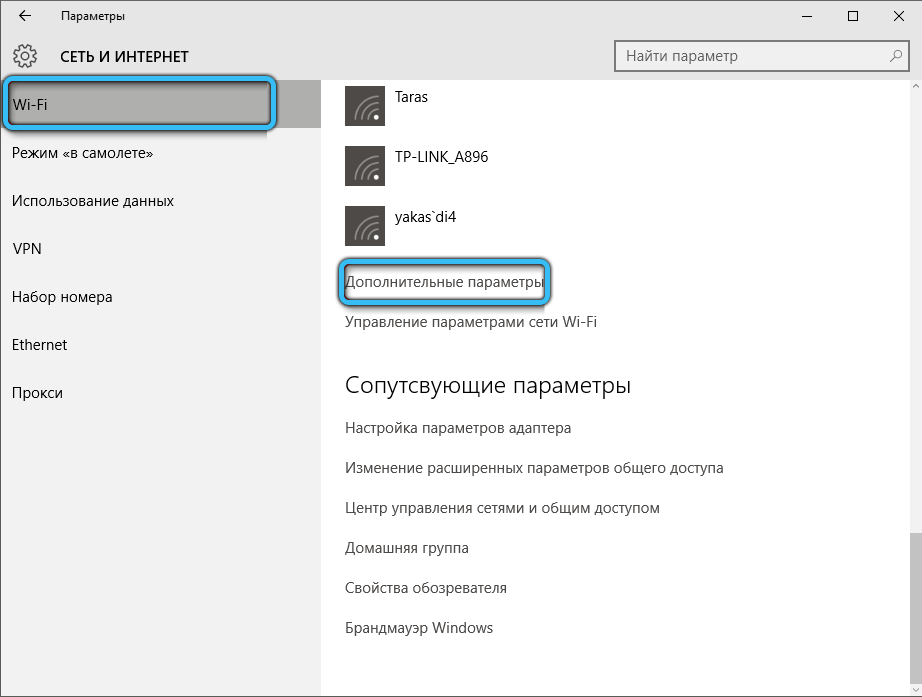
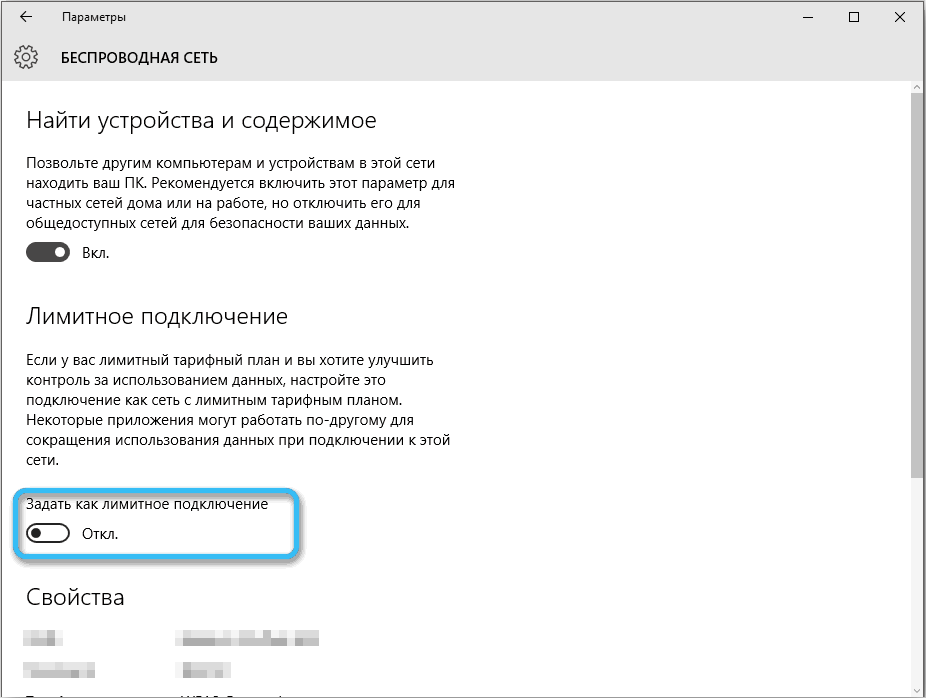
- Pazite na svoj tvrdi disk ili SSD. Redovito provjerite pogreške kako biste izbjegli oštećenje sistemskih datoteka ili drugih podataka. Provjerite postoje li pogreške pomoću izgrađenih alata i trećih programa. Uz pomoć izgrađenog -u znači:
- Stisnite Win+x.
- Na izborniku Drop -down odaberite Management Disks.
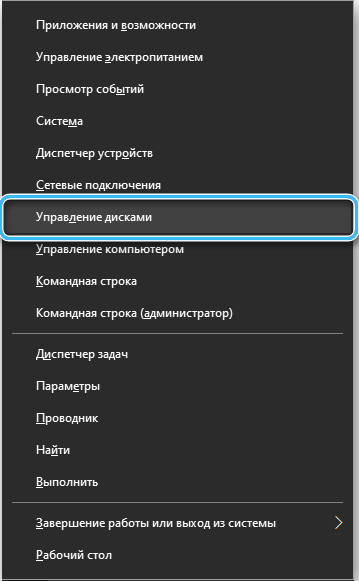
- Odaberite željeni disk za provjeru. Kliknite na njega desnom gumbom miša i pritisnite svojstva.
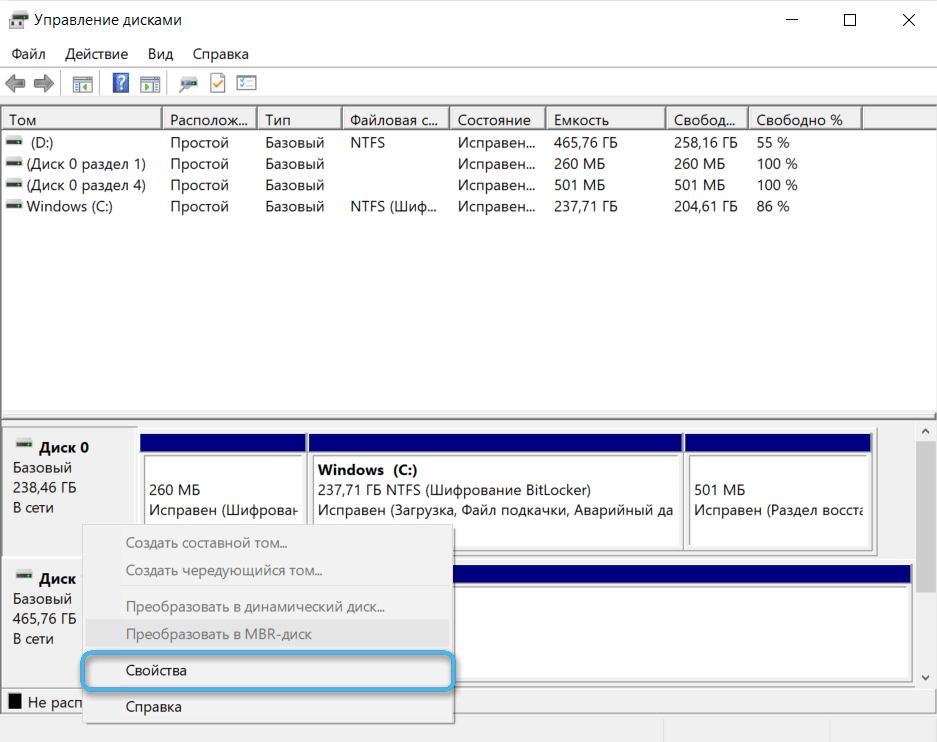
- Idite na karticu Service i kliknite Provjerite. Slijedite upute za zaslon.
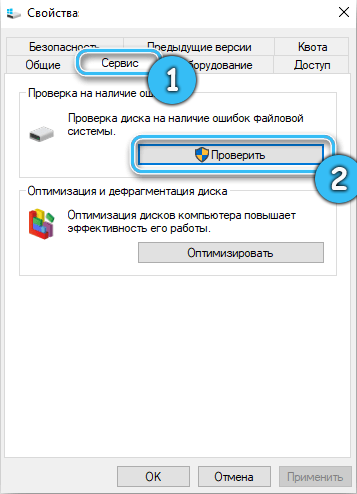
- Uvijek ispravno dovršite svoje računalo. Ne isključujte izlaz iz utičnice, pogotovo ako imate SSD.
Nadamo se da je ovaj članak bio koristan za vas. Pišite pitanja u komentarima ako nešto nije jasno.
- « Dvostruka ploča za pregled i kartice u Windows vodiču kako i s kojima ih dodaju
- Kako neovisno ukloniti pogrešku 0x80070002 u sustavu Windows »

