Kritični postupak umrla je pogreška Windows 10

- 3282
- 1004
- Stewart Conroy
Jedna od uobičajenih pogrešaka na računalima i prijenosnim računalima s Windows 10 je plavi zaslon s porukom "Na vašem se PC problemu pojavio problem s računalom i mora se ponovno pokrenuti" s kritičnim postupkom umrlim (pogreška) - nakon pogreške, automatski automatski Ponovno pokretanje računala, a zatim, tada, ovisno o određenim okolnostima - bilo opet pojavu istog prozora s pogreškom ili uobičajenim radom sustava dok se pogreška ne upotrijebi.
U ovim se uputama - detaljno o tome što može biti uzrok problema i kako ispraviti kritičnu pogrešku umrla u sustavu Windows 10 (pogreška se također može prikazati kao kritički_process_died na plavom zaslonu u sustavu Windows 10 do 1703).
Uzroci pogreške
U većini slučajeva, razlog za kritičnu pogrešku umrle su pogreške u uređajima - u slučajevima kada Windows 10 koristi pokretače iz središta ažuriranja i potrebni su originalni pokretači proizvođača, kao i ostali netočni upravljački programi.
Dolaze se i druge opcije - na primjer, s plavim zaslonom Critican_Process_Died, možete se susresti nakon radnih programa za čišćenje iz nepotrebnih datoteka i Windows registra, ako na računalu postoje zlonamjerni softver i u slučaju oštećenja sustava OS -a.
Kako popraviti pogrešku kritički_process_died
Ako odmah dobijete poruku o pogrešci kad uključite računalo ili ulaz u Windows 10, prvo uđete u siguran način rada. To se može učiniti na različite načine, uključujući i kada se sustav ne učitava, detaljno o tome u uputama, sigurnom načinu Windows 10. Upotreba čistog preuzimanja Windows 10 može privremeno pomoći da se riješite kritičnog procesa umrla pogreška i izvrši akcije kako bi se u potpunosti uklonila.

Načini korekcije Ako uspijete unijeti Windows 10 u normalnom ili sigurnom načinu rada
Prije svega, razmotrit ćemo metode koje mogu pomoći u situaciji kada je ulazak u Windows moguće. Preporučujem da započnete s pregledom sačuvanih deponija memorije, koje sustav automatski stvara tijekom kritičnih kvarova (nažalost, ne uvijek, ponekad je onemogućeno automatsko stvaranje smeća memorije. Cm. Kako omogućiti stvaranje deponija u memoriji tijekom kvarova).
Za analizu, prikladno je koristiti besplatni program BluesCreenView dostupan za preuzimanje na stranici programera https: // www.Nirsoft.Net/utils/blue_screen_view.HTML (veze do opterećenja su na dnu stranice).
U vrlo pojednostavljenoj verziji za korisnike početnika, analiza može izgledati na sljedeći način:
- Pokrenite program BluesCreenView
- Pogledajte datoteke .Sys (obično su potrebni, iako dio može sadržavati dio na popisu.Dll i ntoskrnl.exe), koji će biti prikazan u gornjem dijelu tablice na donjem panelu programa s ne -praznim drugim stupcem "Adresa u snopu".
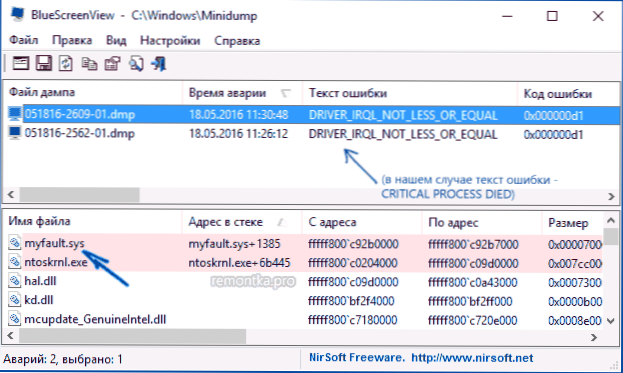
- Pomoću pretraživanja na Internetu saznajte kakva je datoteka .sys i koji vozač predstavlja.
NAPOMENA: Također možete pokušati koristiti besplatni program Whocrared, koji može prijaviti točan naziv vozača koji je uzrokovao pogrešku.
Ako su koraci 1-3 bili uspješni, onda ostaje samo riješiti problem s identificiranim vozačem, ovo je obično jedna od sljedećih opcija:
- Preuzmite upravljački program upravljačkog programa s službene web stranice prijenosnog računala ili matične ploče (za računalo) i instalirajte ga.
- Isperite upravljački program ako je nedavno ažuriran (u dispečeru uređaja, desnom tipkom miša kliknite uređaj - "Svojstva" - TAB "Vozač" - gumb "Rollow").
- Odspojite uređaj u upravitelju uređaja ako nije kritičan za rad.
Dodatne metode korekcije koje mogu pomoći u ovom scenariju:
- Ručna instalacija svih službenih upravljačkih programa (važno: Neki korisnici pogrešno vjeruju da ako upravitelj uređaja prijavi da vozač ne treba ažuriranje i "uređaj dobro funkcionira", onda je sve u redu. To je često pogrešno. Službene vozače uzimamo s mjesta proizvođača vaše opreme: Na primjer, vozači audio Realtek ne preuzimaju se s Realtek -a, već web mjesto proizvođača web mjesta za vaš model ili od proizvođača prijenosnog računala, ako imate laptop).
- Upotreba bodova za oporavak ako su na zalihama i ako se pogreška nije osjećala. Cm. Windows 10 točke oporavka.
- Provjera računala za štetne programe (čak i ako imate dobar antivirus), na primjer, koristeći ADWCleaner ili druga sredstva za brisanje zlonamjernih programa.
- Izvršite integritet sustava sustava Windows 10.
Kako popraviti kritičnu pogrešku umrla proces ako se Windows 10 ne započne
Komplicirana opcija je kada se pojavi plavi zaslon pogreške prije unosa Windows 10 bez mogućnosti pokretanja posebnih opcija za pokretanje i sigurnog načina rada (ako postoji takva prilika, tada možete koristiti prethodna rješenja u sigurnom načinu rada).
NAPOMENA: Ako nakon nekoliko neuspješnih preuzimanja otvorite okruženje za oporavak, tada stvorite flash pogon ili disk, kako je kasnije opisano, nije potrebno. Alati za oporavak možete koristiti s ovog izbornika, uključujući resetiranje sustava u odjeljku "Dodatni parametri".
Ovdje će biti potrebno stvoriti flash pogon za učitavanje s Windows 10 (ili disk za oporavak) na drugom računalu (pražnjenje sustava na pogonu trebalo bi se podudarati s pražnjenjem instaliranog sustava na problematičnom računalu) i učitavanje iz njega, Na primjer, pomoću izbornika za pokretanje. Nadalje, postupak će biti sljedeći (primjer za učitavanje s instalacijskog flash pogona):
- Na prvom zaslonu instalacijskog programa kliknite "Dalje", a na drugom, ispod lijeve strane - "Obnova sustava".
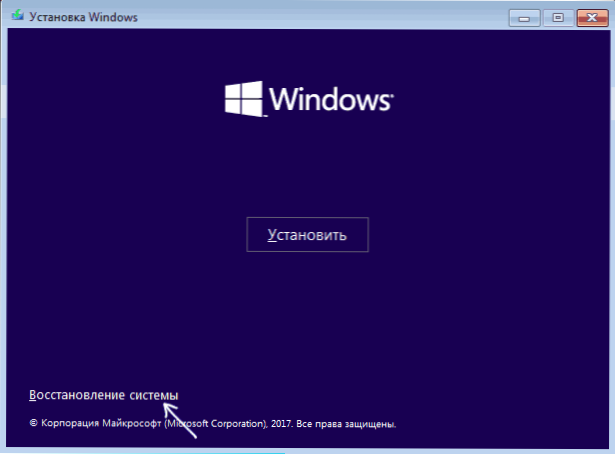
- U izborniku "Odabir" idite na "Pretraživanje i uklanjanje grešaka" (može se nazvati "Dodatni parametri").
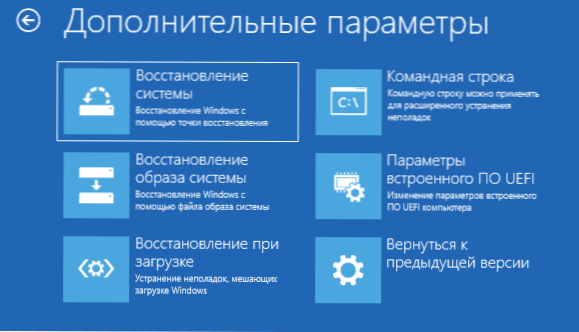
- Ako imate, pokušajte koristiti točke oporavka sustava (točka "restauracija sustava").
- U njihovoj odsutnosti, pokušajte otvoriti naredbeni redak i provjeriti integritet sistemskih datoteka koristeći SFC /Scannow (Kako to učiniti iz okruženja za oporavak, detaljno u članku kako provjeriti integritet sustava sustava Windows 10).
Dodatna rješenja za problem
Ako do trenutnog trenutka ne pomažu u ispravljanju pogreške među preostalim opcijama:
- Razumijete Windows 10 (možete spremiti podatke). Ako se nakon ulaska u sustav pojavi pogreška, resetiranje se može izvesti pritiskom na gumb za napajanje prikazanom na zaključanom zaslonu, a zatim, držeći Shift - Ponovno pokretanje. Otvorit će se izbornik za oporavak, odaberite "Pretraživanje i eliminacija ubrzanja" - "Vrati računalo u prvobitno stanje". Dodatne opcije - Kako resetirati Windows 10 ili automatsko ponovno ugradnju OS -a.
- Ako je problem nastao nakon korištenja programa za čišćenje registra ili slično, pokušajte vratiti Windows 10 registar.
U nedostatku odluke, mogu se samo pokušati sjetiti što je prethodilo pojavi pogreške, identificirati obrasce i pokušati nekako otkazati radnje koje su dovele do problema, a ako je to nemoguće, ponovno instalirati sustav. Ovdje može pomoći instalaciji uputa za Windows 10 s flash pogonom.
- « Windows 10 Grafička lozinka
- API-MS-WIN-CRT-RUNTIME-L1-1-0.DLL je odsutan na računalu - kako to popraviti? »

