Pogreška, ovaj uređaj već koristi druga aplikacija prilikom prikazivanja zvuka HDMI - kako to popraviti

- 4637
- 707
- Simon Heaney
Ponekad prilikom prikazivanja zvuka na monitor ili TV na HDMI s računala ili prijenosnog računala s Windows 10, 8.1 ili Windows 7 možete naići na nedostatak zvuka i pogreške "Ovaj uređaj već koristi druga aplikacija. Zatvorite sve uređaje koji reproduciraju zvuk na ovaj uređaj i ponovite pokušaj ". Štoviše, u nekim slučajevima ponovno pokretanje privremeno rješava problem, ponekad zvuk ili radi ili nestaje, t.e. ponaša se neobično.
U ovim uputama što učiniti kako bi se ispravio "uređaj se već koristi" kada zvuk prikazuje HDMI, čimbenici koji mogu utjecati na pojavu pogreške i dodatne informacije koje mogu biti korisne u kontekstu razmatranog problema. O ostalim sličnim problemima i pristupima rješenju: HDMI nema zvuka - što učiniti, zvuk Windows 10 je nestao.
Jednostavni načini ispravljanja problema reprodukcije zvuka HDMI "Ovaj uređaj već koristi druga aplikacija"
Prvo, popraviti pogrešku "Ovaj se uređaj već koristi" o dvije jednostavne metode, kada zvuk ne reproducira HDMI. Ove metode ne zahtijevaju ugradnju vozača ili neke dodatne složene radnje.
Osnovni koraci kada se problem razmatra bit će sljedeći:
- Pritisnite tipke Win+R na tipkovnici, unesite Sndvol I kliknite Enter.
- Otvorit će se mikser za glasnoću. Pogledajte nisu li aplikacije u njemu prikazane, za koje niste sumnjali da koriste zvuk. Ako ih postoje, zatvorite ih (ako aplikacija radi u pozadini, upotrijebite upravitelja kontrole zatvaranja).

- Ako prethodni korak nije pomogao, idite na popis uređaja za reprodukciju. U sustavu Windows 10 to se može učiniti pritiskom na desni gumb na ikoni zvučnika - Zvukovi - kartica "Reprodukcija". U novoj verziji Windows 10 (počevši od ažuriranja 1903. svibnja 2019.) Put je malo drugačiji: desnom tipkom miša kliknite Dynamics - Otvorite zvučne parametre - Odjeljak za upravljanje zvukom u odjeljku "Povezani parametri".
- Odaberite svoj HDMI zvučni izlazni uređaj i kliknite "Svojstva".
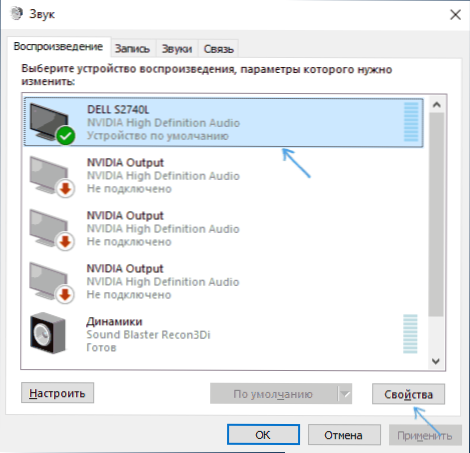
- Na kartici "Dodatno" uklonite oznake u odjeljku "Monopoly Mode".
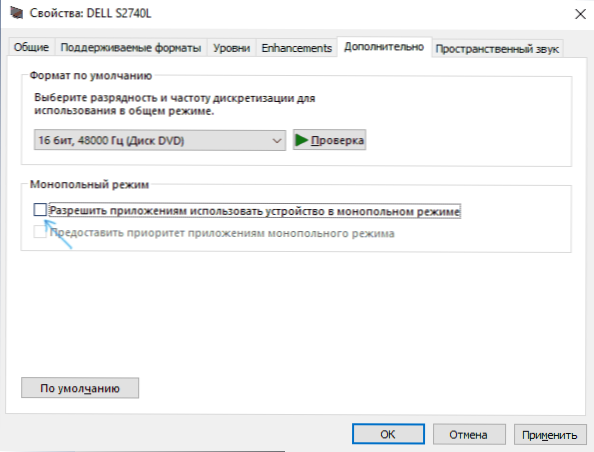
- Primijenite postavke.
Ako se nakon 6. koraka ništa nije promijenilo, pokušajte ponovno učitati računalo, ovo može uspjeti.
Nažalost, opisane jednostavne metode za ispravljanje pogreške i uključivanje zvuka ne postaju uvijek učinkovite. Ako nisu pomogli i u vašem slučaju, nastavljamo s dodatnim opcijama.
Dodatne metode za popravljanje pogreške
Ovisno o tome što je problem nastao, pristupi ispravljanju pogreške "Ovaj uređaj već koristi druga aplikacija" može biti drugačiji.
Ako je sve uspjelo jučer, ali danas više ne radi, isprobajte ovu metodu:
- Otvorite popis uređaja za reprodukciju, pritisnite desni gumb miša prema vašem HDMI uređaju i otvorite njegova svojstva.
- Na kartici "Općenito" u odjeljku "Controller" kliknite gumb "Svojstva".
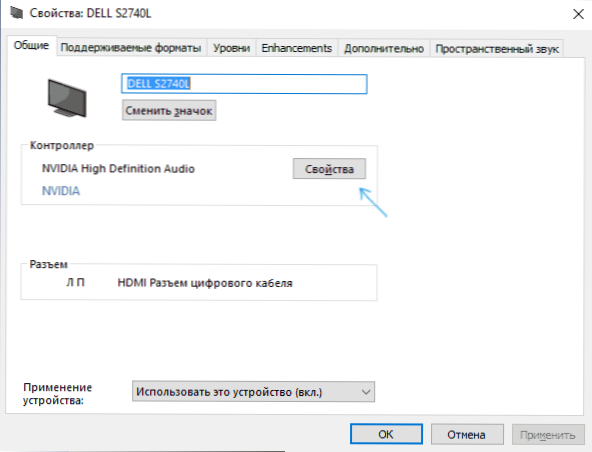
- Idite na karticu "Vozač" i provjerite je li gumb "Roll Back" aktivan. Ako je tako, upotrijebite ga. Kada tražite ponovno pokretanje računala, ponovno ga pokrenite.
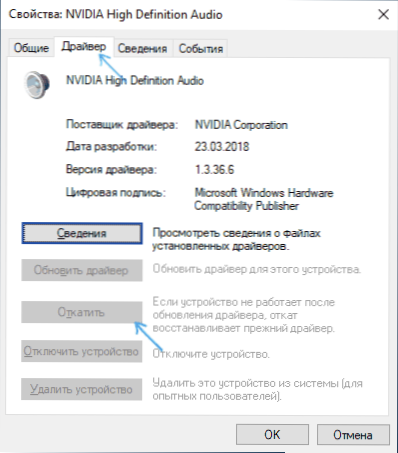
- Provjerite je li problem riješen.
U skripti, kada se pojavila pogreška nakon ručne ponovne instalacije sustava Windows 10, 8.1 ili Windows 7, ručno preuzmite sve originalne upravljačke programe (Ne koristite "Ažuriranje upravljačkog programa" u upravitelju uređaja, Tamo gdje ste najvjerojatnije obaviješteni da upravljački program ne treba ažuriranje). Za prijenosno računalo preuzmite vozače sa službene web stranice svog proizvođača, za računalo - s web mjesta proizvođača matične ploče, za video kartice - s AMD, NVIDIA, Intel web mjesta.
U isto vrijeme instalirajte vozače na:
- Zvučna kartica (uzmite je s web stranica Realtek i slično, ali preuzmite s mjesta proizvođača prijenosnog računala ili matične ploče, čak i ako su preuzimanja dostupna samo za prethodne verzije sustava Windows).
- Video kartica ili video kartica (na primjer, ako imate NVIDIA GEFORCE i računalo s Intel procesorom, svakako instalirajte NVIDIA upravljačke programe i Intel HD grafičke upravljačke programe). U slučaju NVIDIA i AMD, ne isključujte audio komponente visoke razlučivosti prilikom instaliranja.
Ako nije niti jedan način djelovao do ovog trenutka, pokušajte ovaj pristup (upozoravam vas: Teoretski je moguće da će nakon ove metode zvuk potpuno nestati, ali obično se to ne dogodi):
- Otvorite Upravitelj uređaja, u njemu - odjeljak "Audiorals i audio izlazi".
- Uklonite sve uređaje na popisu (desni klik - Izbriši).
- Ponovite isto za odjeljak "Zvuk, igre i video uređaji".
- Ponovno učitajte računalo.
- Ako nakon ponovnog pokretanja, zvučni uređaji nisu automatski instalirani, idite na upravitelj uređaja, odaberite "Action" - "Konfiguracija opreme za ažuriranje" na izbornik.
- Ne zaboravite konfigurirati uređaj za reprodukciju i zadani uređaj za snimanje (oni mogu pasti nakon opisanih koraka).
Drugo rješenje koje djeluje pod uvjetom da zvuk nestane, tada nestaje (ali također djeluje jednom, dok se ne pojavi sljedeći problem): Na popisu uređaja za reprodukciju uključite prikaz onemogućenih uređaja, kliknite na gumb za reprodukciju HDMI, isključite ga , a zatim ga isključite, a zatim ponovo uključite: obično se zvuk obnavlja.
- « Lokacija nije dostupna, pristup se odbija prilikom otvaranja flash pogona - kako to popraviti
- Kako vratiti podatke s vanjskog tvrdog diska »

