Pogreška ne pristupa ciljanoj mapi Essenciji i opcijama za uklanjanje kvara

- 3210
- 6
- Brendan Anderson IV
Windows operativni sustav jedan je od najčešćih na računalima. Zaradila je gornje pozicije zbog jednostavnosti u radu, multitasking -a, mogućnosti konfiguriranja pojedinih stolnih računala za različite korisnike, s povezivanjem mrežne opreme i stvaranjem lokalnih grupa. S normalnim funkcioniranjem računalnog uređaja i sustava, korisnik ima mogućnost pristupa svim programima, uslužnim programima i aplikacijama potrebnim za rad i može koordinirati rad uređaja pomoću jednostavnih operacija. Ponekad se morate baviti problemima koji se sastoje u zabrani slobodnog pristupa određenim operacijama, što ograničava mogućnosti i prisiljava nas da potražimo rješenja za sistemsku pogrešku. Jedna od tih pogrešaka u Windows -u je ograničiti pristup određenoj kategoriji mapa i operacija s njima: kvar se sastoji u izgledu prozora na zaslonu, s natpisom "Nema pristupa ciljanoj mapi". U ovom ćemo vam članku reći koje je ograničenje korisničkih mogućnosti ove kategorije i kako ukloniti sistemski kvar.

Uzroci ograničenja pristupa
Windows, bez obzira na verziju, složen je softverski proizvod koji je okarakteriziran kao pouzdan i učinkovit za rad u uredu i obavljanje bilo kakvih zabavnih i individualnih zadataka koji imaju certificiranje i više nivoa zaštite od neovlaštene intervencije treće strane. Pored ograde iz vanjske implementacije u sustav, Windows ima pravne i administrativne sustave zaštite koji su dizajnirani za internu zaštitu mrežnih elemenata od samog korisnika. Takav zaštitni element ograničava mogućnosti kako bi se zaštitio sustav od neispravnosti, čija pojava može biti uzrokovana pogrešnim postupcima osobe. Stoga neke OS operacije mogu prema zadanim postavkama blokirati ako postoji opasnost od postavljanja postavki i oštećenja na sustavu.
Pretpostavka je istinita da postoji istražni odnos između "nema pristupa ciljanoj mapi" i sigurnosne politike OS-a, koja se sastoji u blokiranju neovlaštene akcije, međutim, razlozi mogu imati drugačiju prirodu, što hoće biti opisan kasnije. Prije nego što prijeđe na daljnju odluku o neispravnosti, vrijedno je osigurati da korisnik ne krši ispravnost i stabilnost rada računalnog softvera koji je izvršio operaciju. Ako se operacija izvodi, standardno je, prethodno provedena bez pogrešaka, razlog se može objasniti nedostatkom prava na određenu operaciju, infekcijom sustava virusima, preliminarnom promjenom postavki računa, ponovno instaliranjem korisnika.

Suština problema
Problemi koji zahtijevaju potragu za rješenjem često se sastoje u nemogućnosti kopiranja, brisanja, premještanja datoteka ili dokumenata korisnika, izraženih pojavom na monitoru poruke "Nema pristupa ciljanoj mapi", u sustavu Windows 10, ili ranije verzije. Takvi su problemi često nerazumljivi za korisnika, posebno u situacijama kada osoba ima status administratora računala, što, prema zadanim postavkama, dopušta završetak navedenih operacija. Ponekad paralelno s pojavom pogreške na zaslonu, prozor zahtijeva pristanak na operaciju: U takvoj je situaciji dovoljno da potvrdi tim i nastavite raditi kao i obično kao i obično. Ako se kvar očituje ne -alternativnom metodom, morat ćete izvesti brojne operacije koje će pomoći u uklanjanju pogreške, vratit ćete potrebna prava za obavljanje operacija.
Opcije za rješavanje problema
U početku je vrijedno pokušati riješiti problem bez poduzimanja kardinalnih radnji i smetnji u sustav. To možete učiniti pokušavajući izvesti potreban rad s mapom u sigurnom načinu rada, koja se otvara pritiskom na tipku F8 prilikom učitavanja prijenosnog računala. Često je uzrok neispravnosti virusna infekcija sustava, uklanjanje se provodi skeniranjem bilo kojeg od antivirusnih programa instaliranih na računalu, nakon čega je uslijedilo uklanjanje zlonamjernih elemenata i korekcija sistemskih pogrešaka. Ako takve mjere nisu dale željeni rezultat, možete pokušati ukloniti pogrešku uklanjanjem ograničenja na obavljenim procesima:
- Idite u sustav kao "administrator" i idite na upravljačku ploču računala.
- Kroz registar lokalnih korisnika idite na stavku "Korisnici", s naknadnim prijelazom na stupac "Administrator", otvarajući svojstvo odjeljka pomoću miša.
- U prozoru koji se otvara, izbrišite trag naprotiv "Onemogući račun" i potvrdite gumb "U redu".
- Izvršite sličan postupak s korisnikom korisnika (korisničko ime koje biste trebali biti postavljeni ovdje).
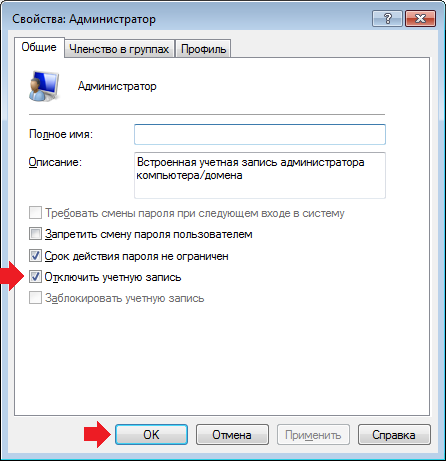
Ponovno učitajte računalo: Ako je pogreška bila posljedica ograničenja prava korisnika, kvar nakon obavljenih operacija trebao bi nestati.
Za samouvjerene korisnike računala sličan je rezultat dostupan putem naredbenog retka. U tu svrhu, u pretraživanju morate predstaviti "CMD", pritisnite desni miš na "CMD".
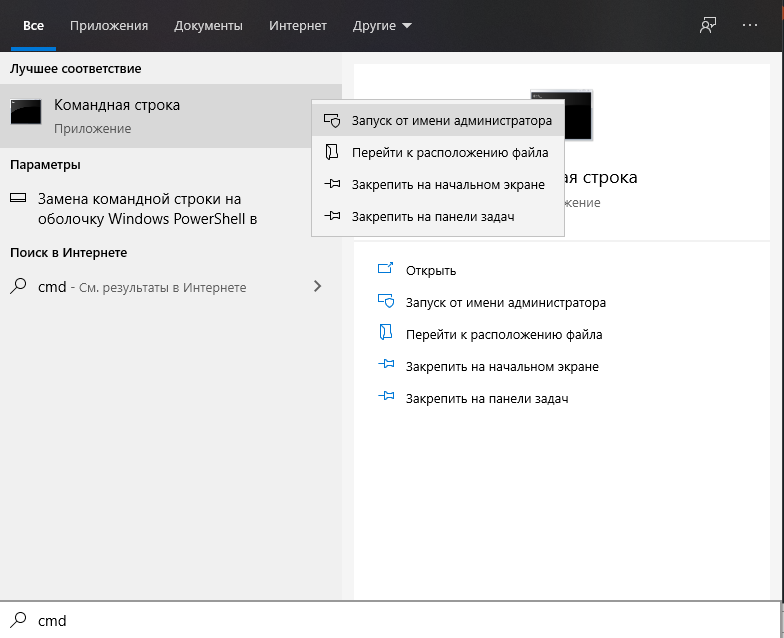
U pokretanom crnom prozoru unesite naredbu "Net Administrator korisnika /Active: Da" i pritisnite Enter.
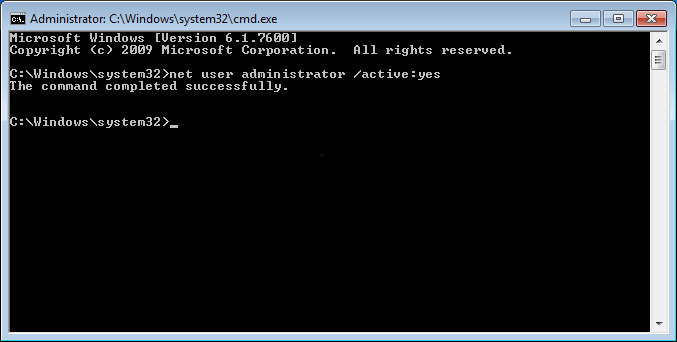
Zatvorite prozor i ponovno pokrenite računalo. Ako navedene opcije nisu dale rezultat, pokušajte riješiti problem s ograničavanjem pristupa ciljanim mapama, provjerom dostupnosti softverskih dozvola, uz paralelnu izložbu odgovarajućih tolerancija.
Za sedmu verziju OS -a postupak se izvodi prema sljedećim propisima:
- Pronađite element datoteke ili mapu u sustavu, pristup kojem je ograničen. Pomoću miša otvorite "svojstva" nepristupačne mape, gdje ići u kategoriju "Sigurnost" i odabrati "Dodatno".
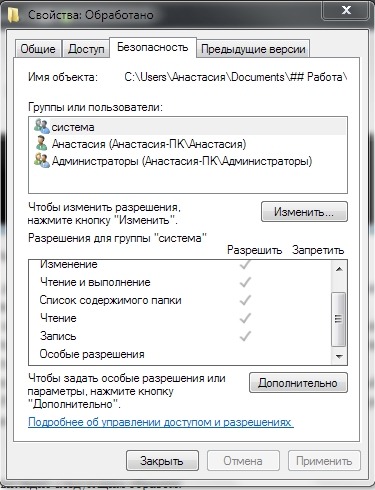
- U prozoru koji se otvorio, u gornjoj liniji kartica, idite na stavku pod nazivom "Vlasnik", kliknite gumb "Promijeni" na dnu stranice.
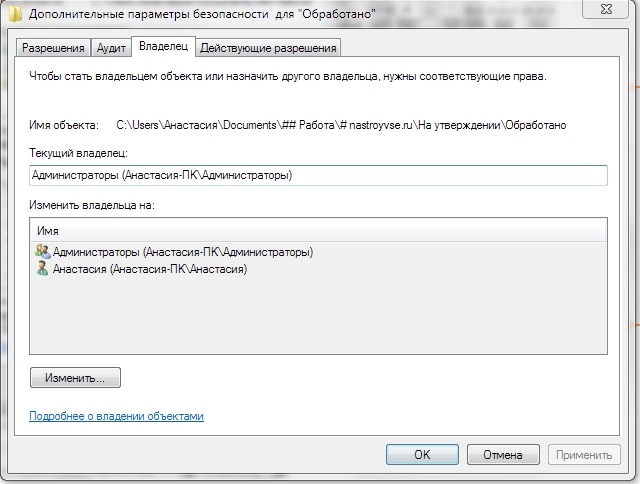
- Kao novi vlasnik morat ćete odabrati "Administrator" i potvrditi pritiskom na gumbe "Primjeni" i "OK" pritiskom na gumbe.
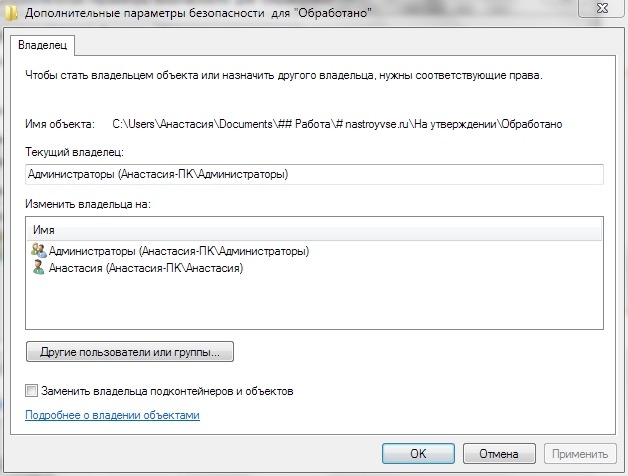
- Sustav će korisnika vratiti na karticu Sigurnost, gdje ćete morati kliknuti gumb "Promijeni", odaberite na popisu korisnika "Administrator", idite na karticu "Rezoluj" u donjem dijelu prozora, Stavite kontrolne oznake nasuprot svim točkama i kliknite "Primjeni" i "U redu".
Za osmu i 10 verzija sustava Windows postupak izgleda kako slijedi:
- Provodimo prvi odlomak prethodne upute.
- U prozoru koji se otvara, nalazimo redak "Vlasnik", kliknite "Promijeni".
- Na dnu novog prozora odaberite "Dodatno", daljnje "pretraživanje".
- U rezultatima pretraživanja morate pronaći i označiti redak "sve", pritisnite gumb "U redu".
- Korisnik će otvoriti još jedan prozor u kojem trebate pritisnuti OK.
- Program će potrošača vratiti u prozor "Dodatni sigurnosni parametri za regedit", gdje trebate kliknuti "Primjeni" i "U redu".
- Vratite se na karticu Sigurnost i potvrdite amandmane gumbom "Promijeni", istaknite liniju "Administratori" i stavite kontrolne oznake nasuprot svim pozicijama u stupac "Rezoluj".
- Potvrdite akcije uzastopnim pritiskom gumba "Primjeni" i "OK".
Opisane operacije omogućit će potrebne radnje s mapom na koju je pristup bio ograničen na sustav.
Ako su opisane manipulacije za korisnika teške, treće -partnere mogu pomoći otvoriti pristup ciljanim mapama. Jedan od najpopularnijih i lakih programa -opseg programa je besplatni program UNCKLOKER. Da biste koristili značajke aplikacije, dovoljno je učitati je i instalirati na računalo, odaberite objekt koji ne može dati desne radnje, pritisnite ga s desnom gumbom i na popisu Drop -Dud odaberite stavku Uncklaker. U prozoru programa morat ćete odabrati radnju i potvrditi je naredbom "OK". Postupak se dovršava na ovome, pristup objektu mora se obnoviti.
Sažet
Da biste isključili probleme s pristupom ciljanim mapama, pokušajte sustavno provjeriti računalo na viruse ili još bolje, instalirati antivirusni uslužni program s automatskim ažuriranjem koje isključuje mogućnost infekcije računala koji blokira primanje zaraženih informacija na uređaju, djeluju samo s radnjama i posljedicama koje znate. Pogreška koja se sastoji u ograničenjima pristupa ciljnim objektima ne pripada rješenju teška, a opisane opcije pomoći će brzom uklanjanju problema.

