Pogrešku je nemoguće instalirati nvidia i načine za uklanjanje

- 2329
- 296
- Stewart Conroy
Čini se da su video kartice GeForce toliko popularne da bi vozači trebali biti doslovno "lizani" za njih, a ne bi trebalo biti problema s njihovom instalacijom. Ali oštra je stvarnost da su mnogi korisnici tijekom primarne instalacije Windows -a ili kao rezultat ažuriranja ronioca videozapisa iznenada suočeni s pogreškom "Nastavite instalaciju NVIDIA".

Obično je i instalacija također bez uspjeha. Ali bez pokretača "rodbine", prilično je teško zamisliti puni rad na računalu. Ako ste se barem jednom učitali u zaštićenom načinu, shvatit ćete o čemu govorimo. Situacija je, naravno, popravljena, ali morate znati kako. O tome ćemo razgovarati danas.
Problemi s "željezom"
Oni su malo vjerojatni, ali provjera izvedbe video kartice neće naštetiti.
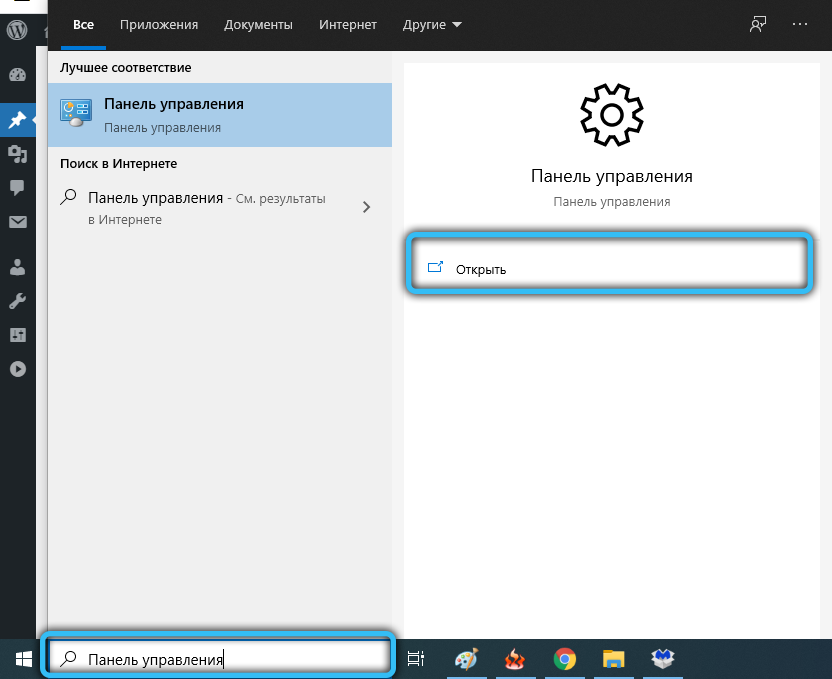
Da biste to učinili, pokrenite "upravljačku ploču" i idite na "Upravitelj uređaja". Otvorite granu "Video -Adapters" i pogledajte stanje našeg grafičkog akceleratora. Ako je ikona sa žutim trokutom i uzvik vidljiva s lijeve strane, onda to točno ukazuje na prisutnost problema.
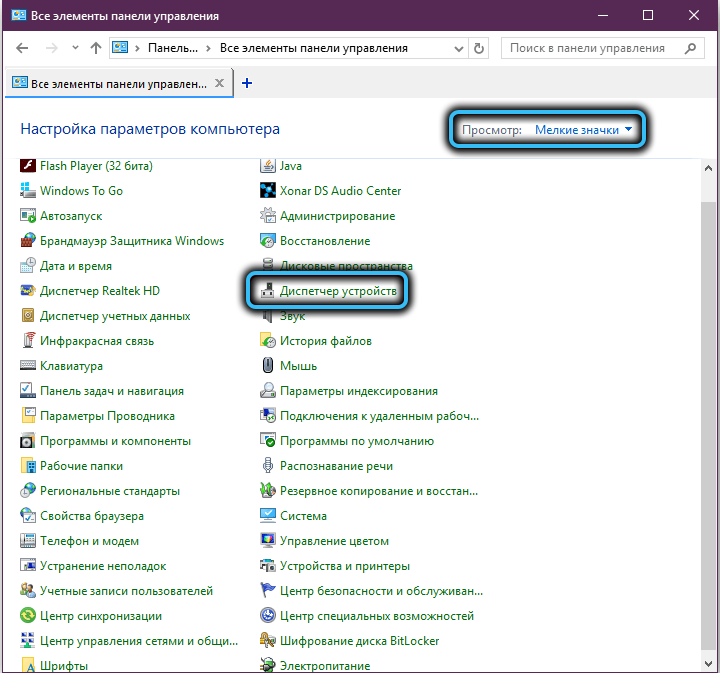
Dva puta kliknemo s imenom video kartice i u prozoru koji se otvara u "općem" stanju uređaja na kartici na kartici na kartici. Ovdje ćemo opisati problem zbog kojeg video kartica ne radi, što ukazuje na kôd pogreške.
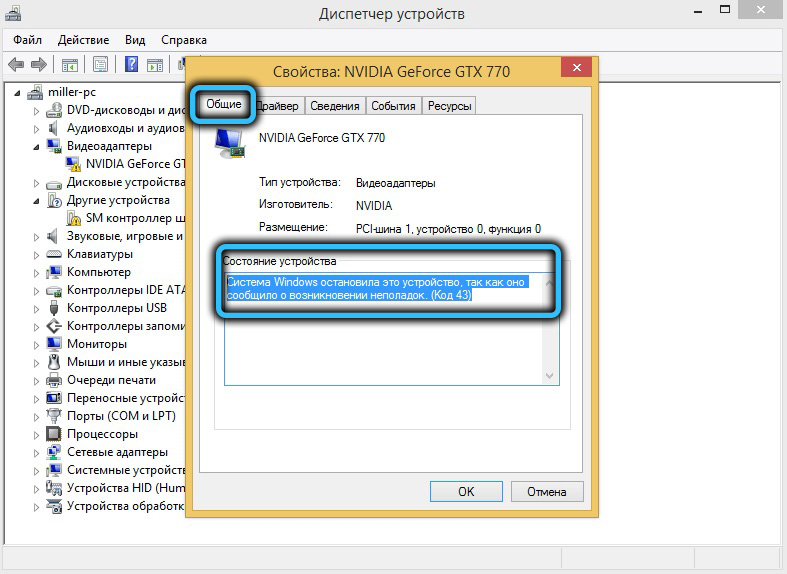
Najlakši je način uzeti svjesno radni video adapter, povezati ga i ponovo provjeriti u upravitelju uređaja prisutnost žutog trokuta, a ako ne, ponovite instalaciju upravljačkog programa. I, da biste konačno provjerili nepravilnost stare kartice, možete je povezati s drugim računalom. Ako se pokaže da je tamo problematično, najvjerojatnije će ga morati poslati na ostatke, jer je popravak video kartica, posebno moćnih, financijski skup događaj.
Ručno instalacija upravljačkih programa
Ako je instalacija upravljačkog programa prekinuta s pogreškom "Nastavi instalaciju NVIDIA", dok je ispod ove fraze rečeno o nespojivosti opreme s trenutnom verzijom sustava Windows, morate pokušati izvesti sljedeće:
- Otvorite ponovno "Upravitelj uređaja" - putem "upravljačke ploče" ili pomoću konzole "Izvršite" (WIN+R kombinacija s naknadnim unosom naredbe Devmgmt.MSC);
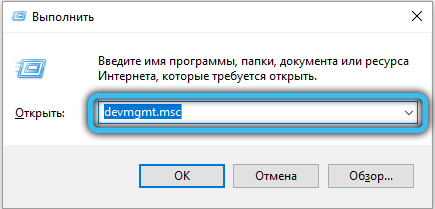
- Ulazimo u podružnicu video -apatters, pogledamo našu karticu i izbrišite je klikom na PKM po imenu i odabirom stavke "Izbriši" u kontekstnom izborniku;
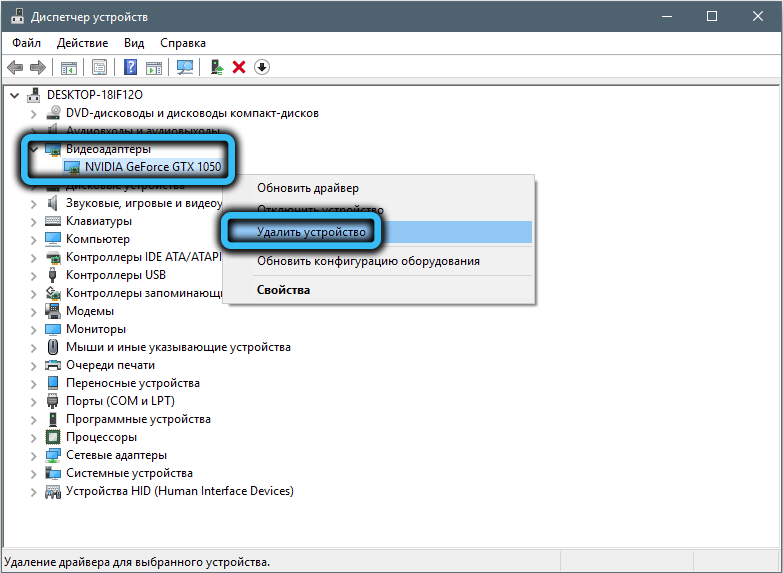
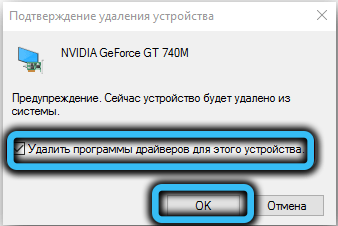
- Zatvorite sve aktivne Windows, ponovno pokrenite računalo;
- Windows će pronaći odsutnost grafičkog podsustava i automatski identificira video karticu i pokrenuti instalaciju njegovog upravljačkog programa;
- Opet idemo na "Upravitelj uređaja", u podružnicu video adaptera. Opet kliknite PKM prema nazivu GPU i odaberite stavku "Ažurirajte upravljačke programe";
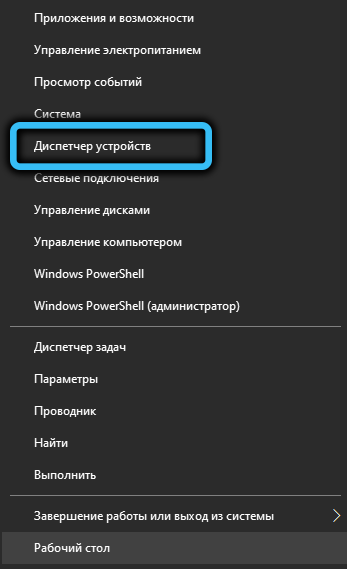
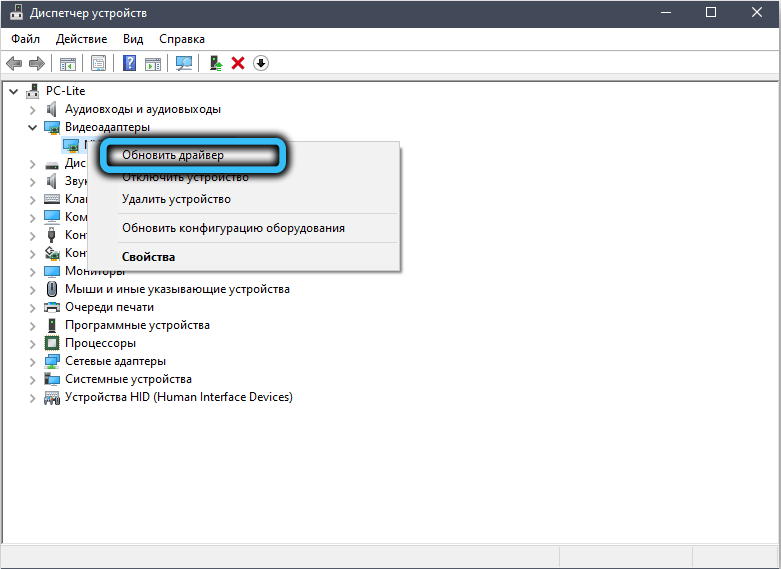
- Kad se otvori prozor čarobnjaka, odaberite redak "Izvršite vozače pretraživanja ...";
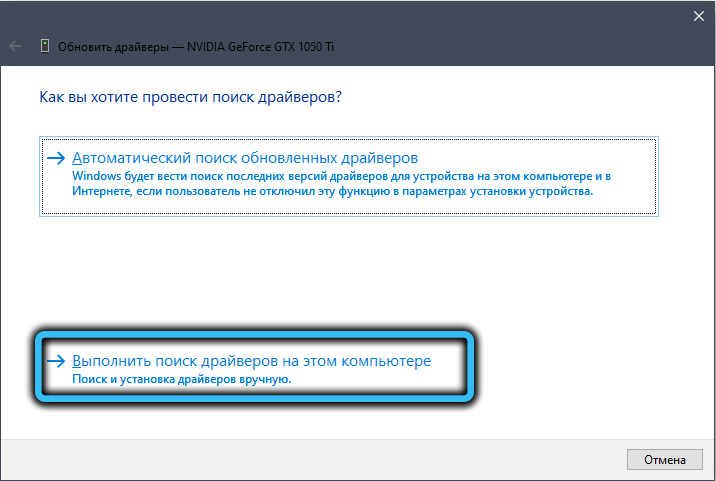
- Kliknemo na gumb "Pregled" i odlazimo u direktorij NVIDIA stvoren prilikom instaliranja Windows -a (prema zadanim postavkama - C: \ nvidia), stavite kvačicu na parametar "Uključite ugniježđene mape", kliknite "Next";
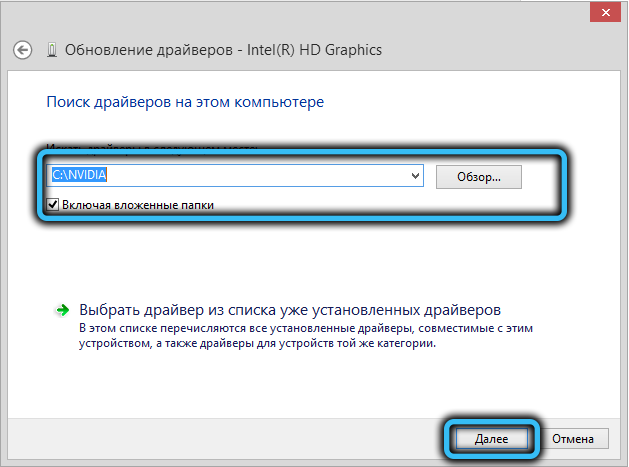
- Ako je instalacija uspješno dovršena, ponovno pokrećemo računalo, ako ne, morate koristiti vozača za naše željezo od proizvođača.
Instaliran je na sljedeći način:
- Idemo na službenu web stranicu Nvidia;
- Kliknemo na karticu "Upravljački program", u kontekstnom izborniku Pop -Up, odaberite stavku "Preuzmi upravljačke programe";
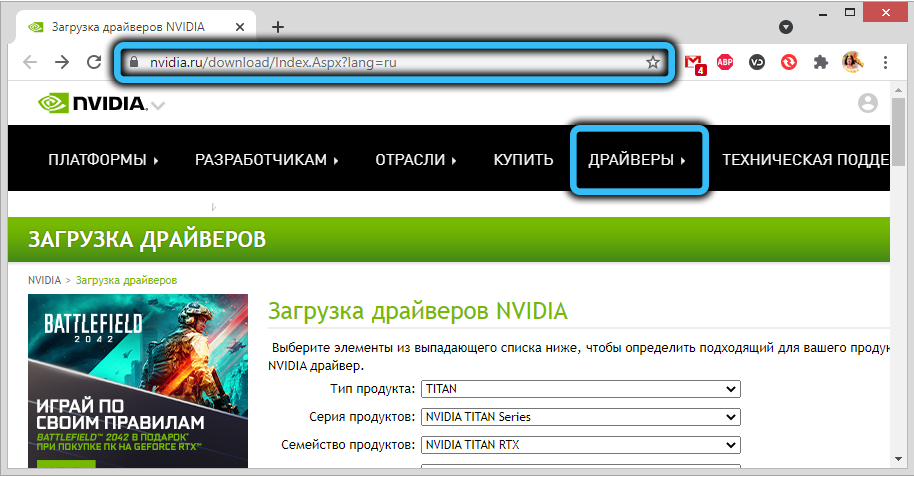
- U našem slučaju - GeForce, naznačimo vrstu proizvoda, seriju (prisutna je u nazivu u "Upravitelj uređaja"), njegovu verziju sustava Windows i jezika sučelja. Kliknite "pretraživanje";
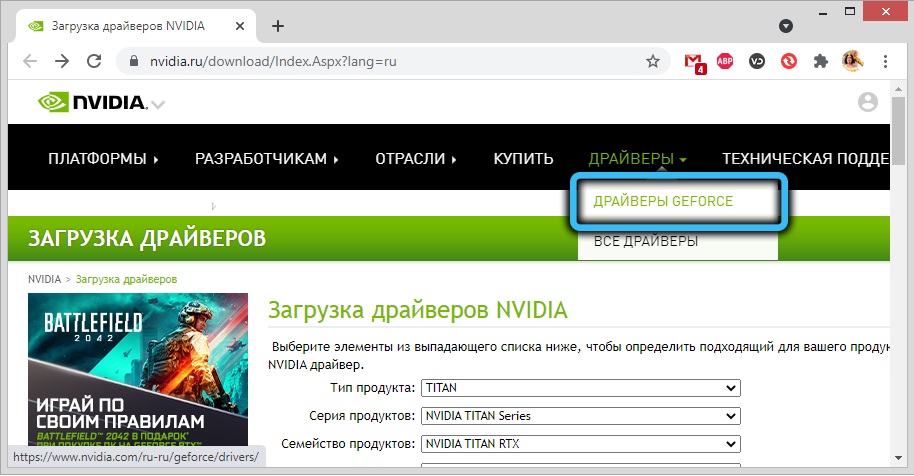
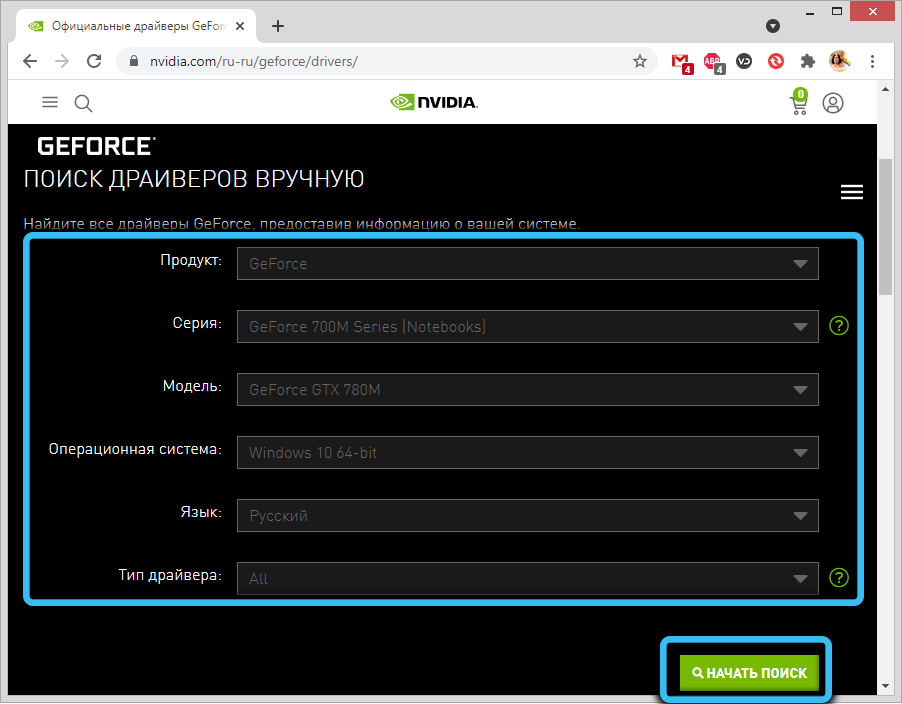

- U novom prozoru kliknite gumb "Podržani proizvodi" kako biste bili sigurni da ova serija uključuje naš specifični model video kartice. Ako je tako, kliknite gumb "Preuzmi sada";
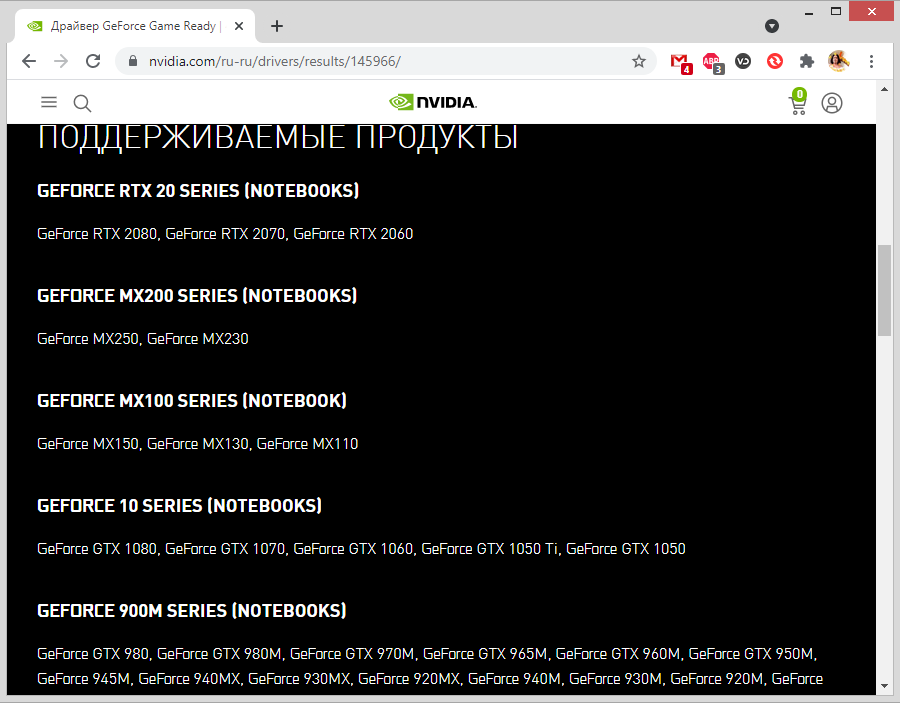
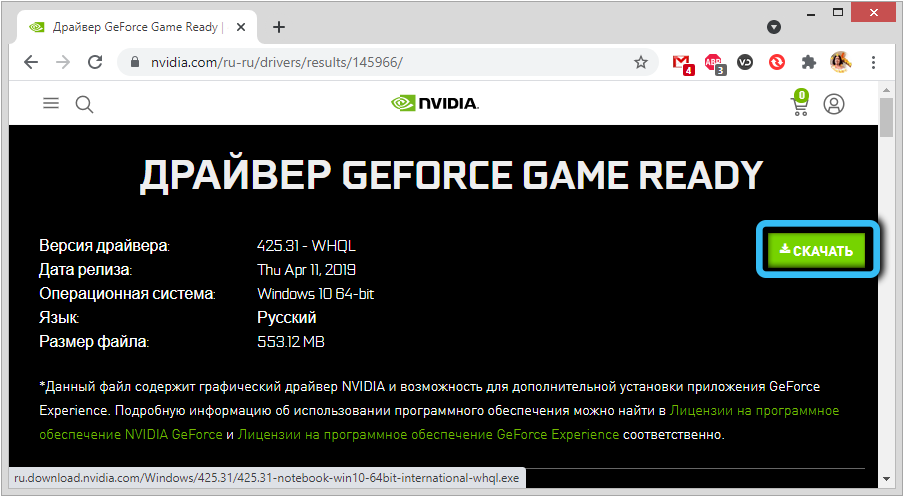
- Prikazat će se prozor ugovora o licenci, kliknite gumb "Prihvati i preuzmi";
- U novom prozoru odaberite gumb "Spremi" i, ako je potrebno, naznačite mapu u kojoj će se instalacijski program postaviti;
- Čekamo da se opterećenje dovrši, pokrenete preuzetu datoteku;
- Prvo što će instalacijski program napraviti je provjeriti kompatibilnost odabranog upravljačkog programa s opremom instaliranom na računalu;

- Tada će se predložiti dvije mogućnosti instalacije: Express (preporučeno) i selektivna instalacija (za iskusne korisnike). Odaberite prvu opciju;
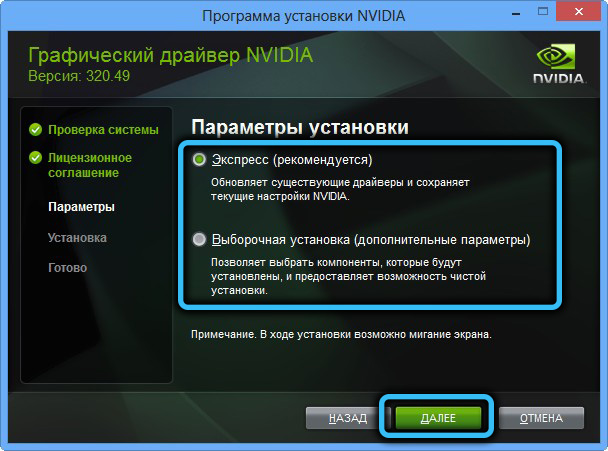
- Pojavit će se prozor s prijedlogom za instaliranje markiranog uslužnog iskustva GeForce (potvrdni okvir će već biti prisutan). Možete odbiti uklanjanjem kontrolne znakove, ali bolje je da to ne učinite - aplikacija je zaista vrlo korisna, posebno za igrače;
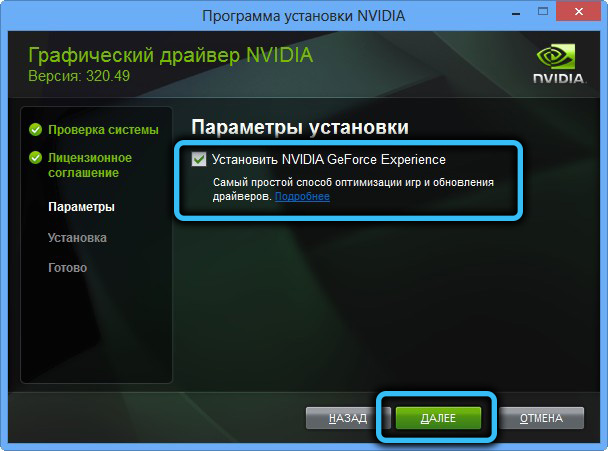
- Kliknite gumb "Dalje" i promatrajte liniju napretka instalacije vozača;

- Nakon dovršetka instalacije, kliknite gumb "Zatvori".
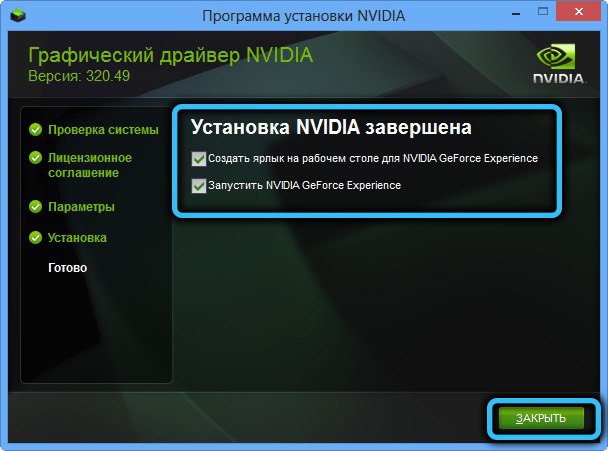
Kao što vidite, instalacija vozača je ručno jednostavna, a ovo je najbolja opcija čak i u slučajevima kada je instalacija "drva za ogrjev" u Windows normalno.
Uklanjanje aplikacija NVIDIA
Ako je ručna instalacija upravljačkog programa video kartice na Windows 10/8/7 završila s pogreškom "Nastavi instalaciju NVIDIA", postoji šansa da je razlog prisutnost datoteka iz prethodnih verzija, koje iz nekog razloga nisu izbrisane iz brisanja ili je to pogrešno.
U takvim je slučajevima potrebno izbrisati sve aplikacije povezane s programerom, nakon što je prethodno uklonio Under -instalirani upravljački program u "Upravitelj uređaja".
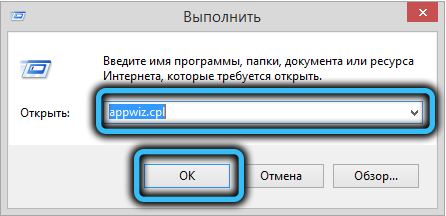
Da biste to učinili, kliknite Win+ R, u konzoli da biste "pogonili" naredbu AppWiz.Cpl i kliknite Enter. Otvorit će se prozor "Uklanjanje/Promjena programa" u kojem je potrebno sortirati istaknuti popis instaliranih aplikacija po polje "Publisher", pronaći sve retke koji započinju riječ "nvidia" i izbrisati ove programe.
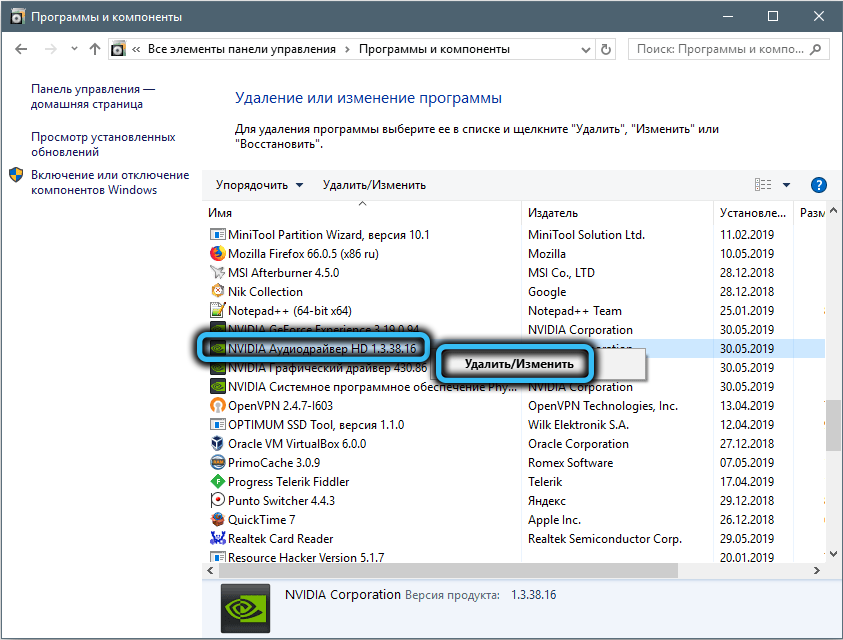
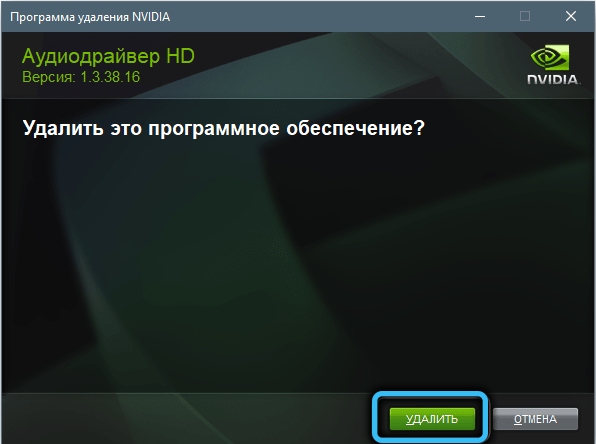
Preoptereti računalo i pokušajte ponovo instalirati svoje izvorne upravljačke programe.
Isključivanje antivirusa
Glavna svrha antivirusnog softvera je zaštititi računalo od bilo kakvih vanjskih prijetnji, a u ovoj teškoj misiji ti programi često kasni, blokirajući instalaciju čak i potpuno sigurnih i popularnih aplikacija. Konkretno, kada koristite vlasničku korisnost iskustva GeForce, pogreška može iskoristiti "Nastavi instalaciju NVIDIA", dok će instalacija vozača biti prekinuta.
Tako možete pokušati isključiti antivirus tijekom ugradnje video ronilaca. U većini slučajeva, za to možete kliknuti PKM prema ikoni antivirusa smještenog na zadaćama, a u izborniku koji se pojavljuje odaberite točku isključivanja.
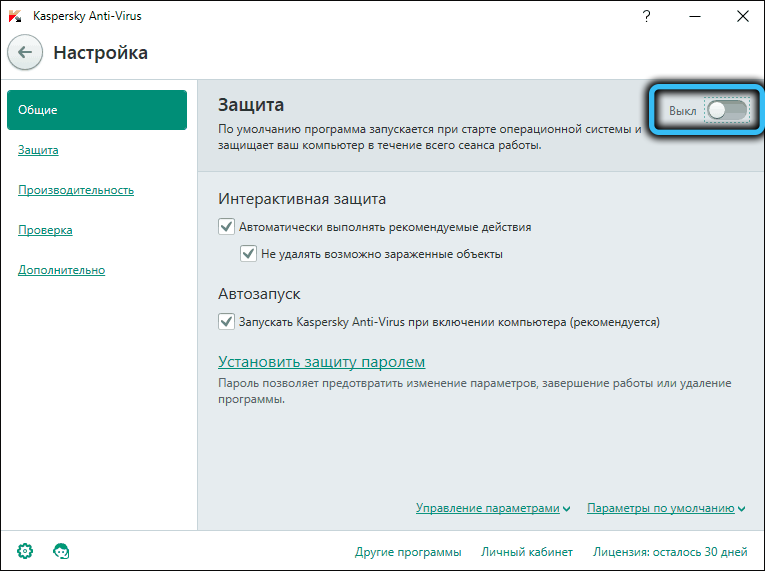
Ako tamo nema takve opcije, morate otvoriti upravljačku ploču, ući u postavke i pronaći način privremenog prekida zaštite od antivirusa, a zatim ponovite pokušaj instalacije video detektora.
Preimenujte mapu Nvidia
Ako su svi gore navedeni koraci bezuspješno završili, postoji još jedan trik kako popraviti pogrešku prekidom instalacije vozača NVIDIA.
Postoji mala vjerojatnost da je razlog što se instalacija vozača završava neuspjehom zbog prisutnosti mape Nvidia Corporation koja se nalazi u katalogu programskih datoteka. Ako preimenujete ovu mapu, dodijelite joj bilo koje drugo ime, tada postupak instalacije može normalno proći. Da biste to učinili, kliknite PKM po imenu mape i odaberite stavku "Preimenuj". Možete promijeniti samo jedno slovo, a to će biti dovoljno za naše svrhe.
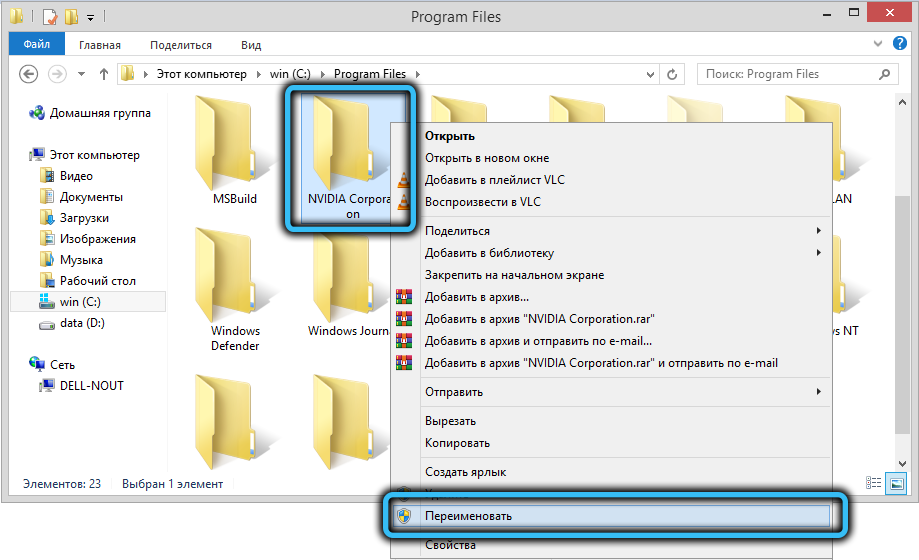
Pokušajte pokrenuti instalacijski program i uživati u pozitivnom rezultatu.
Zaključak
Kao što vidite, razlozi neuspješne instalacije video detektora mogu biti različiti, kao i načini za rješavanje problema, ali svi oni ne zahtijevaju uporabu takvih radikalnih mjera kao što su ponovno instaliranje sustava Windows. Glavna stvar je zapamtiti da je upravljački program mali program koji pruža sučelje između grafičkog akceleratora i operativnog sustava, a ovaj bi program trebao biti u skladu s obje komponente.
- « Značajke instalacije, postavki i uklanjanja preglednika Opera GX
- Kako aktivirati izravnavanje fonta u prozorima »

