Nije utvrđen audio uređaj za izlaz Windows -a - uzroci i metode rješavanja

- 2471
- 136
- Mr. Philip Bayer
Ako vam operativni sustav računala počne prikazivati vam "Izlazni audio uređaj nije instaliran" sa svakim pomicanjem pokazatelja miša na ikonu zvuka, to znači da Windows može imati problema s određivanjem audio uređaja računala ili je moguće da Windows Vozači zvuka su oštećeni. Obično, kada pokušavate kliknuti na zvučni regulator sustava Windows, otvara prozor "Reproducirajući program kvara" kako bi se uklonio ovaj problem, ali ne može uvijek riješiti ovaj problem i pokazuje da je "uklanjanje problema nemoguće", a Poruka o pogrešci na računalu zaslona, ili možda ponekad pokazuje da je problem povezan s upravljačkim programima.

Rješavanje problema s prepoznavanjem audio uređaja.
Uzroci pogreške
Pogreška "Izlazni audio uređaj nije instaliran" može se pojaviti u bilo kojoj verziji Windows operativnog sustava, bez obzira na to koristite li Windows 10 ili Windows 7 na stolnom računalu ili prijenosnom računalu, kao i na poslužiteljima. Evo popisa onih stvari koje bi mogle biti moguće i uzrokovati ovaj problem u računalnom sustavu:
- Netočni ili zastarjeli pokretači (vjerojatnost 85%).
- Problemi s prozorima (vjerojatnost 14%).
- Neispravnost zvučnog priključka vašeg računala, prijenosnog računala ili matične ploče (1% vjerojatnosti).
I da biste saznali što to znači, a koji je glavni korijenski razlog problema sa zvukom "Izlazni audio uređaj nije uspostavljen" na Windows 7 i drugima, stvarno ćete trebati eliminirati probleme, jer nitko ne može reći Bez uklanjanja njihovih problema je glavni. Dakle, da vidimo zašto postoje problemi i kako riješiti ovaj problem.
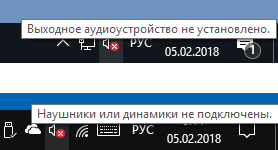
Što učiniti ako izlazni audio uređaj nije instaliran
U većini slučajeva problemi su povezani s oštećenim vozačima računala, a najbolji način da se to potvrdi je otvaranje dispečera sustava Windows, koji navodi svu opremu za vozače.
Rješavanje problema s vozačima
Što moramo učiniti? Da biste to učinili, prvo, morate otvoriti upravitelja uređaja pomoću naredbe za pokretanje pod nazivom "Devmgmt.MSC ", a ako ne znate kako otvoriti prozor" Izvršenje ", istovremeno kliknite Windows+R, a nakon toga unesite" DevMgmt.MSC "U dijaloškom okviru i kliknite Enter. Kad se upravitelj uređaja otvori ispred vas, morate provjeriti zvučne upravljačke programe da biste znali da sve funkcionira u redu ili, možda, morate to popraviti.
Stanje 1 - Ako vam upravitelj uređaja pokaže da zvučni pogon izgleda normalno, a vi i dalje imate ovaj problem, tada PC ili prijenosno računalo imaju neke glavne pokretače povezane s tim, što u stvari ne može biti identificirano. Ili se možda nećete sramežljivo propustiti rješenje ovog stanja i nastaviti do sljedećeg ako postoji nekakav nenormalni znak na zvučnim pokretačima računala. U ovom slučaju morate preuzeti najnoviju verziju upravljačkih programa za računalo, koju možete instalirati nakon učitavanja tako da sve opet postane normalno. Ako ažuriranje upravljačkih programa ne radi za vas, idite na sljedeće rješenje da biste nastavili eliminirati ovu pogrešku.
Stanje 2 - U slučaju da pronađete žutu ili nepovezanu ploču s natpisom na vašem zvučnom vozaču ili, možda, svi zvučni vozači navedeni su na popisu nepoznatih u kategoriji drugih uređaja, a u stvari je vrijeme kada je vrijeme kada je vrijeme kada je vrijeme kada je vrijeme kada je vrijeme kada je vrijeme kada je vrijeme kada je vrijeme Za ažuriranje potrebni su zvučni pokretači računala. Što učiniti ako su vozači onemogućeni? Ako ustanovite da su audio upravljački programi isključeni u upravitelju uređaja, možete ga brzo uključiti, samo klikom na zvuk zvučnog upravljačkog programa i odabir pogona za uključivanje, omogućujući vozačima natrag na radnu poziciju.
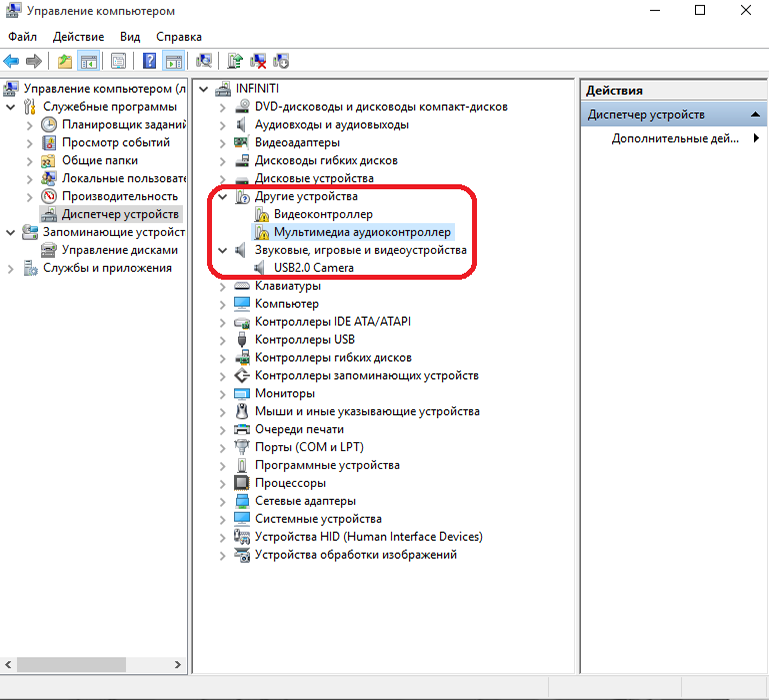
Što učiniti ako vozači imaju žuti znak ili su uključeni u kategoriju drugih uređaja? Žuti ili eventualno Crveni križ znači da su vozači oštećeni, a ako su zvučni upravljački programi navedeni u kategoriji "Ostali uređaji", to znači da zvučni pokretači računala na Windows 8 i drugi još nisu instalirani. U oba slučaja morat ćete instalirati najnovije verzije upravljačkih programa, ali ako računalo pokazuje žuti ili crveni znak na starim upravljačkim programima, prvo biste trebali ukloniti stare oštećene upravljačke programe, jer su novi najnoviji upravljački programi ponekad instalirani. Da biste uklonili stare upravljačke programe, prvo ćete morati kliknuti na stari gumb miša na starim upravljačkim programima zvuka, a kad se pojave opcije, odaberite "Izbriši" da biste uklonili ovaj upravljački program s računalom.
Uklanjanje problema u operativnom sustavu
Ako instalacija ili ažuriranje zvučnih upravljačkih programa na potonje nije riješilo problem, u ovom slučaju drugi najvažniji i glavna stvar koja bi mogla biti razlog ovog problema je Windows operativni sustav. U većini slučajeva, neki virus ili možda zlonamjerni softver pokvari Windows, i, u osnovi, kada zlonamjerni softver ili virus padne na računalo, on izravno počinje napadati programe i vozače kako bi zarazili naš sustav, a ovdje su komponente pokrenute . Tko radi neke nenormalne stvari. Dakle, prvo što treba učiniti je skenirati PC za viruse. Što učiniti ako uklanjanje virusa ili zlonamjernog softvera s računala nije uspjelo? U osnovi, kada zlonamjerni programi ili virusi počnu zaraziti računalo, glavni cilj s kojim počinju pokvariti naše Windows je baza podataka registra, jer je glavni kontroler Windows operativnog sustava.
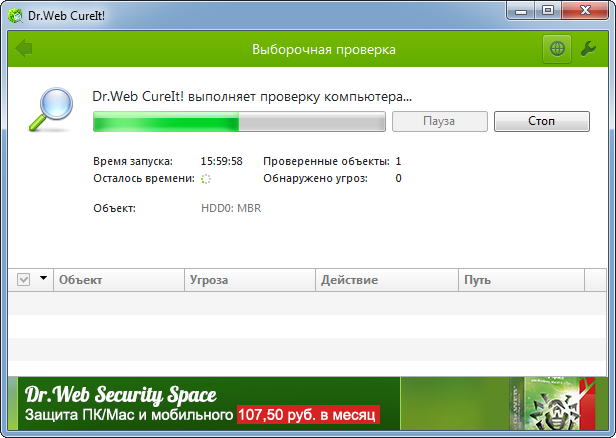
Događa se da antivirusno skeniranje ponekad nije prikazao zaražene datoteke na računalu, a ipak ste imali ovaj problem. To je moguće samo ako je operativni sustav oštetio bilo koji drugi softver za neželjenu poštu koji ste preuzeli s interneta dok ste gledali nesigurnu web stranicu. Da biste riješili problem s registar, samo trebate kupiti najbolji čistač registra u svojoj klasi da biste vratili i izbrisali loše vrijednosti iz baze podataka registra. Svi čistači operativnih registra dostupni su samo u plaćenoj verziji, ali prije nego što potrošite novac, prvo možete ispraviti registar pomoću naredbenog retka Windows, jer se u većini slučajeva ovaj problem može riješiti uvođenjem jednog tima, a za to čak i ne učinite ni čak Trebate platiti bilo što.
Upotrijebite SFC/Scannow za vraćanje Windows -a. SFC Scan izvrstan je tim pokrenut na naredbenom retku koji vam može pomoći da vratite Windows jednostavnim biranjem jednog tima u naredbenom retku Windows. Sada samo trebate birati naredbu na CMD -u i pričekati dok se skeniranje dovrši, a ona će vratiti većinu Windows datoteka, uključujući oštećenu bazu podataka registra:
- Otvorite CMD kao administrator.
- Zatim unesite naredbu "SFC/Scannow" i kliknite Enter. Obavezno ne zatvarate ovaj prozor CMD -a dok se provjera ne izvrši 100%.
- Ponovno učitajte računalo i provjerite, ako se zvuk vrati, onda je to dobro, ako ne, sada morate kupiti čistač registra za operativni sustav.
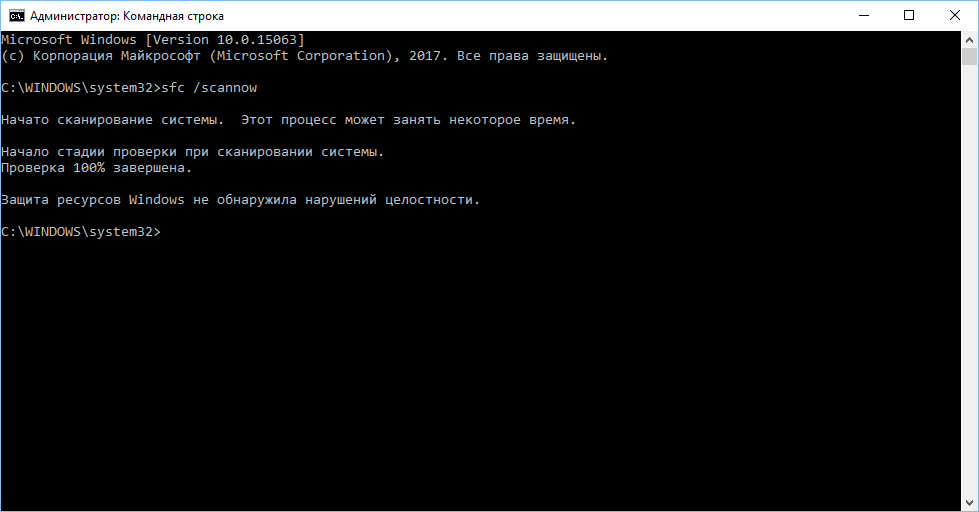
Ako računalo nema tuner ili čistač za čišćenje, postavite najbolji čistač u klasi računala u svojoj klasi kako biste postigli savršene performanse i neoprezni rad sustava. Nakon učitavanja programa čišćenja registra, samo kliknite gumb za skeniranje koji će automatski pokrenuti cjelovito skeniranje sustava, a nakon toga će vam pokazati svaki mali problem otkriven na PC -u. Nakon toga, samo kliknite gumb "Popravi problem" kako biste vratili sve što je prikazano ispred vas.
Ako još uvijek imate ovaj problem na računalu, sasvim je moguće da su neke važne Windows datoteke oštećene iznutra, a postojao je neki problem koji još uvijek sprječava da te datoteke ispravno ispravljaju i rade ispravno. Jedini način da se riješi ovaj problem je ponovno instalacija Windows -a. Ponekad se dogodi da je obnova nemoguća. Dakle, izrada sigurnosne kopije i instaliranje novih Windows na računalu najbolja je opcija koju još uvijek možete pokušati i, možda, budite sigurni da instalirate najnovije verzije vozača, u skladu s verzijom operativnog sustava nakon instalacije sustava Windows dovršen.
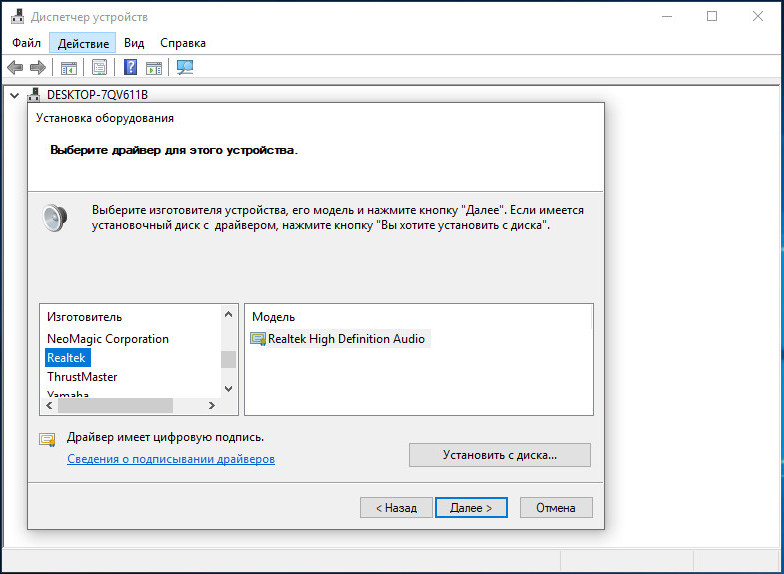
Provjera akustičnog sustava
Čak i nakon ponovnog instalacije Windows -a, ako još uvijek imate ovaj problem s računalom, onda je to 100% pogreška vezana za hardver, ali neke stvari koje još uvijek možete pokušati - vratite zvuk računala uklanjanjem neispravnosti opreme. Uklonite neuspjeh izlaznog uređaja - ponekad je moguće da je zvučni izlazni uređaj koji ste spojili već neispravni, a Windows piše pogrešku zbog ovog neispravnog izlaznog uređaja. U stvari, uvijek je bolje koristiti slušalice ili medvjede u zvučnom priključku računala ili prijenosnog računala kako biste provjerili njihov unutarnji ili vanjski problem.
Upotrijebite drugi zvučni priključak (samo za korisnike stolnog računala). Ako imate ovaj problem, tada možete pokušati koristiti audio particiju na prednjoj ploči računala, pored stražnje ploče, a ako već koristite konektor na prednjoj ploči, možete i pokušati koristiti gnijezdo na stražnjoj ploči, jer je moguće da sve što radi u redu, ali problem je povezano s slomljenom audio jedinicom. Koristite USB zvučni adapter - ovo je vanjska oprema za izlaz audio signala, koji možete koristiti u USB priključku računala ili prijenosnog računala, jer je popravak audio priključka ili audio čip računala zaista skup, ali za manje od $ $ 10 Možete kupiti USB zvučnu karticu za njegovo računalo, koja može raditi i na prijenosnim računalima i na stolnim računalima.
Postavljanje uređaja za reprodukciju
Zvučna funkcija u sustavu Windows djeluje samo ako u sustavu postoji utvrđeni audio uređaj, a njegova odsutnost spriječit će normalno funkcioniranje. Ponekad su korisnici suočeni s pogreškom "Izlazni audio uređaj nije instaliran" kada pomaknu pokazivač miša na ikonu zvuka, koja je u donjem desnom kutu zaslona PC -a. Zbog ove pogreške, audio funkcija prestaje raditi. Ova se pogreška može dogoditi u bilo kojoj verziji Windows operativnog sustava, bilo da se radi o sustavu Windows 7, 8 ili 10, ovisno o tome što koristite.
Pogreška se događa kada je Windows oštećen i naiđe na problem identifikacije s uređajem ili ako su upravljački programi Windows Zvuk zastarjeli ili oštećeni. To se može dogoditi i ako je zvučni priključak stekao bilo kakav kvar. Međutim, teško je utvrditi točan uzrok koji uzrokuje probleme sa zvukom u sustavu. Ikona zvuka prikazuje Crveni križ na zaslonu tijekom pogreške, što ukazuje da računalo ne može zvučati u današnje vrijeme. Mnogi se korisnici sustava često žale na ovaj problem. A ako ste jedan od onih čiji zvučni sustav Windows ne radi i pokazuje pogrešku "Izlazni audio uređaj nije instaliran", možete ispraviti svoj zvučni izlazni uređaj. Mnoge metode mogu vam pomoći u rješavanju ovog problema tako da će funkcionirati funkciju audio izvedbe, kao i prije.
Korištenje funkcije oporavka Microsoft sustava
Da biste ispravili pogrešku "Izlazni audio uređaj, možete koristiti funkciju oporavka Microsoftovog sustava ili metode obnove sustava. Ova je metoda izvrsno rješenje za uklanjanje problema sa zvukom na računalu kako bi se ponovno omogućila zvučna funkcija. Ako u sustavu nema zvuka, a ikona zvuka još uvijek se prikazuje na pogrešci "Izlazni audio uređaj nije instaliran", koristeći funkciju "Obnova Microsoftovog sustava", sustav će vratiti sustav prije problema. Ova će vam metoda omogućiti da provjerite je li obnavljanje vremena rješava problem. Međutim, ako i dalje dobijete poruku o pogrešci "Uređaj zvučnog izlaza nije instaliran", možda ćete trebati kontaktirati servisni centar radi dijagnoze pogreške povezane s problemom. Pored toga, pogreška može učiniti nešto sa zvučnom karticom PC -a, jer to može dovesti do prestanka zvučnog sustava. U ovom slučaju ćete možda trebati izbrisati ili zamijeniti karticu novom.
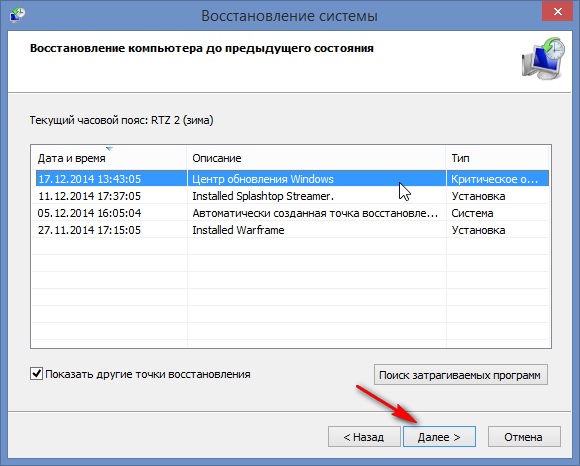
Ponovno instalirajte upravljački program uređaja
Ovo je jedno od vrlo učinkovitih i učinkovitih rješenja za ispravljanje zvučnog izlaznog uređaja na kojem je instalirana pogreška na Windows računalu. U ovom rješenju prvo morate ukloniti trenutni oštećeni zvučni upravljački program, a zatim ga ponovno instalirati s web stranice Microsoft. Prati korake:
- Prvo otvorite upravitelja uređaja i kliknite istu opciju i igru kontrole zvuka.
- Zatim kliknite s desnim gumbom miša, instaliranim vozačem koji je tamo prisutan. Kliknite "Izbriši upravljački program uređaja".
- Sada ponovo pokrenite računalo i ponovo otvorite upravitelja uređaja.
- Zatim kliknite desni gumb miša na praznoj desnoj strani ovog prozora. Nakon toga kliknite gumb "Skenirajte opremu" kako biste odredili dostupne pokretače zvuka.
- Ako postoje upravljački programi, kliknite ih desnom gumbom miša i odaberite "Install". Ako nema upravljačkih programa, preuzmite upravljački program zvučnog uređaja s službene stranice.
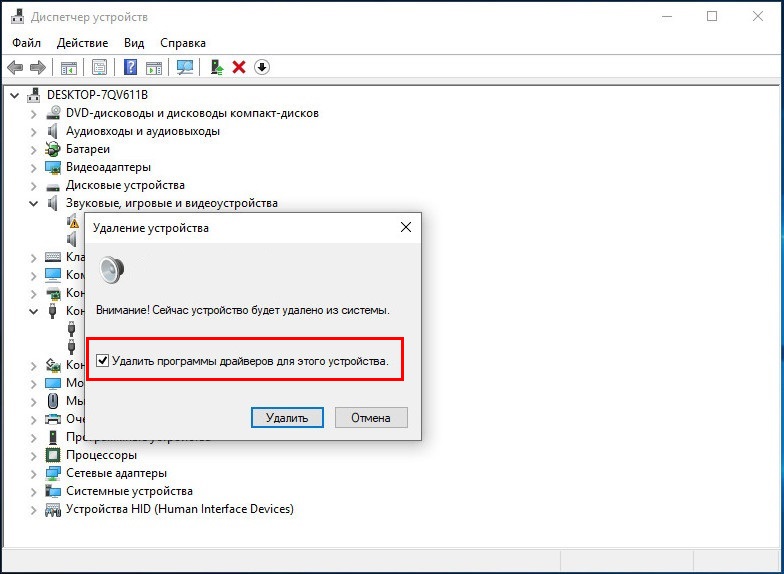
Ponovno na audio uređaj
Uključivanjem funkcije audio uređaja možete se riješiti pogreške "Izlazni audio uređaj nije instaliran", pa slijedite sljedeće radnje:
- Prvo, istodobno pritisnite tipke Windows+R da biste pokrenuli naredbu "Izvedite". Unesite "devmgmt.MSC "Izvedite" u prozoru i kliknite "U redu".
- Zatim pronađite na popisu koji se pojavljuje parametar "zvuk, video i kontroleri igara" i kliknite na njega da biste proširili popis.
- Sada kliknite gumb "Uključi" kada se pojavi pop -up prozor koji će ponovno omogućiti audio uređaj.
Upotrijebite ScanNow da popravite upravljački program
Ovo je još jedno rješenje koje su mnogi korisnici isprobali, a u velikoj mjeri ova metoda rješava instaliranu pogrešku bez audio izlaznog uređaja.
- Prvo unesite CMD u izborniku Cortana Search. Kad se naredbeni redak prikaže u rezultatima pretraživanja Cortane, kliknite ga desnom gumbom miša. Zatim, kada se pop -up prozor otvori na Cortani, kliknite "Pokreni u ime administratora".
- Sada će se pojaviti potvrda UAC -a. Kliknite Da da biste krenuli dalje.
- Napišite naredbu SFC/Scannow i kliknite Enter.
- Ovaj će tim pokrenuti postupak skeniranja i pronaći prisutnost problema s vozačem ili se registrirati.
Ažurirajte zastarjele audio upravljačke programe
Problem sa zvukom, koji prikazuje pogrešku "Izlazni audio uređaj nije instaliran", također može biti uzrokovan prisutnošću zastarjelih upravljačkih programa u računalnom sustavu koji se moraju zamijeniti. Za ovu metodu možete koristiti alat za jednostavne vozačke programe koji će automatski skenirati potrebe upravljačkih programa sustava i pronaći prikladne upravljačke programe. Kao što naziv govori, vozač vam lako omogućava da lako izbjegnete težak zadatak pronalaska pravog upravljačkog programa koji će zadovoljiti potrebe računala, a zatim ga učitati. Koristeći Easy Driver Easy, možete ažurirati zastarjele upravljačke programe izvođenjem sljedećih radnji:
- Prvo, preuzmite i instalirajte pogonitelj lagane u sustavu.
- Zatim otvorite vozač jednostavno i odaberite opciju "Scan Now". Vozač Easy sada će automatski skenirati računalo i pronaći prisutnost svih pogrešnih upravljačkih programa.
- Zatim kliknite opciju "UPDATE", koja se nalazi odmah ispod opcije "Skening" za preuzimanje i instaliranje pravih upravljačkih programa za sustav.
Također možete kliknuti opciju "Ažuriraj sve" za preuzimanje najnovije verzije svih upravljačkih programa koji su zastarjeli ili odsutni na računalu i nisu kompatibilni s funkcijama sustava. (Za opciju "UPDATE SVE", morate imati Pro verziju vozača Easy Tool, za koji ćete morati platiti).
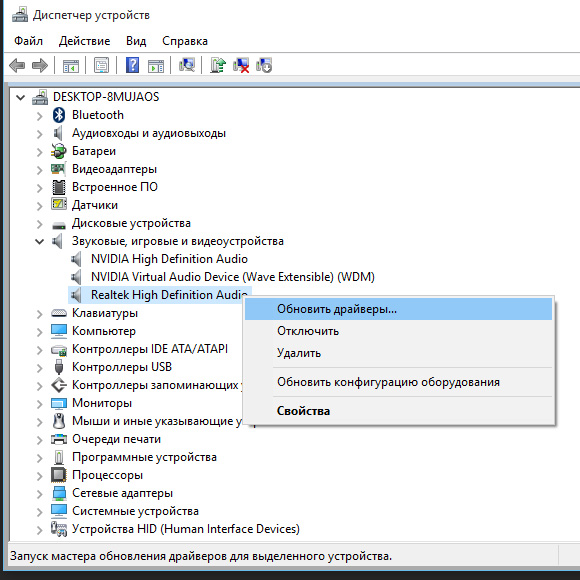
Promijenite zvučnu karticu
Ponekad, prilikom instaliranja uređaja bez audio izlaza, može doći do pogreške zbog bilo kojeg problema s računalnim hardverom, što znači da se zvučna kartica u sustavu može oštetiti. Stoga, da biste testirali ovu metodu, možete se obratiti stručnjaku za računalo ili servisnog centra kako biste zamijenili zvučnu karticu, jer to ne možete učiniti sami, a da ne znate hardver.
Obnovite oštećenu bazu podataka o Windows Registru
Ponekad je baza podataka o registru Windows oštećena zbog prisutnosti bilo kojeg virusa na računalu ili zlonamjerno. Ti virusi ili zlonamjerni programi mogu aktivno naštetiti računalu. Dakle, ako je baza podataka Windows registra zaražena zbog toga, imat ćete problema s vozačima čak i s najnovijim zvučnim upravljačkim programima, a pogreške poput "Izlazni audio uređaj nisu instalirane" bit će prikazane. Dakle, možete odabrati bilo koji treći alat od mnogih dostupnih na tržištu, jer on može u potpunosti ukloniti probleme s registrama. Možete odabrati alat za čišćenje registra, jer će vam pomoći da ga vratite.
Dodajte novi audio uređaj
Da biste eliminirali pogrešku "Izlazni audio uređaj nije instaliran" idite na prozor Upravitelja uređaja. Zatim kliknite gumb "Zvuk, video i kontroleri igara" da biste proširili popis. Zatim, da biste dodali audio uređaj, slijedite sljedeće radnje:
- Otvorite prozor dispečera uređaja pritiskom na gumb izbornika, a zatim odaberite "Action"/"Dodaj vanjsku opremu".
- Zatim kliknite "Dalje" u prozoru, dobrodošli u instalacije Wizard of Equipment, a zatim automatski odaberite "Potražite softver za ažurirani upravljački program" i odaberite "Next" opet ".
- U ovoj metodi, ako audio uređaj nije pronađen, Master će vam pomoći da odaberete audio uređaj koji želite dodati. Ponovno odaberite "Zvuk, video i igrači igara" i kliknite gumb "Next".
- Nakon toga na računalu će se pojaviti zvučni uređaj, a možete ga odabrati i kliknite "Dalje" da biste dovršili ovaj postupak.
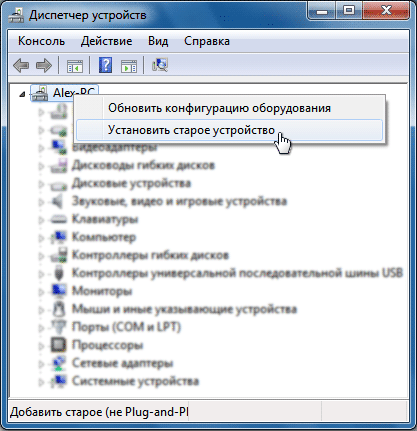
Lijek za uklanjanje zvuka
Microsoft Windows, bilo da je 7, 8 ili 10, ima jedinstvenu funkciju koju možete koristiti kao sredstvo za uklanjanje zvuka. Ova je funkcija dizajnirana za automatsko otkrivanje problema povezanih s audio i zvučnim uređajima. Da biste koristili ovu funkciju uklanjanja zvučnih problema za ispravljanje pogreške "Instaliran je izlazni audio uređaj", slijedite sljedeće radnje:
- Kliknite s desnom gumbom miša System Sound značka koja pokazuje Crveni križ i pogrešku. Ova se ikona nalazi na donjoj desnoj strani zaslona. Sada kliknite opciju "Eliminirajte probleme sa zvukom".
- Funkcija uklanjanja zvučnih kvara automatski skenira računalo radi dostupnosti problema sa zvukom. Dajte vremena za kraj, jer će trajati nekoliko minuta.
- Nakon što završite postupak uklanjanja problema, prikazat će rezultat i izvršiti promjene u sustavu.
- Sada možete provjeriti radi li zvučni sustav ili ne.
- Međutim, ako zvuk još uvijek ne funkcionira, a pogreška "Eaout audio uređaj nije instalirana" prikazuje se ", možete pritisnuti gumb" Dodatni parametri "u prozoru Rezultati pretraživanja i ukloniti greške. Možete ići na drugi način da ponovo instalirate audio upravljački program na računalu.
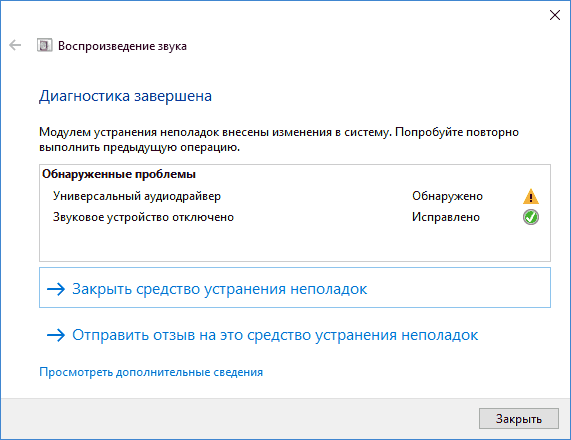
Windows audio usluge
Ako računalo s Windowsom ne može reproducirati audio usluge, možete dobiti poruku o pogrešci "Izlazni audio uređaj nije instaliran". Stoga, da biste uklonili pogrešku, morate provjeriti zvučni sustav na računalu, izvesti sljedeće radnje:
- Idite na izbornik za pretraživanje Cortana, unesite usluge i kliknite na njega kad se pojavi. Pokrenite ga u ime administratora.
- Sada će se otvoriti prozor "Service" u kojem pronađite dva prozora. Ovo je Windows Audio i Windows Audio Endpoint Builder. (Ove audio usluge dostupne su na računalu s Windows 10, tako da ako koristite drugu verziju sustava Windows, možete potražiti i druge audio usluge, ovisno o vašoj opremi).
- Kad vidite ove prozore, provjerite jesu li u radnom načinu rada i automatski radite.
Ako rade ispravno, pokušajte drugu metodu kako biste uklonili pogrešku "Izlazni audio uređaj nije instaliran".
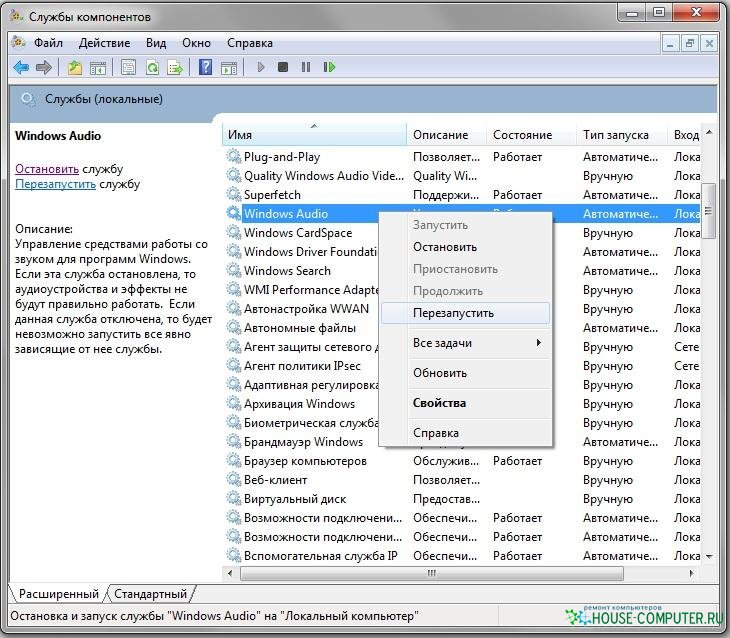
Ponovno učitajte računalo
Ponekad pogreška "Izlazni audio uređaj nije instaliran" može biti uzrokovana promjenom konfiguracije vaše opreme tijekom učitavanja prozora, jer to stvara probleme s opremom, poput audio opreme. Da biste spriječili ponavljanje ovog problema, morate prestati povezati ili brisati bilo koji dio računala, poput miša, tipkovnice ili pisača, dok preuzimate računalo. Možete ih povezati ili ukloniti nakon što Windows dovrši postupak pokretanja. Stoga, ako ponovno pokrenete računalo, ovo će pomoći ponovno obnavljanje konfiguracije opreme Windows i riješiti problem nedostatka zvuka.
- « Pogreška u sustavu Windows Pogreška operativnog sustava - Uzroci i metode
- Koji su razlozi za pogrešku nije Win32 aplikacija i kako je popraviti »

