Otvoreno - kako dodati i izbrisati stavke izbornika

- 3533
- 390
- Jacob Kassulke
Desnim klikom miša po datotekama Windows 10, 8 i Windows 7, pojavljuje se kontekstni izbornik s osnovnim radnjama za ovaj element, uključujući sadržaj "Otvoreno korištenje" i mogućnost odabira programa različitog od zadanog zadanog postajanja. Popis je prikladan, ali može sadržavati nepotrebne stavke ili ne sadržavati potrebne (na primjer, za mene je prikladno imati stavku "prijenosna računala" u "Otvorenom" za sve vrste datoteka).
U ovim uputama - detaljno o tome kako ukloniti točke iz ovog odjeljka kontekstualnog izbornika Windows, kao i kako dodati programe u "Otvoreno". Također odvojeno o tome što učiniti ako je u izborniku "Otvoreno" (takva se greška nalazi u sustavu Windows 10). Cm. Također: Kako vratiti upravljačku ploču u kontekstni izbornik gumba za pokretanje u sustavu Windows 10. Lakši način: uređivanje kontekstnog izbornika u EasyContextMenu.
Kako ukloniti točke iz odjeljka "Otvorena upotreba"

Ako trebate izbrisati bilo koji program iz stavka kontekstnog izbornika "Otvori pomoću", to možete učiniti u uređivaču registra Windows ili koristeći programe treće strane.
Nažalost, neće raditi neke točke u ovoj metodi u sustavu Windows 10 - 7 (na primjer, onih koje su uspoređivali s određenim vrstama datoteka od samog operativnog sustava).
- Otvorite urednik registra. Najlakši način za to je pritisnuti tipke Win+R na tipkovnici (pobjeda - OS Emblem), ENTER REGEDIT i Pritisnite Enter.
- U uredniku registra idite na odjeljak (mape s lijeve strane) Hkey_current_user \ softver \ microsoft \ windows \ currentVersion \ explorer \ fileexts \ expansion_file \ OpenWithList
- Na desnoj strani uređivača registra, kliknite na desni gumb miša duž točke u kojoj polje "Vrijednost" sadrži put do programa koji je potrebno ukloniti s popisa. Odaberite "Izbriši" i složite se s uklanjanjem.

Obično predmet odmah nestaje. Ako se to ne dogodi, ponovno pokrenite računalo ili ponovno pokrenite Windows vodič.
Napomena: Ako potreban program nije naznačen u gornjem dijelu registra, pogledajte je li ovdje: Hkey_classes_root \ extension_fila \ OpenWithList (uključujući pododjeljke). Ako ga nema, tada će se dati dodatne informacije o tome kako još uvijek možete izbrisati program s popisa.
Isključivanje stavki izbornika "Otvoreno pomoću" u programu Free OpenWithView
Jedan od programa koji vam omogućuje konfiguriranje stavki koje se prikazuju u izborniku "Otvorena upotreba" - Besplatno OpenWithView, dostupan na službenom web mjestu www.Nirsoft.Net/Utils/Open_With_View.Html (Neki antivirusi ne vole softver Nirsfot System, ali u bilo kojoj "lošim" stvarima koje nije vidio. Na ovoj stranici nalazi se i datoteka s ruskim jezikom za ovaj program, mora se spremiti u istu mapu u kojoj se nalazi OpenwithView).
Nakon pokretanja programa vidjet ćete popis stavki koje se mogu prikazati u kontekstnom izborniku za različite vrste datoteka.

Sve što je potrebno kako bi se program uklonio s "Otvori" - pritisnite ga i isključite pomoću crvenog gumba u izborniku na vrhu ili u kontekstnom izborniku.
Sudeći prema recenzijama, program radi u sustavu Windows 7, ali: kad sam testirao Windows 10, nisam mogao ukloniti Operu iz kontekstnog izbornika s njim, ipak, program se pokazao korisnim:
- Ako dvaput kliknete na nepotrebnoj točki, prikazat će se informacije o tome kako je registriran u registru.
- Nakon toga možete pretraživati registar i izbrisati podatke o ključevima. U mom slučaju, pokazalo se da su to 4 različite lokacije, nakon čišćenja koje se treba riješiti opere za HTML datoteke koje su se još uvijek upravljale.

Primjer lokacija registra iz stavka 2., čije uklanjanje može pomoći ukloniti nepotrebnu točku s "otvorenog" (slično može biti za ostale programe):
- Hkey_current_user \ softver \ klase \ Naziv programa \ Shell \ Open (Izbrisana cijeli odjeljak "Otvoreno").
- HKEY_LOCAL_MACHINE \ softver \ Class \ Applications \ Naziv programa \ Shell \ Otvoreno
- HKEY_LOCAL_MACHINE \ softver \ Class \ Naziv programa \ Shell \ Open
- HKEY_LOCAL_MACHINE \ Software \ Clijens \ startMenuinternet \ Naziv programa \ Shell \ Otvoreno (Ova se predmet, naizgled, primjenjuje samo na preglednike).
Čini se da se radi o uklanjanju točaka. Prijeđimo na njihov dodatak.
Kako dodati program za "otvaranje" u sustavu Windows
Ako trebate dodati dodatnu stavku u izborniku "Otvori", onda je to najlakši način da to napravite sa Standard Windows:
- Pritisnite desni gumb miša prema vrsti datoteke za koju morate dodati novu stavku.
- U izborniku "Otvori" odaberite drugu aplikaciju "(u sustavu Windows 10, takav tekst, u sustavu Windows 7, čini se drugačijim, kao i sljedeći korak, ali suština je ista).

- Odaberite program s popisa ili kliknite "Pronađite drugu aplikaciju na ovom računalu" i naznačite put do programa koji je potrebno dodati u izbornik.

- Kliknite U redu.
Nakon jednog otvaranja datoteke pomoću programa koji ste odabrali, zauvijek će se pojaviti na popisu "Otvori" za ovu vrstu datoteka.
Sve se to može provesti pomoću urednika registra, ali put nije najlakši:
- U odjeljku urednika registra Hkey_classes_root \ Applications \ Napravite pododjeljak s imenom datoteke izvršnog programa, a u njemu struktura pododjeljka je Shell \ Open \ Command (vidi. Nasljeđivanje snimke zaslona).
- Kliknite dva puta prema zadanoj vrijednosti u odjeljku naredbe, a u polju "Vrijednost" označavaju cijeli put do željenog programa.

- U poglavlju Hkey_current_user \ softver \ microsoft \ windows \ currentVersion \ explorer \ fileexts \ expansion_file \ OpenWithList Stvorite novi parametar niza s imenom koji se sastoji od jednog slova latinske abecede, koji stoji na sljedećem mjestu nakon postojećih imena parametara (t.e. Ako već postoji A, B, C, postavite ime D).
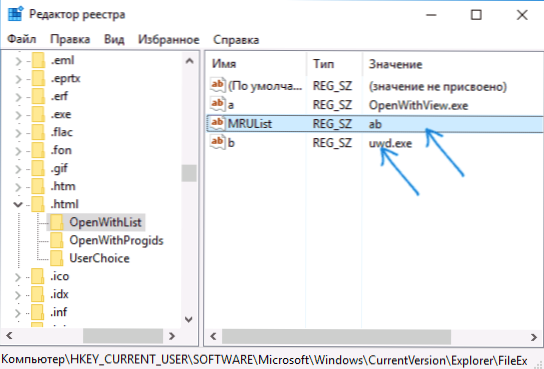
- Kliknite na parametar i naznačite vrijednost koja odgovara nazivu datoteke izvršnog programa i stvorena u stavku 1. odjeljka.
- Kliknite dva puta u parametru Mlulist A u retku slova naznačite slovo (naziv parametra), stvoreno u koraku 3 (redoslijed slova je proizvoljno, redoslijed stavki u izborniku "Otvoren pomoću" ovisi o njima.
Zatvorite urednika registra. Obično, kako bi promjene stupile na snagu, nije potrebno ponovno pokretanje računala.
Što učiniti ako je "otvoreno" u kontekstnom izborniku
Neki korisnici Windows 10 suočeni su s činjenicom da početna točka nije u kontekstnom izborniku. Ako imate problem, možete ga riješiti pomoću uređivača registra:
- Otvorite urednik registra (Win+R, unesite regedit).
- Idite na odjeljak Hkey_classes_root \ *\ shellex \ contextmenuhandlers
- U ovom odjeljku stvorite pododjeljak s nazivom "Otvori s".
- Dvaput kliknite na strogu vrijednost prema zadanom postavljanju unutar kreiranog odjeljka i unesite 097999AFB-AD67-11D1-ABCD-00C04FC30936 U polju "značenje".

Kliknite U redu i zatvorite urednika registra - trebao bi se pojaviti "otvoreni" predmet tamo gdje bi trebao biti.
To je sve, nadam se da sve funkcionira kako se očekuje i zahtijeva. Ako nema ili ima dodatnih pitanja na temu - ostavite komentare, pokušat ću odgovoriti.
- « Kakvu mapu informacija o glasnoći sustava i je li moguće ukloniti je
- Kako prenijeti mapu OneDrive u Windows 10 »

