Kako prenijeti mapu OneDrive u Windows 10

- 1326
- 184
- Brendan Anderson IV
Softver za pohranu u oblaku OneDrive integriran je u Windows 10, a podaci pohranjeni u oblaku sinkronizirani su s mapom OneDrive smještene na sistemskom disku, obično u C: \ Users \ Name Of_polizer \ (U skladu s tim, ako u sustavu ima nekoliko korisnika, svaki od njih može imati svoju mapu OneDrive).
Ako koristite OneDrive i ispostavilo se da postavljanje mape na sistemskom disku nije baš razumno i potrebno je osloboditi prostor na ovom disku, mapu OneDrive možete prenijeti na drugo mjesto, na primjer, u drugi odjeljak ili disk, dok izvode sinkronizaciju svih podataka ne moraju. O pomicanju mape -daljnjim uputama u koraku -By -koraku. Cm. Također: kako onemogućiti OneDrive u Windows 10.
Napomena: Ako se opisano izvodi kako bi se očistio sistemski disk, mogu vam dobro doći sljedeći materijali: Kako očistiti disk C, kako prenijeti privremene datoteke na drugi disk.
Pomicanje mape OneDrive
Radnje potrebne za prijenos mape OneDrive na drugi disk ili samo na drugom mjestu, kao i za njegovo preimenovanje, prilično su jednostavne i sastoje se u jednostavnom prijenosu podataka s privremenim onemogućenim OneDriveom, a zatim ponovno postavite pohranu u oblaku.
- Idite na OneDrive (to možete učiniti desnim klikom na ikonu OneDrive u obavijestima Windows 10).
- Na kartici "Račun" kliknite "Izbriši komunikaciju s ovim računalom".

- Odmah nakon ove akcije vidjet ćete prijedlog za ponovno konfiguriranje OneDrivea, ali to trenutno ne učinite, ali ne možete zatvoriti prozor.
- Prebacite mapu OneDrive na novi disk ili na drugo mjesto. Po želji možete promijeniti naziv ove mape.
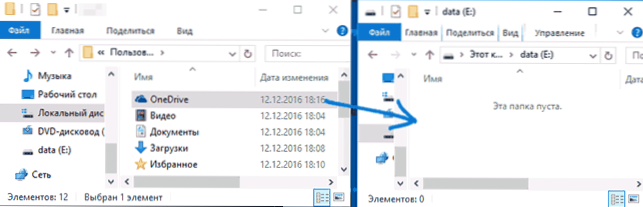
- U postavkama OneDrive od P.3 Unesite svoju e-poštu i lozinku s Microsoftovog računa.
- U sljedećem prozoru s informacijama "Vaša mapa OneDrive je" kliknite "Promijeni lokaciju".
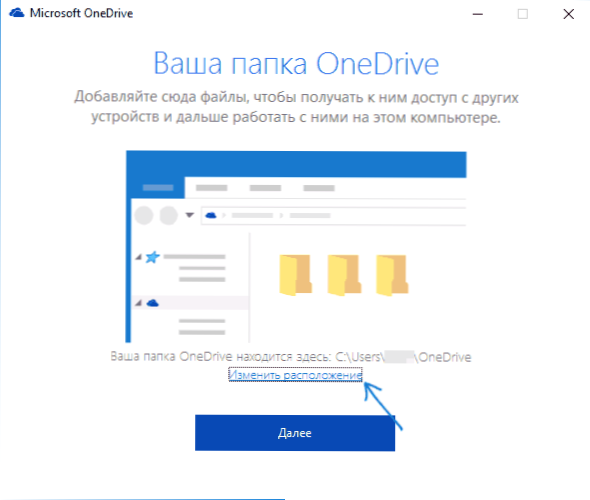
- Navedite put do mape OneDrive (ali ne ulazite u nju, ovo je važno) i kliknite "Odaberite mapu". U svom primjeru, na snimci zaslona preselio sam se i preimenovao u mapu OneDrive.
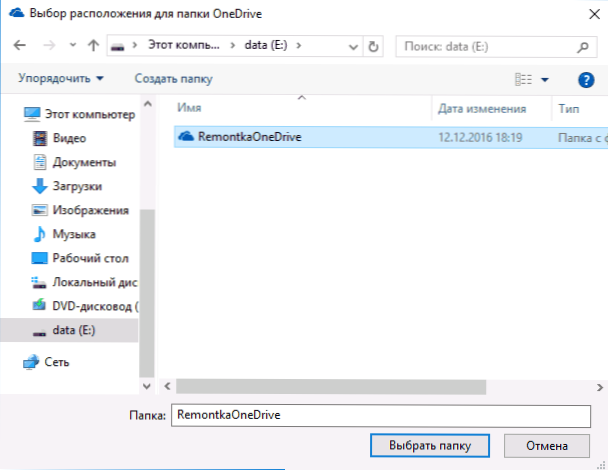
- Kliknite "Upotrijebi ovu lokaciju" na zahtjevu "u ovoj mapi OneDrive već ima datoteke" - to je upravo ono što trebamo tako da se sinkronizacija ne provodi ponovo (već samo usklađivanje datoteka u oblaku i na računalu).
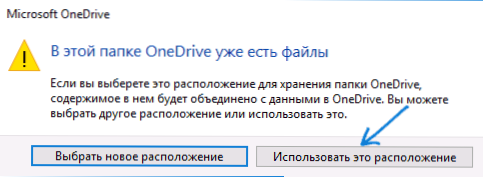
- Kliknite "Dalje".
- Odaberite mape iz oblaka koje trebate sinkronizirati i kliknite "Next".
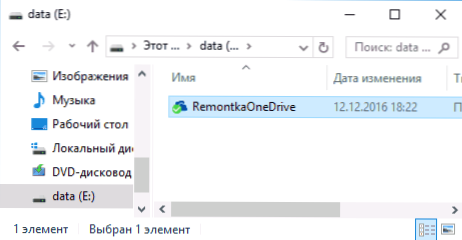
Spremno: Nakon ovih jednostavnih koraka i kratki postupak traženja razlika između podataka u oblaku i lokalnim datotekama, vaša će mapa OneDrive biti na novoj lokaciji, potpuno spremna za rad.
dodatne informacije
Ako se korisničke mape sustava "slike" i "dokumenti" na vašem računalu također sinkroniziraju s OneDrive -om, nakon obavljanja prijenosa postavite nove lokacije za njih.
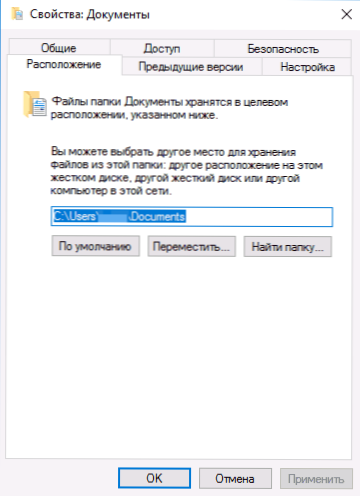
Da biste to učinili, uđite u svojstva svake od ovih mapa (na primjer, u izborniku "Brzi pristup", desnom tipkom miša kliknite na mapu - "Svojstva"), a zatim na kartici "Lokacija", premjestite ih na to na Nova lokacija mape dokumenata i "slike" i "slike" unutar mape OneDrive.
- « Otvoreno - kako dodati i izbrisati stavke izbornika
- Kako se razlikuje brzo i cjelovito oblikovanje »

