Nedostatak zvuka na računalu u sustavu Windows 11 Kako riješiti problem

- 1003
- 72
- Ms. Lonnie Dietrich
Windows 11 ima niz prednosti. Zvuk u ovom redu igra glavnu ulogu. Svi smo toliko navikli na radni zvuk da ni ne primjećujemo koju značajnu ulogu igra na našem uređaju. A gubitak zvuka - postaje čitav problem: nije moguće razgovarati s prijateljima u videu, ne možete gledati filmove ili slušati glazbu. Razlozi zbog kojih je zvuk nestao može biti puno. A postoji nekoliko jednostavnih savjeta kako riješiti ovaj problem.

Razlozi odsutnosti zvuka u Windows 11
Zvuk može biti ponor zbog najrazličitijih razloga: odsutnost zvuka, promjena zvučnih uređaja ili oštećenih žica. U nedostatku zvuka na računalu Windows 11, znanje o najčešćim razlozima pomoći će shvatiti što točno treba ispraviti.
Provjerite jesu li kabeli oslabljeni
Prije svega, s nestankom zvuka na računalu, morate biti sigurni da su svi kablovi i zvučnici zvučnika ispravno povezani. Također je vrijedno provjeriti jesu li slušalice povezane s ispravnim konektorom.
SAVJET. U mnogim se sustavima zeleni konektor koristi za slušalice i ružičasto - za mikrofon.
Obratite pažnju na integritet vaših žica. Često su slušalice ili zvučnici izrađeni od tankih žica i zato se brzo razbijaju. Kad zvuk nestane, provjerite integritet žice, možda je negdje slomljen.
Provjerite nije li zvuk isključen
Često korisnici Windows 11 ne primjećuju da je zvuk jednostavno isključen ili da je volumen smanjen. Jednostavno konfigurirajte zvuk. Da biste to učinili, trebate kliknuti kombinaciju tipki "Windows + A" (središte događaja će se otvoriti). Ovdje pritisnemo tipku za glasnoću da bismo uključili zvuk. Zatim povećavamo glasnoću na potrebnu razinu i provjerimo je li se zvuk pojavio na računalu.
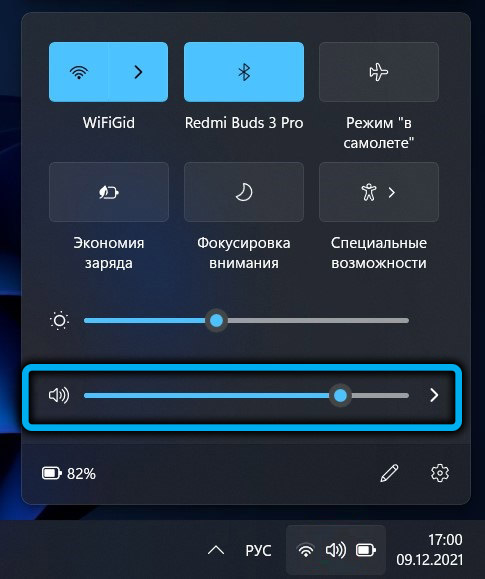
Provjerite je li odabran ispravan automatski upravljački program
Ako se zvuk nije pojavio nakon obavljenih radnji, obratite pažnju na vozača: možda ga je sustav pogrešno odabrao. To se može dogoditi ako više. U ovom slučaju, vratite se na izbornik zvučnih postavki pritiskom na tipkovnicu "Windows + I" na tipkovnici, a zatim, otvarajući prozor postavki, odaberite "Zvuk" na desnoj strani prozora.
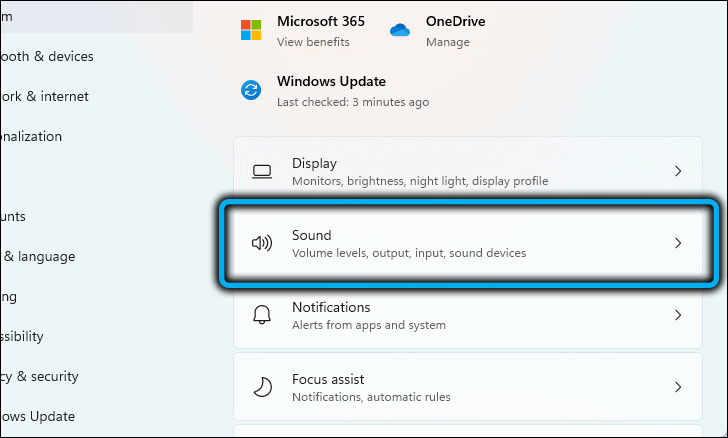
Odjeljak "izlaz" ("izlaz") naznačit će sve audio -radiore koji su instalirani na prijenosnom računalu. Ovdje trebate odabrati pravog upravljačkog programa. Trenutno je najčešće korišteni audioDode Realtek Audio.
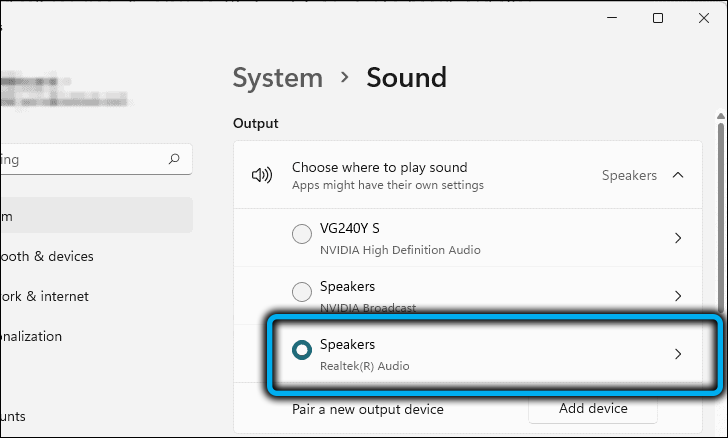
Odspojite poboljšanje zvuka
Računalo nudi mnoge mogućnosti kako poboljšati zvuk na računalu koristeći funkciju "Poboljšanje zvuka". PC može automatski uključiti ovu funkciju, ali umjesto da se zvuk poboljšava, općenito može zloupotrijebiti. Da biste isključili "Poboljšanje zvuka", prvo otvorite izbornik Postavke. Zatim, otvarajući izbornik, pronađite točku "zvuk" na desnoj strani zaslona ("zvuk"). Zatim kliknite odjeljak "Dodatne postavke zvuka" ("Više zvučnih postavki").
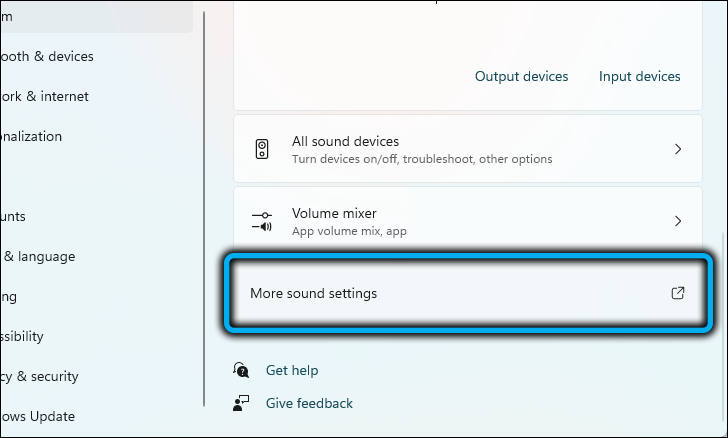
Nakon izvršenih radnji pojavit će se novi prozor s imenom "zvuk". Na kartici "reprodukcija" ("reprodukcija") prikazat će se audio uređaji koje koristite. Pronalazimo onu koju trenutno koristite, kliknite ga s desnom gumbom i u tablici koja se pojavljuje, odaberite stavku "Svojstva").
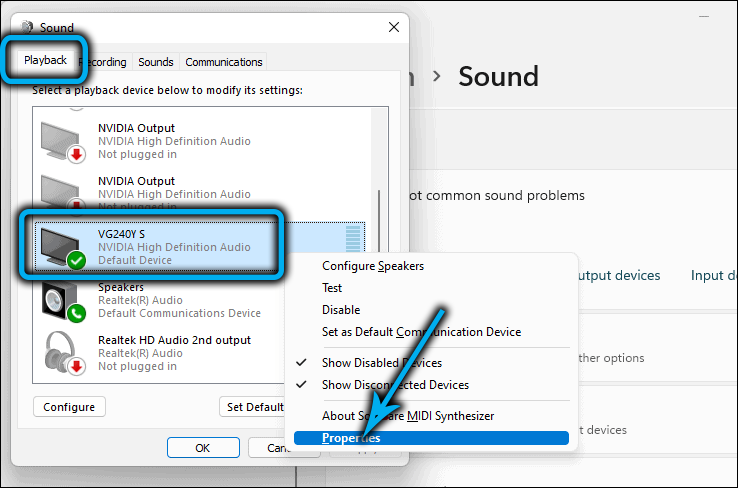
Izvrsno, samo malo lijevo! Zatim prebacite na karticu "Poboljšanja", pronađite liniju "Onemogući sva poboljšanja" ("Onemogući sve nadogradnje"), stavite zastavu i zadržite promjene klikom na gumb OK.
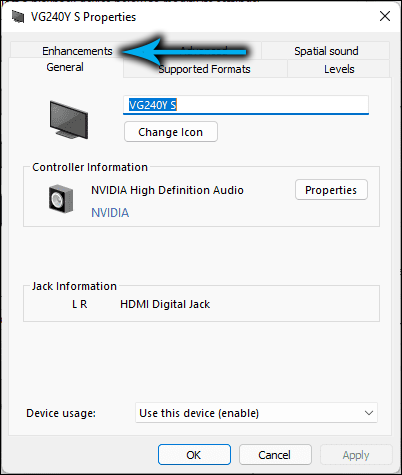
Funkcija "Poboljšanje zvuka" upravo je onemogućena! Ostaje pokrenuti neku audio datoteku da provjeri je li se zvuk pojavio.
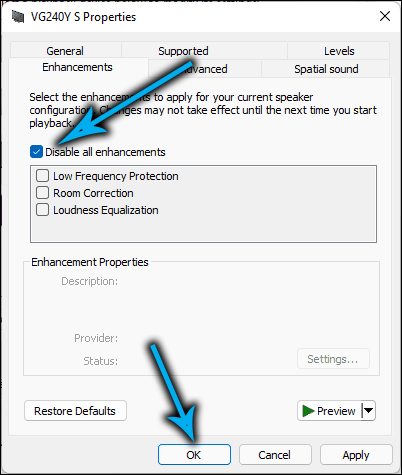
Eliminirajte zvučne probleme uklanjanjem problema sa sustavom Windows
Windows 11 napravio je poseban alat za uklanjanje različitih problema. Automatski pronalazi problem i nudi način da ga eliminira.
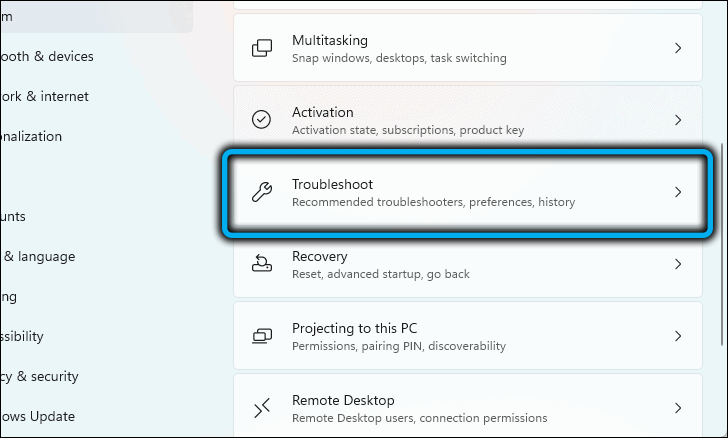
Da biste omogućili sredstvo za uklanjanje problema, morat ćete otići na stranicu "Zvuk" i pronaći odjeljak "Dodatno").
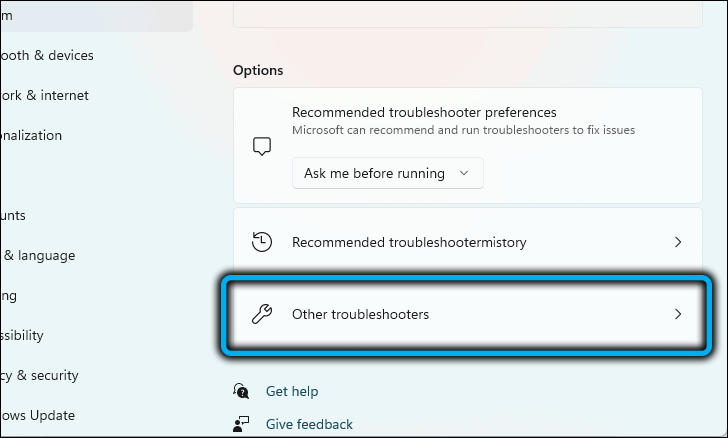
Ovdje trebate pronaći crtu "Eliminacija uobičajenih problema sa zvukom".
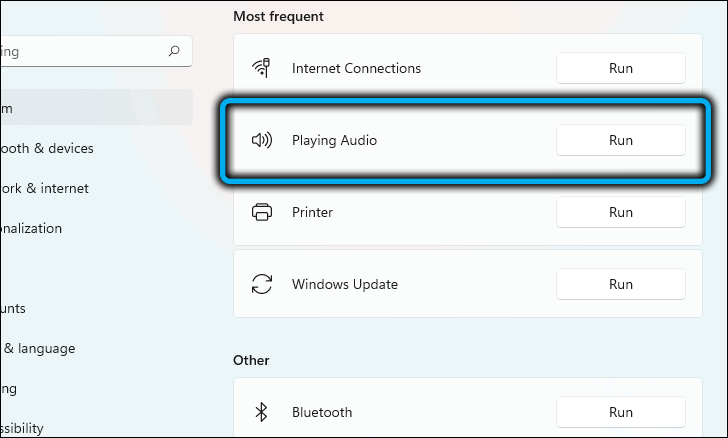
A zatim kliknite gumb "Izlazni uređaji"). Nakon obavljenih radnji, Windows 11 će početi pronaći i eliminirati razloge odsutnosti zvuka na računalu.
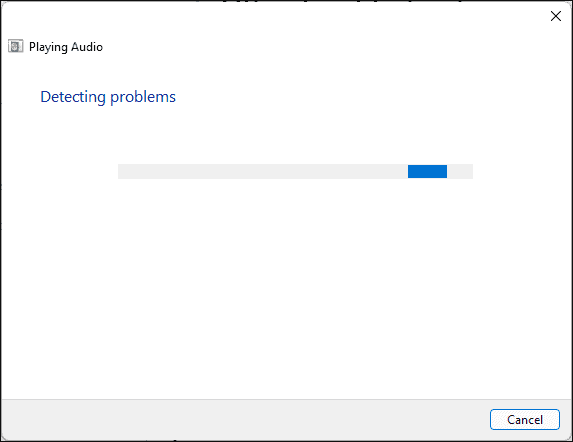
Uklonite i ponovo instalirajte audio -oreera
Zvuk se još uvijek može prekinuti zbog zastarjelih vozača. Tada morate sami ažurirati audio -radirateum. Prvo pritisnite kombinaciju tipki "Windows + X", otvorit će se izbornik "Brzi linkovi", s cijelog popisa odabiremo dispečer "Upravitelj uređaja").
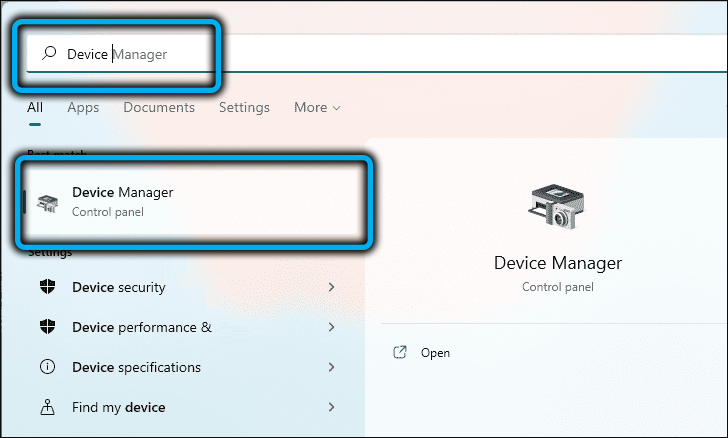
Sljedeće će se pojaviti novi prozor s različitim odjeljcima. Pronalazimo odjeljak "Zvuči, video i igraći uređaji", nakon dvostrukog klika, kliknite na željeni audio -dioderaiter od onih koji su se pojavili u raspoređenom izborniku.
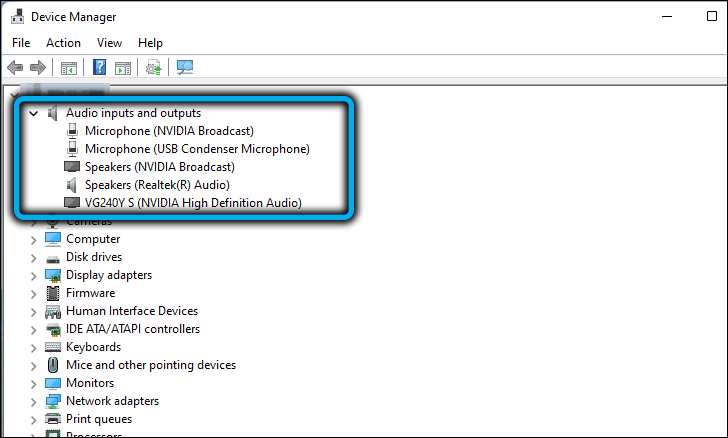
U prozoru "Svojstva" otvorite odjeljak "Vozač" i kliknite gumb "Izbriši uređaj".
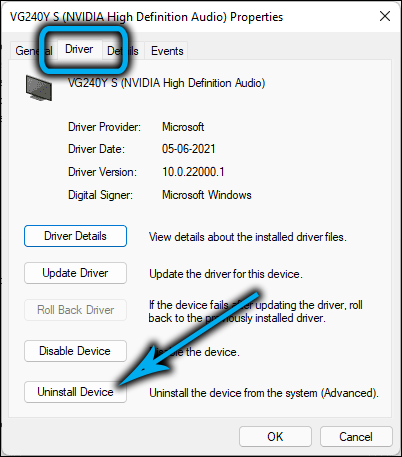
Nakon što kliknete na posljednjem gumbu, pojavit će se još jedan prozor, koji zahtijeva potvrdu vašeg izbora.
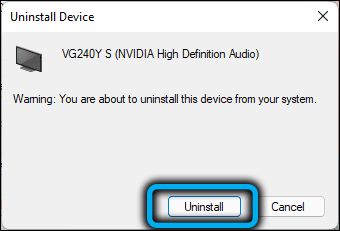
Nakon što smo dovršili sve ove postupke, uklanjamo audio uređaj s PC -om. Ostaje samo ponovno pokretanje računala pritiskom na gumb "Start" i odabirom "Ponovno učitavanje". Nakon toga sami instalirajte novi vozač.
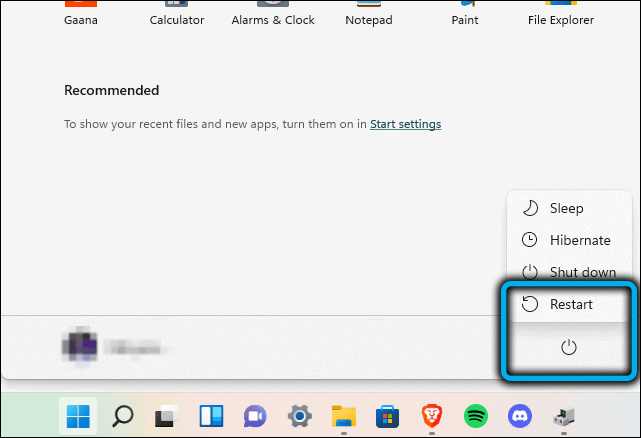
Windows audio usluga ne radi
Na računalu postoje deseci različitih usluga, a među cijelim njihovim popisom postoji jedna koja je odgovorna za zvuk - Windows Audio. Često je ovaj program automatski na računalu i trebao bi ispravno raditi. Razlozi zbog kojih ova usluga ne radi mogu biti ogroman broj. Na primjer, ona se isključila zbog softverskih kvarova ili je virus prošao do vašeg računala i tako dalje. Da biste bili sigurni da stvarno funkcionira, kliknite na kombinaciju gumba Win+ R i u otvorenom prozoru, unesite (bez pogrešaka) "Usluge".MSC ", a zatim kliknite tipku" Enter ".
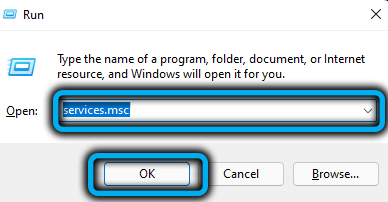
Popis usluga otvorit će se tamo gdje trebamo pronaći Windows Audio i kliknuti na aplikaciju. U prozoru koji se otvara, morate provjeriti:
- Da bi usluga pravilno radila ("uvjet: izvršenje" će biti napisano ");
- U odjeljku "Vrsta pokretanja" treba biti "automatski". Ako ustanovite da je tamo napisano nešto drugo, popravite ga "automatski" i spremite postavke. Nakon toga ponovno pokrenite računalo.
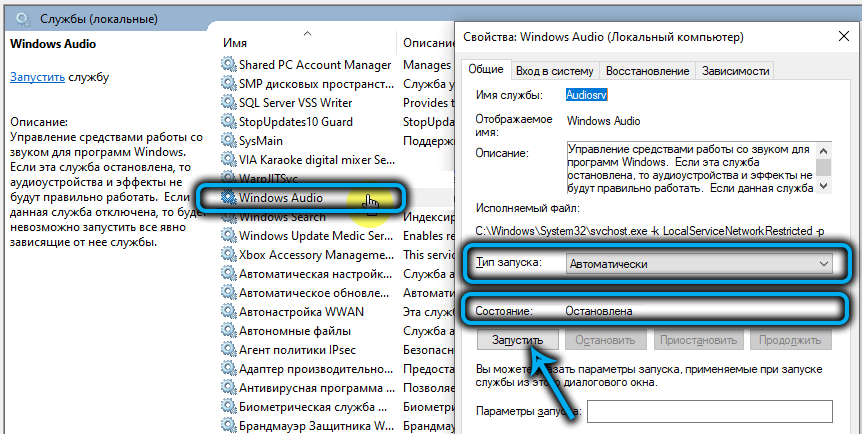
Zvuk je isključen u BIOS -u (UEFI)
Što je bios općenito? BIOS je mjesto na kojem se prikupljaju svi mikroprogrami koji će pomoći korisniku da postavi pojedinačne komponente sistemske jedinice. U tim se postavkama može isključiti rad zvučne kartice, nakon čega zvuk neće raditi. Obično je u zadanom BIOS -u već omogućen. Potrebno je osigurati da je u biosu sa zvučnim postavkama sve u redu. Da bismo to učinili, idemo na program. Svaki model prijenosnog računala ili PC -a ima svoj način unosa BIOS -a. Često da izvršite takve radnje koje su vam potrebne:
- Isključite računalo ili ponovno pokrenite uređaj.
- Tijekom pokretanja držite gumb "Izbriši" ili "F1" (opet, ovisno o modelu vašeg uređaja).
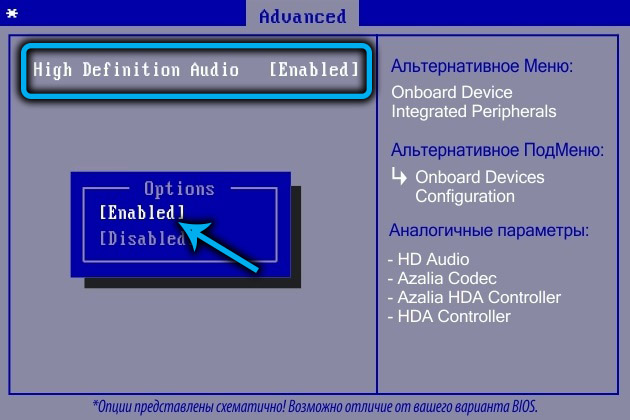
Ovdje nalazimo nešto slično naprednom ili zvuku. Naš je cilj pronaći liniju u kojoj možete uključiti/onemogućiti zvučnu karticu. Može se nazvati drugačije, ovisno o verziji vašeg BIOS -a (audio visoke razlučivosti, HD audio kontroler i slično). Kada pronađemo, gledamo tako da ispred ove linije postoji način bilo omogućenog (uključivog) ili automatskog (automatskog načina rada). Ako je uključen način onemogućenog, to znači da je zvučna kartica onemogućena. Zamijenite parametar i ponovo ponovno učitajte računalo, to možete učiniti "F10".
Virus je promijenio postavke volumena
Moguće je da je virus prošao do vašeg računala i pokvario datoteke upravljačkih programa (također virusi mogu upropastiti audio i video kodove). U takvim slučajevima možete:
- Provjerite računalo s kvalitetnim antivirusom;
- Vozite sustav pomoću posebnih uslužnih programa. Oni će pomoći u uklanjanju preostalih virusa s PC -om.
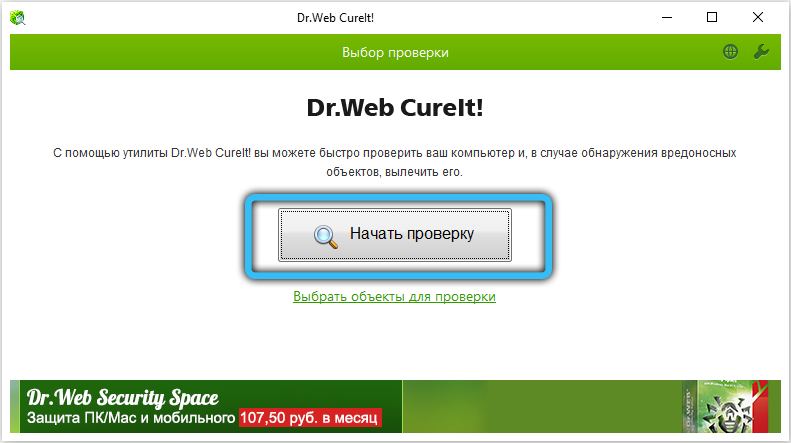
Nakon čišćenja računala iz zlonamjernih programa, bit će potrebno ponovo instalirati ili ažurirati audio -radioraction.
Proizlaziti
Iznad svih metoda su navedene kako bi se ispravio raspad zvuka na Windows 11. Ovi su savjeti savršeni i za računala i za prijenosna računala. Preporučuje se slijediti upute korak po korak.
Jeste li uspjeli riješiti problem sa zvukom i je li vam ovaj članak pomogao? Podijelite svoje mišljenje. Bilo je pitanja ili njihovih prijedloga? Ostavite ih u komentarima u nastavku.
- « Načini za promjenu imena korisničkog računa u sustavu Windows 11
- Rješenje wininit problema.Exe u prozorima »

