Načini za promjenu imena korisničkog računa u sustavu Windows 11

- 4085
- 492
- Stewart Conroy
Promjena imena računa u sustavu Windows 11 OS i ime korisnika koji se koristi za unos sustava može biti potrebno iz različitih razloga. Najčešće se mijenja prilikom kupnje novog ili rabljenog uređaja s već instaliranom operacijskom sali, ali želja za promjenom podataka unesenih tijekom instalacije softvera može se pojaviti iz drugog razloga, na primjer, govorimo o ispravljanju pogreške ili pr. Bez obzira na razloge koji su uzrokovali potrebu za promjenom podataka, to se može učiniti na nekoliko načina.

Razlike između prikazanog imena i korisničkog imena
Prvo primjećujemo razliku između unutarnjeg imena i činjenice koja je prikazana u sustavu kao naziv profila. Odnosno, ako govorimo o imenu korisnika, tada povezujemo ovaj koncept ili s imenom koje Windows koristi za prikaz na zaključanom zaslonu u izborniku "Start" ili se odnosimo na naziv identifikatora profila.
Prikazano (cjelovito) naziv su podaci koji su prikazani u grafičkom sučelju, u pravilu, ime i prezime korisnika ili pseudonim. Podaci se mogu razlikovati od unutarnjeg naziva računa.
Osim toga, računalo može imati nekoliko korisnika, a onda ima smisla stvoriti nekoliko profila u sustavu kako bi sučelju dao pojedinačni personalizirani izgled, što je odobrilo različite račune s određenim privilegijama.
I Microsoftov profil i lokalni račun koriste se za učinkovitiju interakciju sa sustavom, omogućujući nam da koristimo i neke postavke na srodnim uređajima koji su ujedinili jedan račun.
Promjena vidljivog naziva korisnika na lokalnom računu s upravljačke ploče
Prijeđite na dostupne metode koje vam omogućuju preimenovanje korisnika na Windows 11. To se može učiniti pomoću standardnih sustava sustava. U ovom slučaju, opcija će se razmotriti kako promijeniti prikazano korisničko ime u sustavu Windows 11 pomoću standardnog alata sustava:
- Na izborniku "Start" odaberite i pokrenite ploču "Upravljačka ploča");
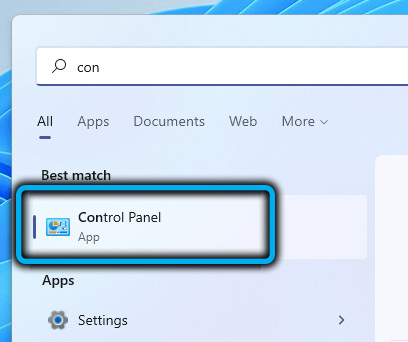
- Idemo u odjeljak korisničkih računa (korisnički računi);
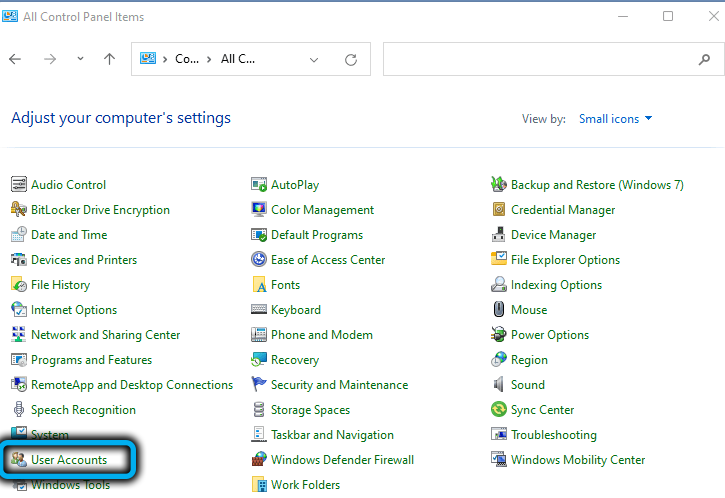
- Ponovno pritiskamo "korisničke račune" i u pododjeljku promjena kliknite "Promijeni naziv imena imena" ("Promijeni naziv računa");
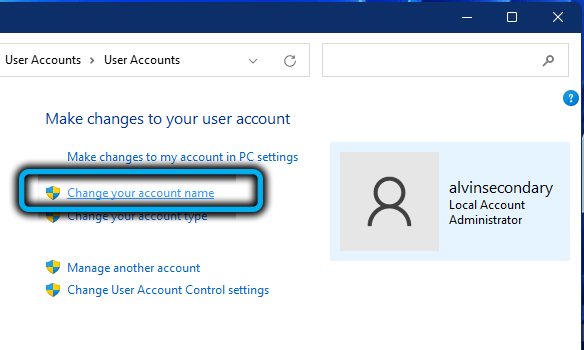
- Unesite novi naziv računa u odgovarajuće polje i kliknite gumb "Promijeni naziv" u donjem dijelu prozora;
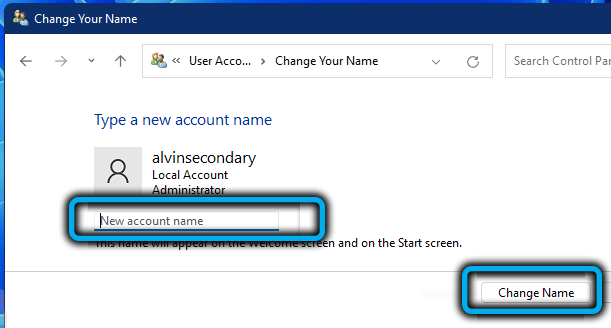
- Ponovno učitavanje za primjenu promjena.
Ako trebate promijeniti podatke drugog profila, on se može odabrati s popisa dostupnog u odjeljku računa, a zatim izvesti iste radnje.
VAŽNO. Da biste preimenovali račun, morate imati prava administratora.Ako opcija promjene imena nije dostupna na kartici Profil, moguće je da postoji ligament s Microsoftovim računom, tada zadatak nije ispunjen na ovaj način. Da biste promijenili ime, morate izvesti druge radnje (više o ovome u nastavku).
Kako preimenovati korisničku mapu u Windows 11
Druga točka koja često zanima korisnici je preimenovanje kataloga u kojem se pohranjuju postavke i osobni podaci, a nazivaju se korisnikovim imenom. Takve mape sustav automatski stvara prilikom dodavanja novog profila u Windows.
Promjena imena može biti potrebna iz različitih razloga. Na primjer, program ne može komunicirati s katalogom, na naziv kojim je korištena ćirilna abeceda ili je za ispravan rad softvera potrebno da se mapa naziva nazivom profila, dok je potonja već već ima je promijenjen.
Da bismo promijenili ime mape, izvodimo sljedeće korake korak po korak:
- Napuštamo trenutni profil i idemo pod nazivom administratora. Ako nema takvog računa, treba ga stvoriti:
- Otvorite konzolu "Performance" (Win+R) i pokupite naredbu Lusrmgr na terenu.MSC;
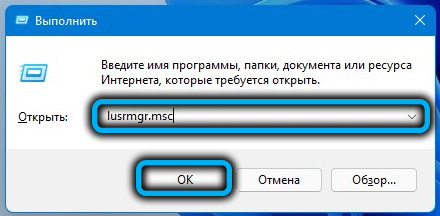
- U prozoru "Lokalni korisnici i grupe" idemo u katalog "korisnika" s lijeve strane;
- Kliknite PCM u besplatnom području, a iz kontekstnog izbornika odaberite "Novi korisnik ...", stvorite novi profil u prozoru i kliknite gumb "Stvori";
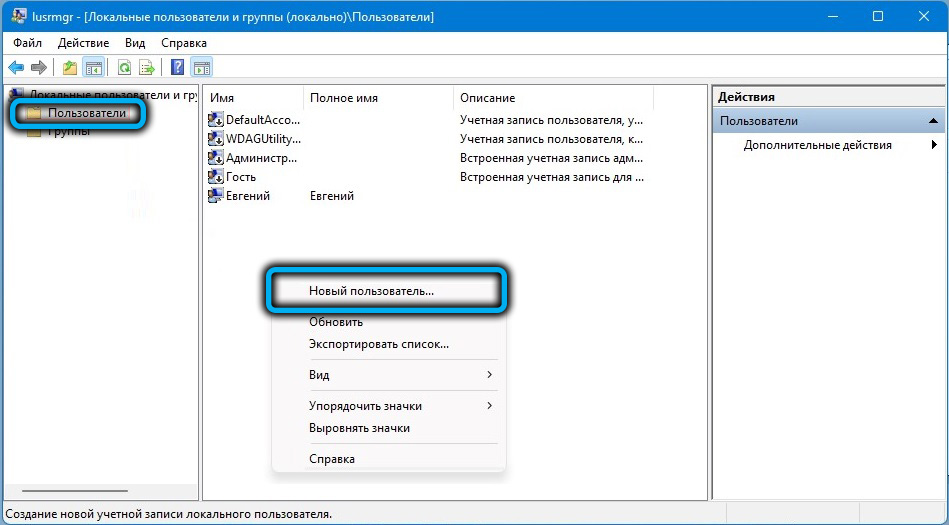
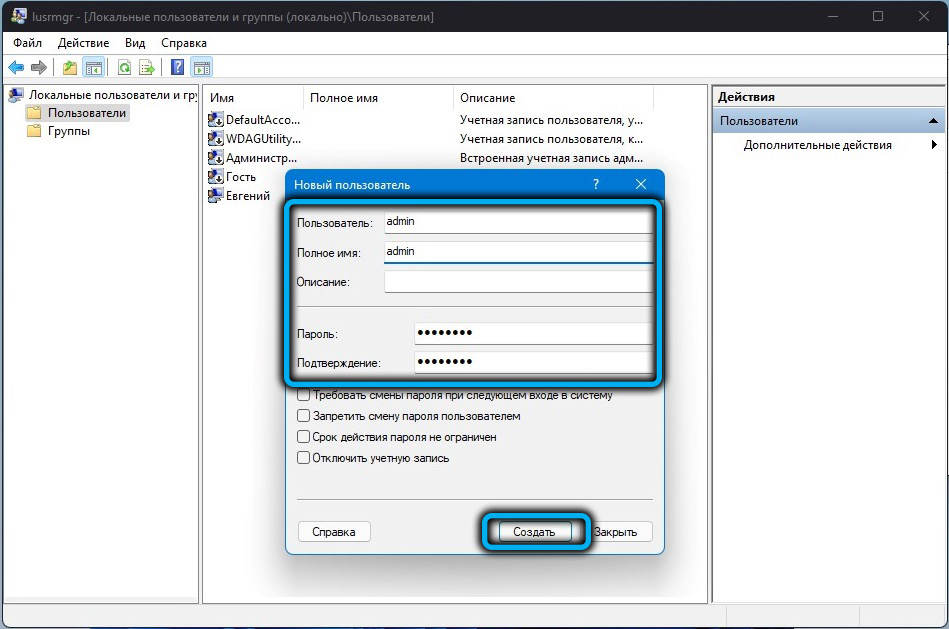
- Da bismo profil dodijelili pravima administratora, prelazimo na lijevi izbornik u katalog "grupe", s desne strane tražimo "administratore", kliknite na ovu PKM grupu i odaberite "Dodaj u grupu. . ". U prozoru pritisnite "Dodaj" i dodajte novi profil. Budući da je korisnik lokalni, dodajući ga, prvo naznačimo ime računala (Comp \ korisničko ime), kliknite "U redu".


- Otvorite konzolu "Performance" (Win+R) i pokupite naredbu Lusrmgr na terenu.MSC;
- Prijavom u profil s administracijskim pravima slijedimo put na kojem leži mapa, koju ćemo preimenovati. Obično je to C: \ Users (C: \ korisnici), u ovom katalogu odabiremo korisničku mapu, kliknite PKM i koristimo opciju "Preimenuj".
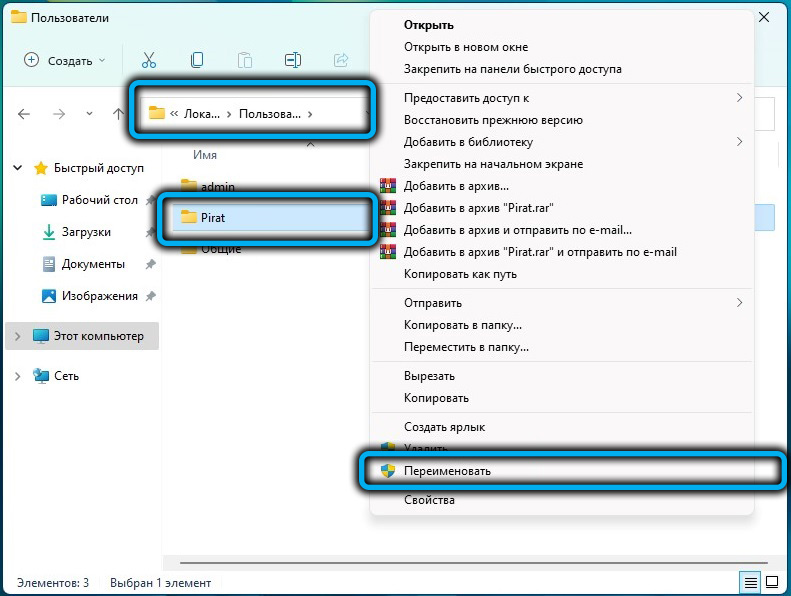 PAŽNJA. Ako je korisnik ovlašten, neće biti moguće preimenovati mapu. Da biste to proveli, morate unijeti sustav pod drugi profil s pravima administratora. Da biste izvukli iz profila, mapu koju trebate preimenovati, možete otvoriti upravitelja zadataka (Ctrl+Shift+ESC). Na kartici Korisnici, klik PKM -a na objektu nazovite izbornik i ostavite račun pomoću odgovarajuće opcije.
PAŽNJA. Ako je korisnik ovlašten, neće biti moguće preimenovati mapu. Da biste to proveli, morate unijeti sustav pod drugi profil s pravima administratora. Da biste izvukli iz profila, mapu koju trebate preimenovati, možete otvoriti upravitelja zadataka (Ctrl+Shift+ESC). Na kartici Korisnici, klik PKM -a na objektu nazovite izbornik i ostavite račun pomoću odgovarajuće opcije.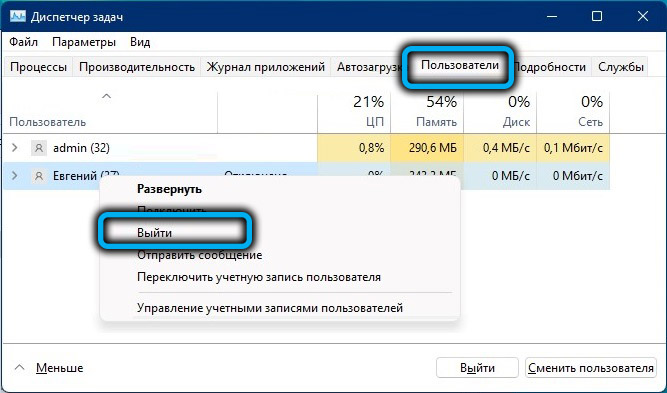
- Kad se mapa računa preimenuje, morate prilagoditi Windows registar. Otvorite konzolu "Perform" (Win+R), postavite naredbu regedit i idite na hkey_local_machine \ softver \ microsoft \ windows nt \ currentVersion \ profilelist. Ovdje pogledamo odjeljke i tražimo put do korisničke mape u nizu parametra profilaImagePath, promijenite vrijednost u stvarnu. Ponovno učitajte uređaj.
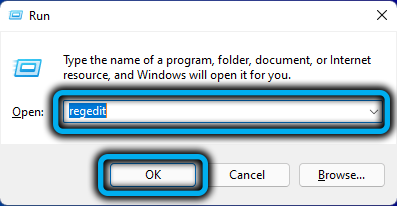
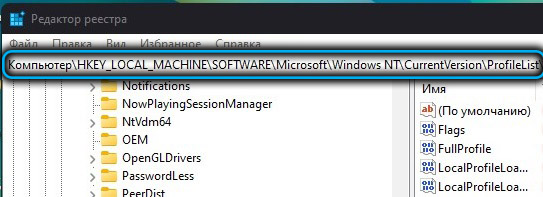
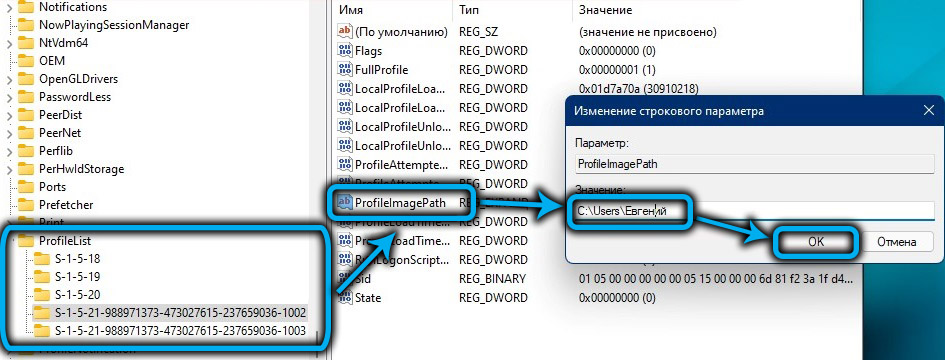
Kako promijeniti vidljivo ime korisnika na računu Microsoftovog računa
Naziv Microsoftovog računa može se promijeniti s bilo kojeg uređaja unošenjem računa preglednika, dok će se osobni podaci ažurirati na svim povezanim uređajima na kojima se koriste. To je jednostavno:
- Idemo na postavke (Win+I) i na ploči s lijeve strane odaberite "Računi" (računi);
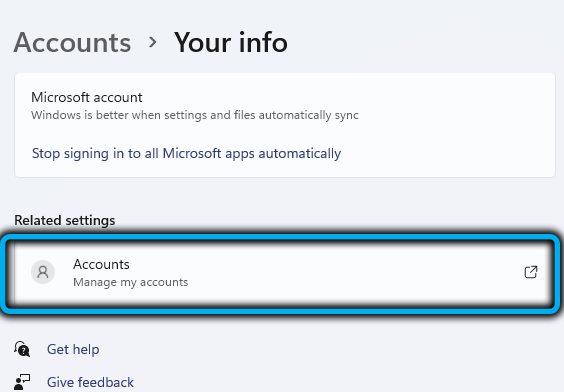
- Na desnoj strani prozora odaberite "svoje podatke" (vaši podaci);
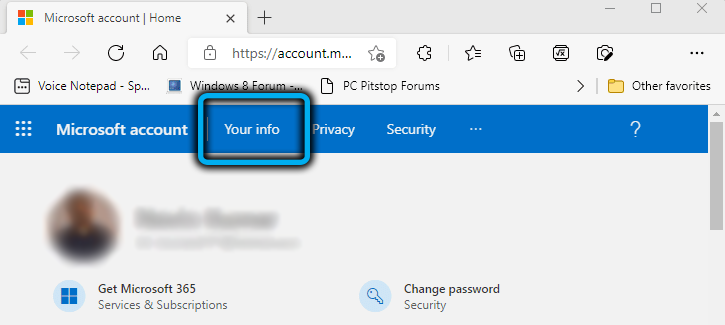
- U sljedećem prozoru kliknite "Računi";
- Nadalje, akcije se izvode u web-smeđim oporavkima. Na stranici Microsoftovog računa kliknite "svoje podatke" u gornjem izborniku;
- U prozoru informacija o profilu odaberite opciju uređivanja imena (Uredi naziv) i unesite nove podatke u otvoreni obrazac, unesite captcha i spremite uređivanje (spremite);
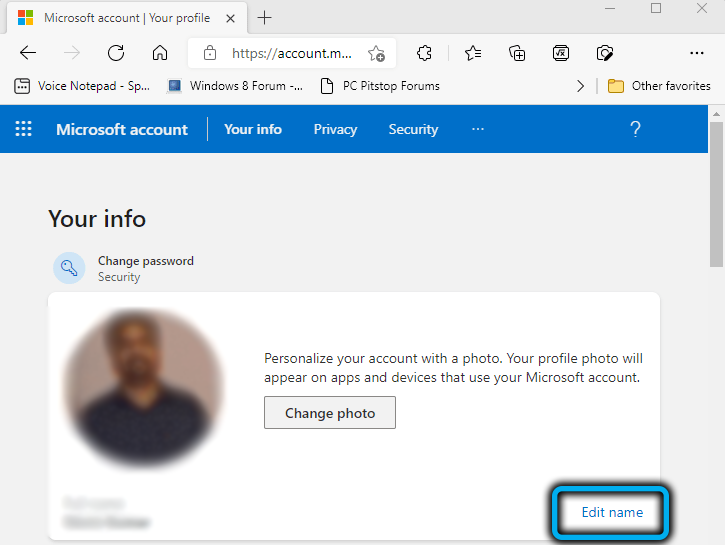
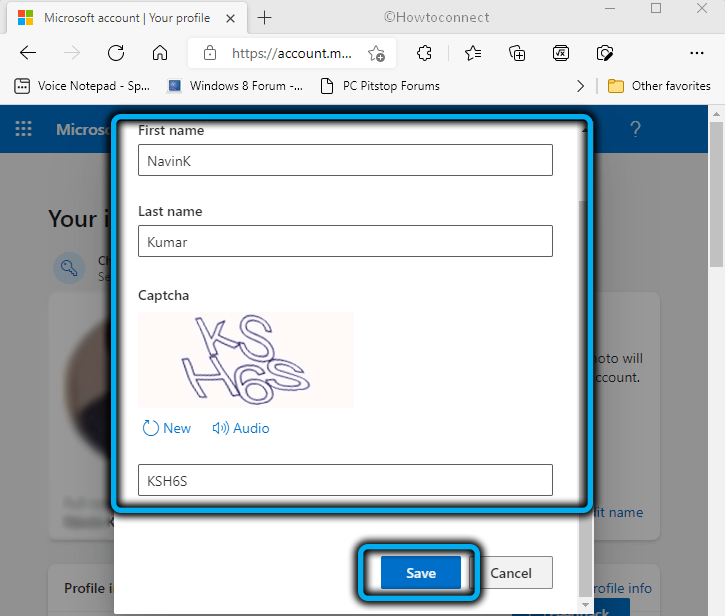
- Ponovno pokrećemo računalo.
Kako promijeniti unutarnji naziv korisnika vašeg računa
Sada razmislite kako promijeniti unutarnji naziv povezan sa sustavom s računovodstvom.
Putem netplwiz
Da biste dovršili zadatak pomoću opreme za upravljanje opremom, morate poduzeti sljedeće radnje:
- Otvorite konzolu "Perform" (Win+R) i postavite naredbu NetplWiz (alternativna opcija za pokretanje softvera - pomoću opcije pretraživanja);
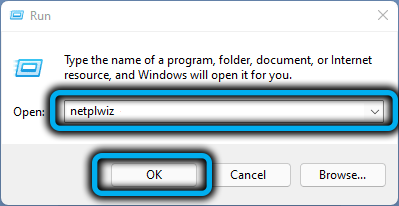
- U prozoru opreme idemo na karticu "Korisnici" i u bloku "Korisnici ovog računala", odaberite račun, čiji ćemo ime promijeniti;
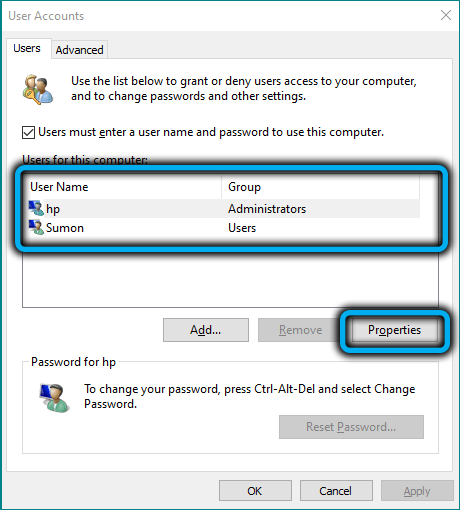
- Pritisnimo "Svojstva" i u novom prozoru na kartici "Općenito" ispunjavamo obrazac, unoseći potrebne podatke u retke;
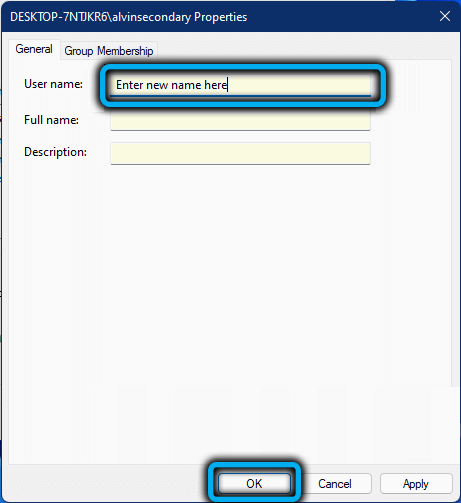
- Kliknite "U redu" i ponovno pokrenite.
Prema naredbenim retku
Druga je mogućnost korištenje naredbenog retka:
- Pokrećemo terminal (iz izbornika "Start") u ime administratora;
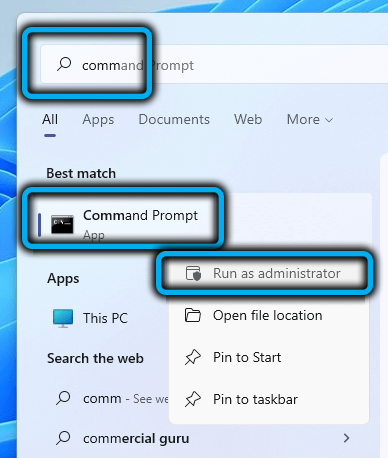
- Koristimo naredbu WMIC korisničkog računa za povlačenje svih dostupnih korisnika;
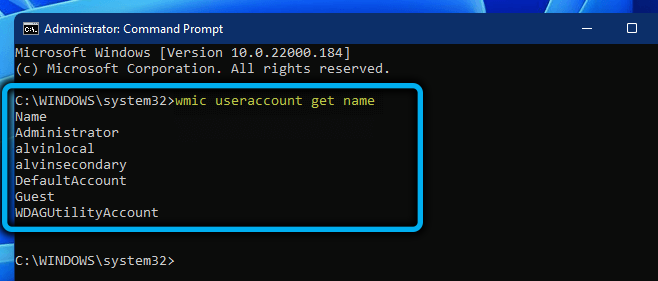
- Zatim koristimo WMIC korisnički račun gdje je name = "Stari ime" preimenuj "novo";
- Izvršenje tima podrazumijeva pojavu odgovarajućeg natpisa;
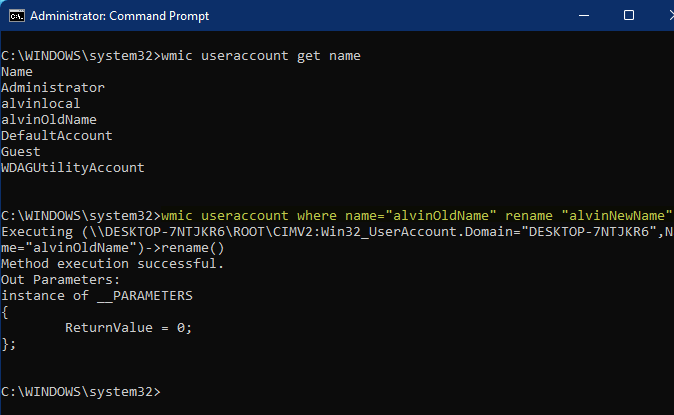
- Ponovo pokrenite računalni uređaj.
Pomoću gore navedenih metoda s pravima administratora možete promijeniti naziv računa u sustavu Windows 11 ako je ovo. Čak i uz minimalne korisničke vještine, neće biti teško nositi se s zadatkom.
- « Metode čišćenja predmemorije u sustavu Windows 11
- Nedostatak zvuka na računalu u sustavu Windows 11 Kako riješiti problem »

