Izvan memorije u Google Chromeu - uzroci i načini popravljanja pogreške

- 2322
- 566
- Miss Kirk Mante
Kada otvorite sljedeću stranicu u pregledniku Google Chrome, možete naići na pogrešku s kodom izvan memorije i teksta: "Nema dovoljno memorije za učitavanje stranice", "Chrome, nema dovoljno memorije da bi se to pokazalo stranica "ili" Opanka ... prilikom učitavanja ove stranice nastao je problemi ".
U ovim uputama o tome što je uzrokovalo ovu pogrešku u pregledniku Google Chrome i mogućim pristupima njegovoj korekciji.
Pogreška u memoriji u pregledniku izvještava o nedostatku memorije za otvaranje stranice

U većini slučajeva, pogreška s kodom izvan memorije u Google Chromeu izvještava o nedostatku besplatnog RAM -a za otvaranje sljedeće stranice u pregledniku.
To se može dogoditi iz različitih razloga, među kojima:
- Mala količina RAM -a na računalu.
- Onemogućena swing datoteka.
- Mala količina slobodnog prostora na dijelu sustava diska.
- Veliki broj otvorenih kartica i drugih, koji zahtijevaju računalne resurse, programe.
- U rijetkim slučajevima, nedostatak memorije može uzrokovati otvoreni kôd na stranici: u ovom slučaju pogreška će se pojaviti samo kad se otvori, ali ne događa se prilikom posjeta drugim web lokacijama.
Ti čimbenici mogu utjecati i odvojeno i u različitim kombinacijama, od nekoliko čimbenika odjednom. Postoji samo jedan rezultat - nije moguće istaknuti dodatnu količinu memorije za otvaranje nove stranice, a Chrome prikazuje odgovarajuću obavijest.
Opcije za rješavanje problema
Ako redovito naiđete na pogrešku "izvan memorije" na Google Chromeu, moguće su sljedeće radnje za rješavanje problema:
- Uključite način uštede memorije u Chromeu. Da biste to učinili, idite na izbornik preglednika i otvorite "Postavke", idite na odjeljak "Performance" i uključite opciju "Ušteda memorije".
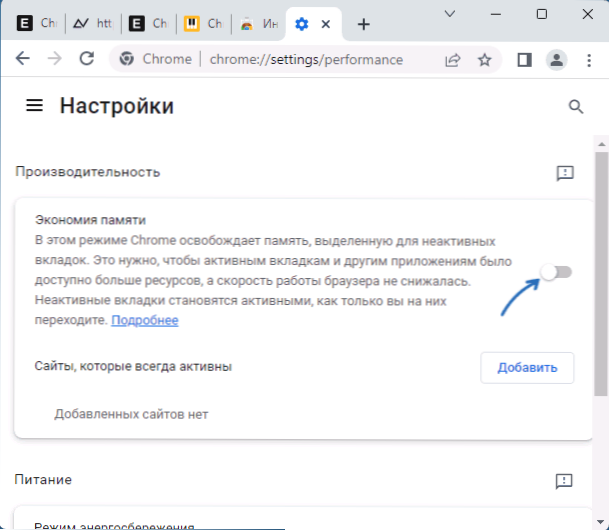
- Ako ste onemogućili swing datoteku u sustavu Windows, uključite je. To se može učiniti na sljedeći način: Pritisnite tipke Win+R Na tipkovnici unesite Sysdm.Cpl I kliknite Enter, idite na karticu "Dodatno" i kliknite gumb "Parametri" u odjeljku "Brzina". Na kartici "Dodatno" u odjeljku "Virtualna memorija" kliknite "Promijeni", odaberite opciju "Automatski odaberite datoteku kapaciteta", primijenite postavke i ponovno pokrenite računalo. Pročitajte više: datoteka za pumpanje sustava Windows - Svrha i konfiguracija.
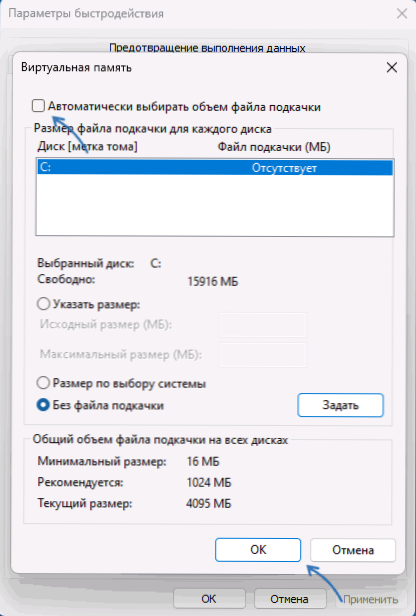
- Ako je malo prostora na dijelu sustava na disku, pokušajte osloboditi dodatni prostor. To se može učiniti, uključujući sustave znači i u sustavu Windows 11 i Windows 10.
- Očistite podatke o predmemoriji i pregledniku. Da biste to učinili, idite na Google Chrome na stranicu (unesite put do adresne linije):
Chrome: // Postavke/ClearbrowserData
I kliknite Enter. Odaberite za koje vrijeme i koje podatke treba očistiti i kliknite gumb "Izbriši podatke".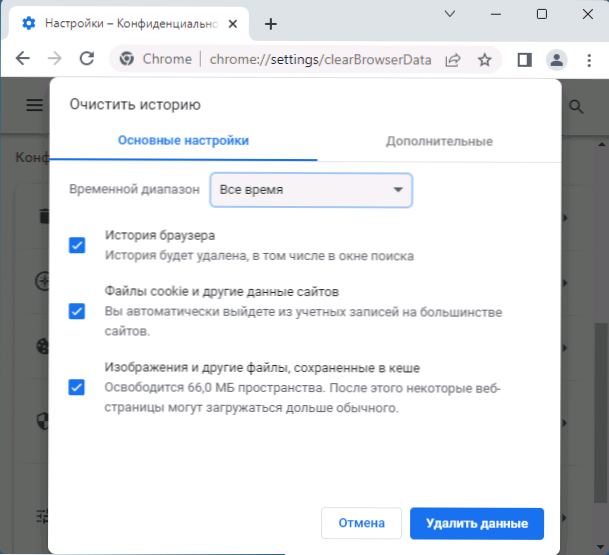
Ako opisani standardni koraci za ispravljanje pogrešaka nisu pomogli, pokušajte još nekoliko opcija:
- Otvorite vlastite Google Chrome zadatke (izbornik - Dodatni alati - Zadaci Dispatcher) i pokušajte prepoznati što točno troši značajnu količinu RAM -a.
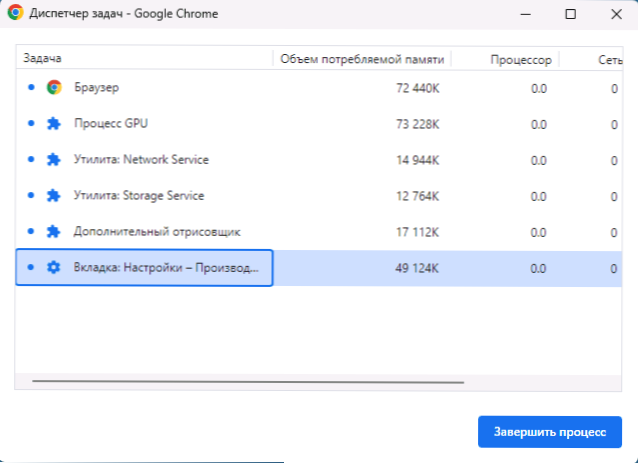
- Provjerite popis proširenja u pregledniku i, ako među njima postoje sumnjivi, isključite ih.
- Pokušajte onemogućiti ubrzanje hardvera u pregledniku: Postavke - sustav - Upotrijebite ubrzanje hardvera.
- Ako imate X86 (32-bitnu) verziju Chrome verzije, instalirajte X64 verziju (pod uvjetom da imate X64 verziju sustava Windows). U njegovom izborniku možete saznati gorčinu preglednika u odjeljku "Pomoć" - "O pregledniku Google Chrome".
Nadam se da će jedna od opcija pomoći u rješavanju problema s nedostatkom RAM -a prilikom otvaranja mjesta u Chromeu.
- « Pogreške hosta Windows Script - kako to popraviti?
- Nema Centra za ažuriranje Windows -a u uslugama - kako to popraviti? »

