Phoenix OS - prikladan Android za računalo ili prijenosno računalo

- 2845
- 50
- Stewart Conroy
Postoje različiti načini za instaliranje Androida na računalo ili prijenosno računalo: Android emulatori, koji su virtualni strojevi i omogućuju vam pokretanje ovog OS -a "Unutar" Windows -a, kao i razne Android X86 opcije (koji djeluje na X64), omogućujući instalaciju Androida Kao operativni sustav u potpunosti, brzo radeći na sporim uređajima. Phoenix OS pripada drugoj vrsti.
U ovom kratkom pregledu instalacije Phoenix OS -a, uporabe i osnovnih postavki ovog operativnog sustava na temelju Androida (u ovom trenutku - 7.1, opcija je dostupna i 5.1), razvijen na takav način da je njegova upotreba prikladna na uobičajenim računalima i prijenosnim računalima. O ostalim sličnim opcijama u članku: Kako instalirati Android na računalo ili prijenosno računalo.
Phonix OS sučelje, ostale značajke
Prije nego što prijeđete na pitanje instaliranja i pokretanja ovog OS -a, ukratko o njegovom sučelju, tako da je jasno o čemu se točno radi.
Kao što je već napomenuto, glavna prednost Phoenix OS -a u usporedbi s čistim Android X86 je ta što je "zatvoren" za prikladnu upotrebu na običnim računalima. Ovo je Android OS u potpunosti, ali s uobičajenim sučeljem za radnu površinu.
- Phoenix OS pruža punu radnu površinu i neku vrstu izbornika "Start".
- Sučelje postavki (ali možete uključiti standardne Android postavke pomoću nativnog prekidača za postavke.

- Ploča za obavijesti izrađena je u Windows stilu
- Izgrađeni -in Upravitelj datoteka (koji se može lansirati na ikoni "Moje računalo") nalikuje poznatom vodiču.
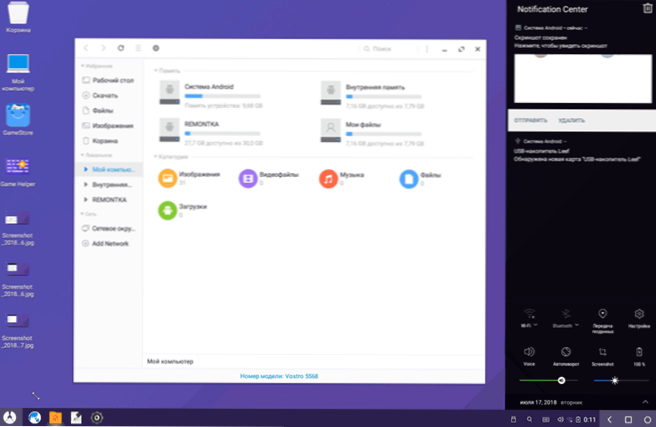
- Rad miša (desni klip, pomicanje i slične funkcije) slični su takvoj radnoj površini.
- NTFS je podržan za rad s Windows diskovima.
Naravno, postoji i podrška ruskom jeziku - i sučelju i unosu (iako će ga morati konfigurirati, ali tada će se članak biti prikazan kao točno).
Instalacija Phoenix OS
Na službenoj web stranici (UPDATE: Službena stranica više ne radi, sada se učitava samo iz trećih izvora) Fenixos.com/ru_ru/download_x86 Phenix OS zasnovan na Androidu 7.1 i 5.1, istodobno, svaki je dostupan za preuzimanje u dvije verzije: kao običan instalacijski program za Windows i kao učitavanje slike ISO -a (podržava i UEFI i BIOS/Legacy Učitavanje).
- Prednost instalatera vrlo je jednostavna instalacija Phoenix OS -a kao drugog operativnog sustava na računalu i jednostavno brisanje. Sve to bez oblikovanja diskova/odjeljaka.
- Prednosti učitavanja ISO slike su mogućnost pokretanja Phoenix OS -a s flash pogona bez instalacije na računalu i vidjeti što je. Ako želite isprobati ovu opciju, samo preuzmite sliku, napišite je na USB flash pogon (na primjer, u rufusu) i preuzmite računalo s njega.
Napomena: Instalater je također dostupan za stvaranje Flash pogona Phoenix OS Boot - samo pokrenite stavku "Make U -disk" u glavnom izborniku.
Sistemski zahtjevi Phoenix OS -a na službenoj web stranici nisu naznačeni vrlo precizno, ali njihova opća suština svedena je na potrebu za prisutnošću Intel procesora ne starijeg od 5 godina i najmanje 2 GB RAM -a. S druge strane, pretpostavljam da će sustav biti lansiran na Intelovoj jezgri 2. ili 3. generacije (koja je starija više od 5 godina).
Pomoću instalacije Phoenix OS -a za instaliranje Androida na računalo ili prijenosno računalo
Kada koristite instalacijski program (exe phoenixosinstaller sa službene web stranice), koraci će biti sljedeći:
- Pokrenite instalacijski program i odaberite "Install".
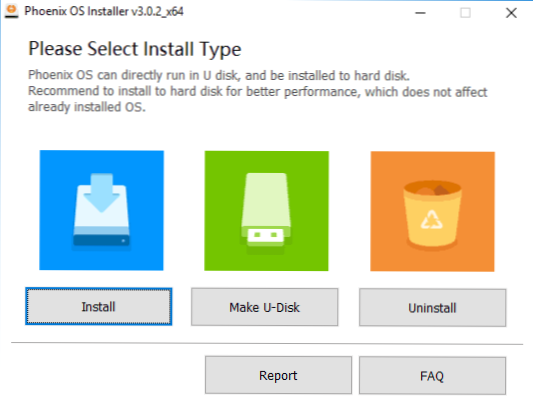
- Navedite disk na kojem će se instalirati Phoenix OS (neće biti oblikovan ili gad, sustav će biti u zasebnoj mapi).
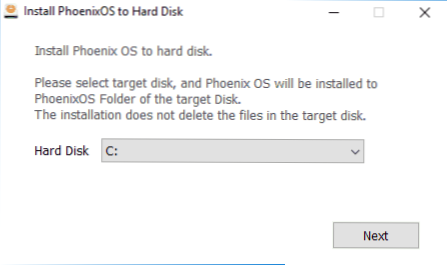
- Navedite veličinu "interne memorije Androida", koju želite istaknuti instalirani sustav.
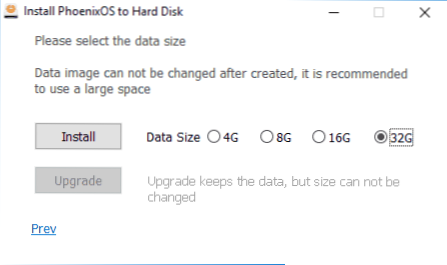
- Pritisnite gumb "Install" i pričekajte da instalacija dovrši instalaciju.
- Ako ste instalirali Phoenix OS na računalo s UEFI -om, također ćete se podsjetiti da bi se sigurno pokretanje trebalo isključiti za uspješno učitavanje.
Nakon završetka instalacije, možete ponovo pokrenuti računalo i, najvjerojatnije, vidjet ćete izbornik s izborom koji će OS preuzeti - Windows ili Phoenix OS. Ako se izbornik nije pojavio, ali preuzimanje Windows -a odmah je započeo, odaberite Pokretanje Phoenix OS -a pomoću izbornika za pokretanje dok uključite računalo ili prijenosno računalo.
O prvom uključivanju i podešavanju ruskog jezika u odjeljku "Osnovne postavke Phoenix OS" u uputama.
Pokretanje ili instalacija Phoenix OS -a s flash pogona
Ako ste odabrali mogućnost korištenja flash pogona za učitavanje, prilikom učitavanja iz njega imat ćete dvije mogućnosti za radnje - počevši bez instalacije (pokrenite instalaciju Phoout) i instalaciju na računalu.
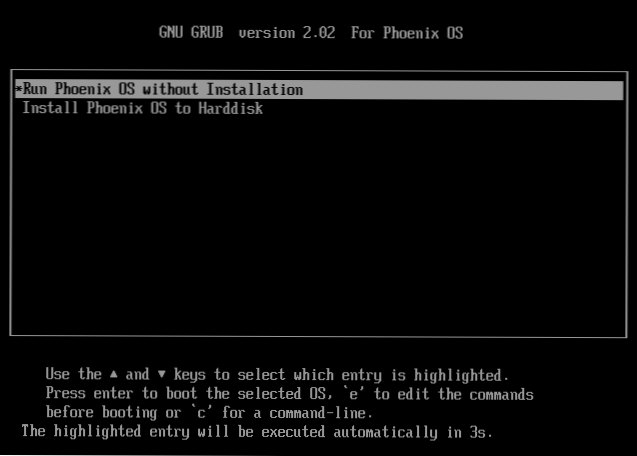
Ako prva opcija, najvjerojatnije, neće postavljati pitanja, onda je druga složenija od instalacije pomoću exe -instalatora. Ne bih ga preporučio korisnicima početnika koji ne znaju svrhu različitih odjeljaka na tvrdom disku, gdje se postavlja pokretač trenutnog OS -a i sličnih dijelova, nema malu vjerojatnost oštećenja utovarivača glavnog sustava.
Općenito, postupak se sastoji od sljedećih koraka (i vrlo je sličan instalaciji Linuxa kao drugog OS -a):
- Odabir odjeljka za instalaciju. Po želji, promijenite oznaku diska.
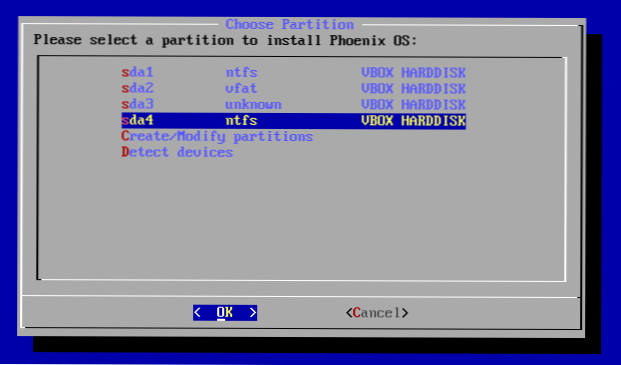
- Po želji, oblikovanje odjeljka.
- Odabir odjeljka za snimanje Phoenix OS Bootloader -a, po želji, oblikovanje odjeljka.
- Instaliranje i stvaranje slike "interne memorije".
Nažalost, detaljnije opisati postupak instalacije ovom metodom kao dio trenutne upute - previše je nijansi koje ovise o trenutnoj konfiguraciji, odjeljcima, vrsti učitavanja.
Ako je instalacija drugog OS -a, koji se razlikuje od sustava Windows, jednostavan zadatak za vas, lako se može nositi. Ako ne, budite oprezni (rezultat lako možete dobiti kada će samo Phoenix OS biti učitan ili uopće ne jedan od sustava) i, možda, bolje je pribjeći prvoj metodi ugradnje.
Phoenix OS osnovne postavke
Prvo pokretanje Phoenix OS -a događa se dugo ("visi" na inicijalizaciji sustava nekoliko minuta), a prvo što ćete vidjeti je zaslon s natpisima na kineskom. Odaberite "Engleski", kliknite "Dalje".
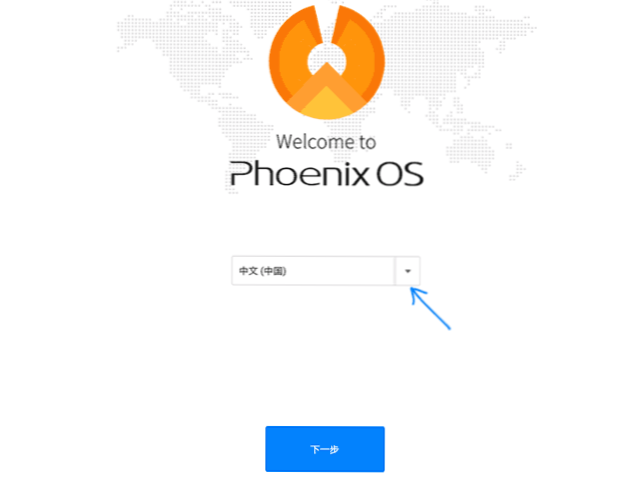
Sljedeća dva koraka relativno su jednostavna - veza s WI -FI (ako postoji) i stvorite račun (samo unesite ime administratora, prema zadanim postavkama - vlasnik). Nakon toga, na radnoj površini Phoenix OS stići ćete prema zadanim postavkama engleskog sučelja i jezikom engleskog jezika.
Zatim opisujem kako prevesti Phoenix OS na ruski i dodati ruski unos s tipkovnice, jer to možda nije sasvim očito početniku korisniku:
- Idite na "Start" - "Postavke", otvorite stavku "jezici i unos"
- Kliknite na "Jezici", kliknite "Dodaj jezik", dodajte ruski jezik, a zatim ga premjestite (povucite miš prema gumbu s desne strane) na prvo mjesto - ovo će uključiti ruski jezik sučelja.
- Vratite se na stavku "Jezici i unos", koja se sada naziva "jezik i ulazak" i otvorite stavku "Virtualna tipkovnica". Odspojite tipkovnicu Baidu, ostavite Android tipkovnicu.
- Otvorite stavku "Fizičke tipkovnice", kliknite na "tipkovnicu Android AOSP - Ruski" i odaberite "Ruski".
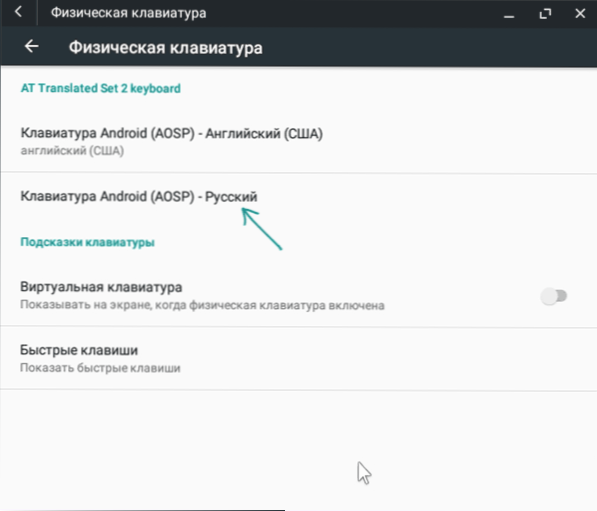
- Kao rezultat, slika u odjeljku "Fizička tipkovnica" trebala bi izgledati na slici ispod (kao što vidimo ne samo da je naznačena da je tipkovnica ruska, već je i pod njom naznačena malim fontom - "Ruski", koji nije bio u koraku 4).
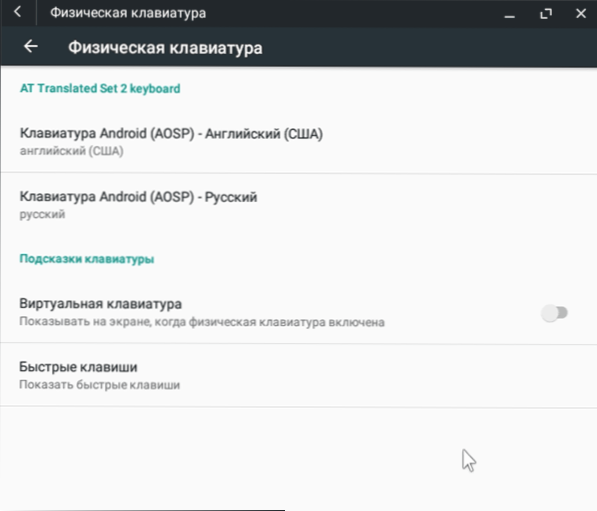
Spremno: Sada je sučelje Phoenix OS na ruskom, a izgled tipkovnice možete prebaciti pomoću Ctrl+Shift -a.
Možda je to glavna stvar na koju mogu obratiti pažnju - ostalo se ne razlikuje baš od smjese Windows i Android: postoji upravitelj datoteka, postoji tržište reprodukcije (ali ako želite, možete preuzeti i instalirati aplikacije u oblik APK -a kroz izgrađeni preglednik, vidi. Kako preuzeti i instalirati APK aplikacije). Mislim da neće biti posebnih poteškoća.
Uklanjanje Phoenix OS s računala
Da biste uklonili Phoenix OS instaliran na prvi način, s računala ili prijenosnog računala:
- Idite na disk na koji je sustav instaliran, otvorite mapu "Phoenix OS" i pokrenite datoteku za deinstalaciju.Exe.
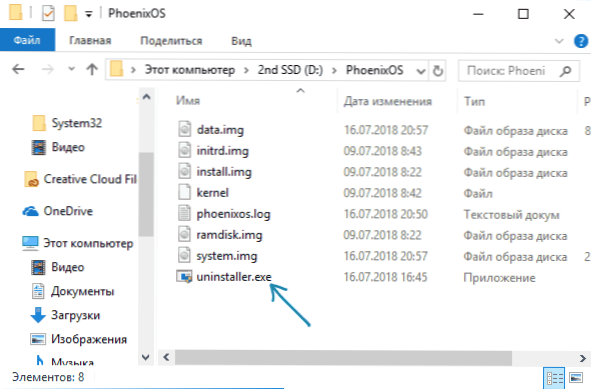
- Daljnji koraci bit će ukazuju na razloge za uklanjanje i pritisak na gumb "Deinstaliranje".
- Nakon toga dobit ćete poruku da je sustav uklonjen s računala.
Međutim, ovdje napominjem da je u svom slučaju (testiran na UEFI sustavu) Phoenix OS ostavio svoj pokretač na odjeljku EFI. Ako se nešto slično dogodi u vašem slučaju, možete ga ukloniti pomoću programa EasyUEFI ili ručno izbrisati mapu Phoenixos iz odjeljka EFI na vašem računalu (koji će prvo morati dodijeliti pismo).
Ako se odjednom, nakon uklanjanja, suočite s činjenicom da se Windows ne učitava (na UEFI sustavu), provjerite je li Windows Boot Manager odabran kao prva točka učitavanja u BIOS parametrima.
- « Windows je zaustavio ovaj kôd uređaja 43 - Kako popraviti pogrešku
- Oporavak podataka u HASLEO -u besplatno oporavak podataka »

