Windows zadaci planer kako omogućiti ili onemogućiti

- 2602
- 685
- Jacob Kassulke
Vjerojatno je svaki korisnik naišao na situaciju u kojoj kada uključite računalo, morate pričekati prijenos pozadinskih programa i sve aplikacije otvaranje sustava sa sustavom. Jeftina tehnologija može se zamrznuti iz velikog broja istodobnih procesa. Da bi ih regulirali, u sustavu Windows postoji "planer zadataka" (to je i u 10. verziji i u ranijim). Dopušta:
- Konfigurirajte autorol aplikacija (na primjer, ICQ ili drugi instant glasnici, antivirus) ili ga isključite;
- Navedite prikladno vrijeme za izvršavanje zadataka za pričvršćivanje resursa (čišćenje diska, instalacija ažuriranja) kako ne bi ometali vaš rad;
- Ukloniti nevažne procese iz pokretanja;
- Navedite koje se aplikacije mogu onemogućiti za uštedu punjenja baterije;
- Instalirajte alarm ili pošaljite pismo.

Postavljanje planera zadataka u sustavu Windows.
Gdje je "planer zadataka"
"Planer zadataka" u sustavu Windows XP možete pronaći u odjeljku "Office Programs". U osmoj verziji, uslužni program je premješten na "upravljačku ploču". U "Windows -10" sve već izgleda drugačije: nalazi se u odjeljku "Upravljanje računalom" - na istom mjestu gdje se nalaze drugi elementi administracije. U stvari, datoteke ove aplikacije pohranjuju se na sistemskom disku C (Windows - System 32 - Taskschd.MSC), a odavde se također mogu lansirati.
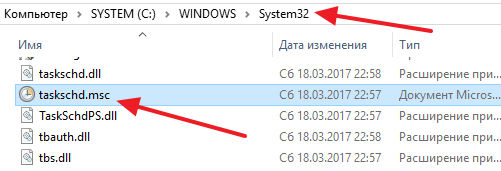
Kako otvoriti "planer zadataka"
Sada ćemo vam reći kako pokrenuti "planer zadataka" na različite načine.
Jelovnik započinje
- U Windows XP i 7 slijedimo staze: "Start" - "Svi programi" - "Standard" - "Service".
- U sustavu Windows 10 - "Start" - "Administracija znači"
- U sustavu Windows 8 otvorite aplikacija neće raditi kroz "Start".
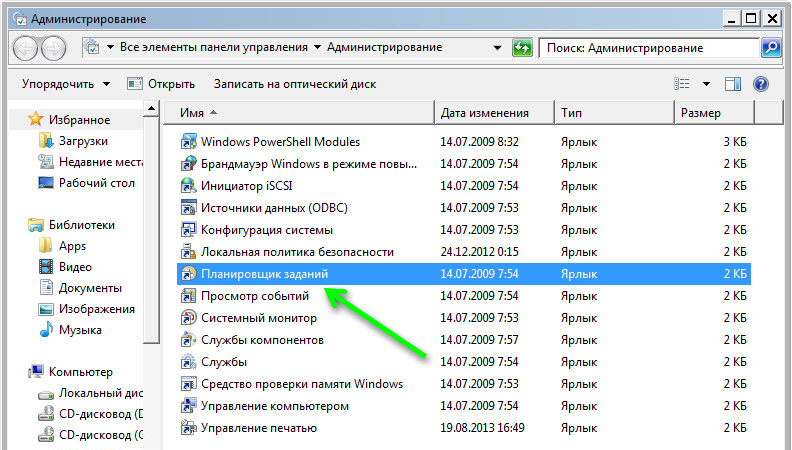
Upravljačka ploča
Otvorite planer zadataka u sustavu Windows 10 i 8 kako slijedi:
- Razvijamo traku za pretraživanje i napišemo "upravljačku ploču".
- Otvorite odjeljak i obratite pažnju na natpis "Pogled" s desne strane. "Kategorije" treba promijeniti u "velike ikone".
- Sada vidimo oznaku "Administracija" - prilikom klika na nju otvorit će se popis usluga, među kojima će biti "planer".
U sustavu Windows 7 i HP, kao što se sjećamo, dostavlja se uslužnim programima.
Polje za pretraživanje
Najlakši način za pronalaženje aplikacije je biranje njegovog imena u traci za pretraživanje sustava Windows. Odmah, čim počnete snimati frazu, sustav će automatski pronaći softver i može se odmah uključiti.
Prozor "Izvedite"
- Pritisnite kombinaciju Win+R.
- Prozor "Izvedba" pojavljuje se s praznom retkom u kojem ulazimo "zadatakschd.MSC "(zanemarujte citate).
- Kliknite "Inter" i pričekajte dok se aplikacija ne otvori.
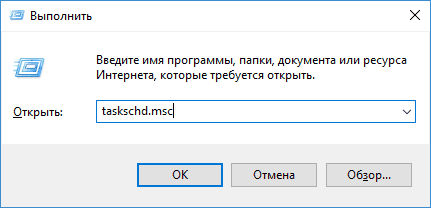
Naredbeni redak redak redak
- Nazivamo prozor "Izvedite" i unosimo "CMD" (bez navodnika)
- Kliknite Unesite i čekate izgled "naredbenog retka".
- Ulazimo tamo "C:/Windows/System32/Taskschd.MSC "i kliknite U redu.
Tim možete odrediti i dodavanjem u njega bez praznina:
- /Stvoriti - za formiranje novog zadatka;
- /Izbriši - za uklanjanje zadatka;
- /Upit - za pregled stvorenih zadataka;
- /Promjena - za prilagodbu zadatka.

Izravno lansiranje
Kao što je gore spomenuto, "planer zadataka" može se pokrenuti izravno iz korijenske mape u kojoj se pohranjuju sve njegove datoteke. Da biste to učinili, slijedite put: Disk sa - Windows - System 32 - Taskschd.MSC i dvaput ga kliknite.
Odspojite "planer zadataka"
Ponekad se dogodi da zbog pogrešnog "planera" postoje neki problemi u radu OS -a, ako niste pronašli što je točno razlog, možete ga isključiti (ovu funkciju ne podržavaju neki Windows sklopovi ).
- Pronađite oznaku "Ovo računalo". Ako nije na radnoj površini, pritisnite "vodič" (ikonu u obliku žute mape), a vidjet ćete ga na popisu s lijeve strane.
- Kliknite gumb Pomoćni (na desnoj strani) i odaberite "Upravljanje" - "Planer zadataka" - "Akcija" - "Svojstva".
- Tablica pokazuje da trenutno aplikacija funkcionira. Pritisnite "Stop" i naznačite vrstu lansiranja - "Onemogućeno". Dakle, kad se računalo uključi, ova usluga neće raditi.
Prije nego što onemogućite "zadatke" Windows 7, imajte na umu da ispravan rad sustava ovisi o ovoj verziji ove aplikacije. Jedino što se u ovom slučaju može učiniti: Uklonite neke zadatke kako ih aplikacija ne obavlja.
- Otvorite "Upravni panel" - "Administracija" - "Planer zadataka" - "Biblioteka".
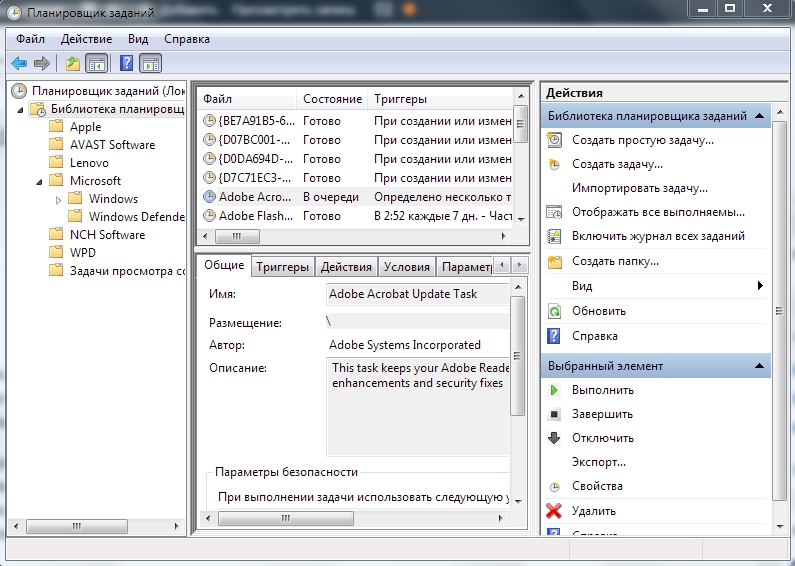
- S lijeve strane vidjet ćete tematske mape - otvarajući svaku, možete odabrati određeni zadatak, čija je performansa lako otkazati klikom na njega pomoćnim gumbom i pritiskom na odgovarajući gumb.
- « Pogreška Windows Manager -a izravan je put do ponovnog instalacije sustava
- Skeniranje i uklanjanje virusa Wermgr.Exe »

