Skeniranje i uklanjanje virusa Wermgr.Exe

- 4300
- 158
- Stewart Conroy
Wermgr.Exe se obično počinje pojavljivati na radnoj površini bez upozorenja i učitava računalni sustav zbog virusa. U stvari, pogreška je potencijalno opasan program kvalificiran kao virus instaliran na korisnikovom računalu bez njegovog pristanka i zaspavanja radne površine. Ovo može ugroziti sigurnu i ugodnu upotrebu računala.

Kako izbrisati wermgr virus.Exe.
Razlozi za pojavu pogreške
Što je wermgr.Exe? Ovo je virus! Moderni računalni virusi dizajnirani su na takav način da mogu utjecati na širok raspon funkcija operativnog sustava Windows, pa su neki od mogućih uzroka wermgr.Exe može biti sljedeći:
- Učitavanje gusarskog sadržaja na Internetu - preuzimanje, kao i upotreba zaštićenih autorskih prava glazbe, filmova, softvera i drugog piratskog sadržaja, što se može povezati s drugim dodatnim prijetnjama, što jako šteti Windows;
- Učitavanje web sadržaja bez čitanja sporazuma - korisnici učitavaju opasne programe bez upoznavanja s korisničkim ugovorom, gdje se mogu propisati uvjeti za korištenje programa WEXE;
- Otvaranje nepouzdanih E -mail ulaganja - Korisnici Slučajno prenose datoteke ili otvorena pisma e -pošte iz nepouzdanih izvora. Zbog toga biste trebali biti oprezni prilikom otvaranja bilo koje vrste neželjenih poruka e -pošte;
- Odstupanje instalacije ažuriranja Microsoftovog centra za učitavanje - Korporacija redovito šalje automatska sigurnosna ažuriranja za sve njegove operativne sustave, a njihova instalacija u većini slučajeva može spriječiti pojavu virusa.
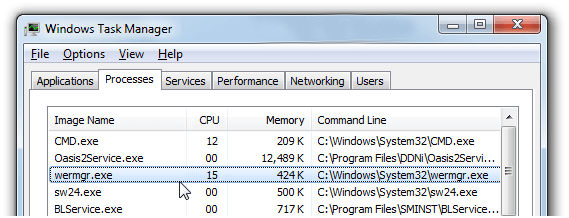
Kako eliminirati pogrešku wermgr.Exe
Wermgr.Exe je ozbiljna prijetnja sigurnosti za vaše računalo. Može se lako učitati i instalirati druge zlonamjerne prijetnje i programe s interneta i raditi sa zaraženim sustavom. Wermgr.EXE može značajno usporiti rad računalnog sustava i uzrokovati njegovu nestabilnost. Neke od najčešćih i najprirodnijih posljedica ove prijetnje:
- U stanju "uhvatiti" zadani preglednik i promijeniti svoje postavke.
- Virus je odgovoran za gomilu iritantnih pop -up prozora na radnoj površini.
- Također učitava druge prijetnje, softver i zlonamjerne programe za daljnja oštećenja sustava.
- Uzrokuje nepoželjno prosljeđivanje na Internetu, što može donijeti dodatne prijetnje.
- Netočne promjene u operativnom sustavu za hakiranje.
- Aktivno će koristiti internetsku vezu za prikaz na radnoj površini oglašavanja, što usporava brzinu interneta i učinak gledanja web stranica.
- Omogućuje vam prikupljanje osobnih podataka i slanje udaljenih hakera radi ilegalne dobiti.
Virus je definitivno jedna od najopasnijih prijetnji, negativno utječe na sustav i može dovesti do ozbiljne štete. Da biste se riješili u najkraćem mogućem vremenu, slijedite sljedeće radnje.

Uklanjanje pogrešaka u registru
Windows Registar pohranjuje podms i postavke datoteka. Ponekad OS nema vremena za uklanjanje preostalih ocjena, što uzrokuje probleme s funkcionalnošću većine aplikacija i OS -a. Ručno čišćenje registra potrošnje radne snage i zahtijeva određenu kvalifikaciju. Za to su napisane specijalizirane prijave, od kojih je jedna ccleaner. Da biste izbrisali pogreške u registru i drugi zapisi, slijedite sljedeće radnje:
- "Registrirajte se na lijevoj strani programa.
- Sada pokrenite pogrešku Provjerite pomoću gumba "Pronađi brzi".
- Test neće trajati više od 2 minute, nakon dovršetka, kliknite gumb "Vrati odabrani ..." ... ". Počet će postupak uklanjanja grešaka.
- Nakon toga, CCleaner će početi čistiti registar iz oštećenih zapisa. Ovaj će postupak trajati više od nekoliko minuta.
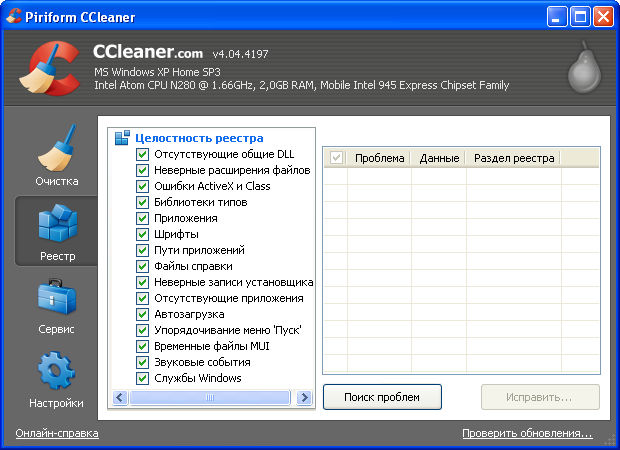
Za neovisne evidencije za uređivanje registra, možete vratiti vrijednosti radne kvalitete iz prethodno konzervirane kopije. Da biste stvorili kopiju registra, napravite sljedeće:
- Start - Execute - Unesite "regedit" i kliknite Enter;
Da biste nazvali prozor "izvedite", možete koristiti kombinaciju ključeva win+r.
- U prozoru koji se pojavljuje kliknite "Da". Nakon toga otvorit će se urednik registra.
- Datoteka - uvoz. U dijaloškom okviru odaberite mapu za spremanje datoteke registra.
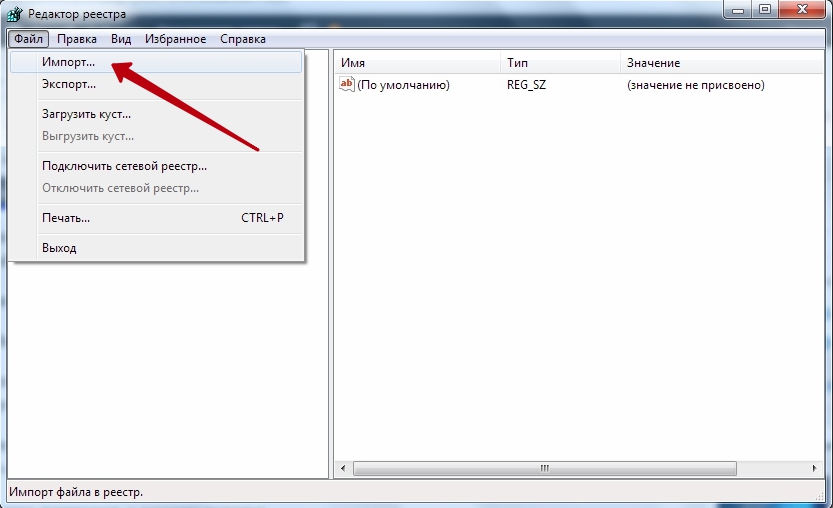
Spreman. Da biste vratili registar iz spremljene kopije, ponovite korake 1-2, samo umjesto "uvoz" odaberite "Izvoz" i odredite spremljenu datoteku.
Pretraživanje i uklanjanje virusa s računala
Za uklanjanje pogreške Wermgr aplikacije.Exe u Windows 7 i ranijim verzijama najbolje je koristiti treći softver za antivirusni softver. Većina njih ima sličnu funkcionalnost, a za aktiviranje antivirusnog skenera, obično je potrebno otvoriti glavni prozor programa, pronaći karticu "Skening" (ili slično ime) i pokrenuti funkciju. Nakon potpune provjere sustava, program će predložiti izvješće o pronađenim prijetnjama virusa i ponudama, od kojih će jedna biti uklonjena potencijalno opasna. Odaberite ovu stavku i pričekajte kraj postupka.
Moderni proizvođači susreću se s neiskusnim korisnicima, čineći programsko sučelje intuitivno razumljivo i opskrbljujući vlastiti softver posebnim zanatlijama za konfiguriranje i rad. Što se tiče sustava Windows 10, ovdje možete koristiti ugrađeni antivirus u. Da biste to učinili, pritisnite desnu tipku na ikoni u obliku štita (Windows Defender) u blizini sata, odaberite "Otvori". U prozoru koji se pojavljuje kliknite gumb "Izvrši provjeru sada" i pričekajte kraj operacije. Nakon toga slijedite programe programa i svi zlonamjerni programi bit će izbrisani s vašeg računala.
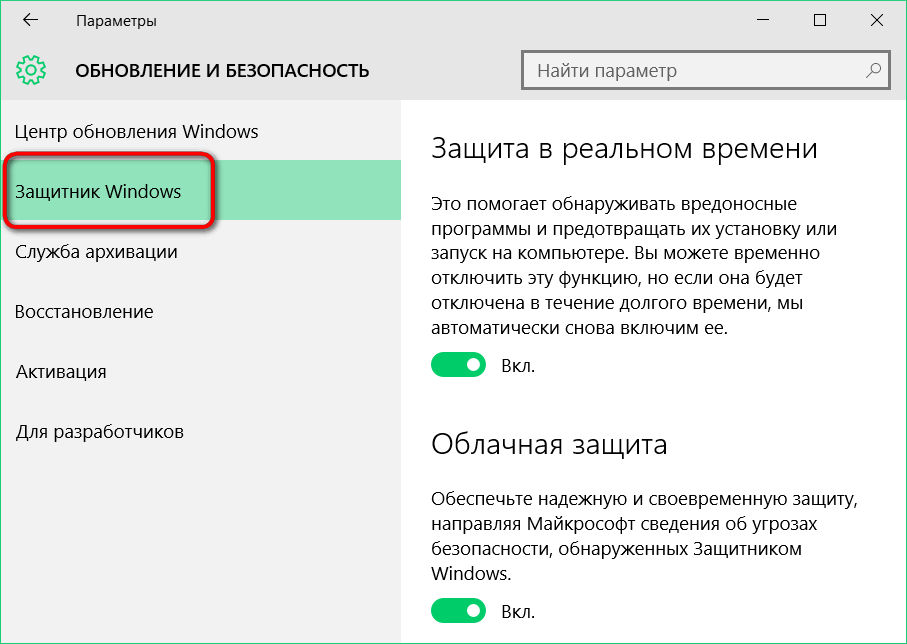
Čišćenje OS -a od smeća
Za čišćenje sustava od smeća i zastarjelih datoteka, bolje je koristiti ugrađene -u funkcijama. Da biste to učinili, otvorite moje računalo (ili koristite kombinaciju tipkovnice Win+E), s desnom gumbom na disku, odaberite Svojstva. U prozoru Svojstva otvoreni na kartici općenito kliknite gumb "Čišćenje diska". Pričekajte da sustav skenira disk za prisustvo zastarjelih ili neiskorištenih datoteka, stavite okvire u blizini svake stavke i kliknite U redu. Pokrenut će postupak čišćenja.
Provjera važnosti vozača
Da biste provjerili stanje upravljačkih programa (ili njihova odsutnost) u sustavu Windows, morate koristiti upravitelja uređaja. Da biste ga nazvali, pritisnite Win+Pace/Break i odaberite Upravitelj uređaja na lijevoj strani prozora. Ako dispečer nema opremu označenu žutom uzviknom, svi su upravljački programi pravilno instalirani.
Ažuriranje OS -a
Za ažuriranje operativnog sustava, koristite funkcionalnost izgrađenu -u sustavu Windows. Da biste to učinili, pritisnite start i unesite na tipkovnicu "Provjerite dostupnost ažuriranja". U prozoru koji se otvara, informacije će biti predstavljene o najnovijem ažuriranju sustava. Kliknite gumb "Provjera ažuriranja", pričekajte kraj čeka i, ako je potrebno, slijedite upute Master -a da biste ažurirali.
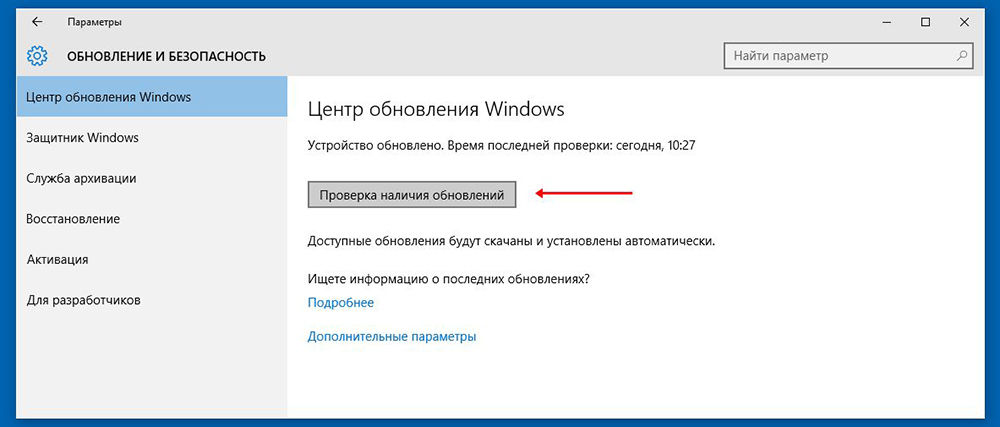
Sustav skeniranja
Jedna od najučinkovitijih metoda je skeniranje sustava pomoću naredbenog retka. Za pokretanje funkcije pritisnite start, unesite CMD i kliknite Ctrl+Shift+Enter. Kliknite "Da" da biste pokrenuli program u ime administratora. Nakon pokretanja naredbenog retka otvorit će se crni prozor s treptavim kursorom. Unesite SFC /Scannow i kliknite Enter. Počet će postupak skeniranja u kojem će sve pogreške biti eliminirane. Pričekajte kraj operacije i ponovno pokrenite računalo.
Obnovi sustava
Obnova sustava iz sačuvane slike radnog stanja također vam omogućuje da se riješite gotovo svih problema i neispravnosti OS -a. Da biste koristili funkciju, prvo je morate aktivirati. Da biste to učinili, pritisnite start i unesite "Obnova". U prozoru koji se otvara odaberite "Postavke oporavka sustava". Na popisu dostupnih diskova odaberite sustav (obično C) i kliknite ispod gumba "Refract ...". Zatim instalirajte marker na "Uključi ..." i kliknite U redu ".
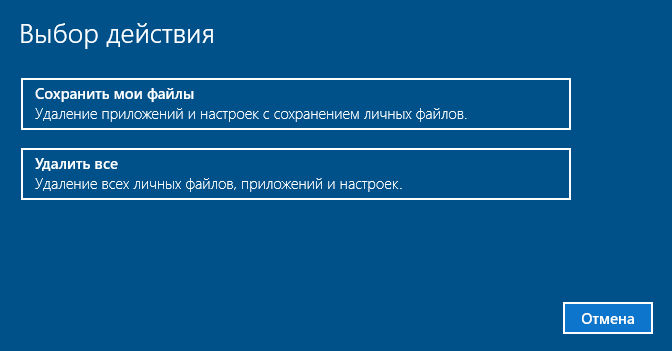
Da biste vratili sustav, idite na izbornik za oporavak i odaberite "Obnova sustava". Programeri su zabrinuti zbog vaše udobnosti dok koristite sustav, pa za uspješan završetak postupka samo slijedite nagovještaje majstora za vraćanje. Po završetku postupka, računalo će se ponovno pokrenuti, a Windows možete koristiti u njegovom radnom stanju.
Potpuna ponovna instalacija sustava
Potpuna ponovna instalacija prozora zahtijeva određene vještine. Za ponovno instaliranje, umetnite disk sa sustavom u diskodiranje i ponovno pokrenite računalo. Nakon prvog čuvara zaslona koji prikazuje proizvođača matične ploče, pritisnite F8 dok se ne pojavi izbornik za pokretanje. Odaberite CD/DVD i kliknite Enter. Računalo će se ponovno pokrenuti i pojavit će se izbornik za ponovno instaliranje sustava Windows. Slijedite upute na zaslonu i pričekajte kraj operacije.
Wermgr.Exe, u pravilu, ulazi u računalo kada koristi programe treće strane, zbog neželjene pošte, posjećivanja sumnjivih web stranica i čvorova s jednim rangom. Virus se automatski pridružuje pregledniku, a zatim mijenja zadane postavke. Ova štetna korisnost može raditi sa svim preglednicima, uključujući Google Chrome, Mozilla Firefox, Internet Explorer i mnoge druge. Wermgr.Exe je uglavnom dizajniran za prikaz oglasa, pop -ups, obavijesti i ponude na radnoj površini. Također može preusmjeriti preglednik na nepoznata mjesta koja mogu dovesti do zlonamjernog opterećenja. Također može prijeti od povjerljivosti korisnika, šaljući anonimne podatke hakerima. Izbriši wermgr.Exe s računala koji vam je potrebno što je brže moguće.
- « Windows zadaci planer kako omogućiti ili onemogućiti
- Načini za pregled datoteka s MPG proširenjem »

