Windows zadaci planer za početnike

- 2686
- 377
- Garrett Hane Sr.
Kao dio niza članaka o Alatima za administraciju sustava Windows koje malo ljudi koristi, ali koji mogu biti vrlo korisni istovremeno, danas ću vam reći o korištenju planera zadataka.
Teoretski, Windows Planer je način pokretanja nekakvog programa ili procesa kada se dogodi određeno vrijeme ili uvjeti, ali njegove mogućnosti nisu iscrpljene zbog ovoga. Usput, zbog činjenice da mnogi korisnici ne znaju za ovaj alat, uklanjanje zlonamjernih programa s automatskog opterećenja koji mogu propisati njihovo pokretanje u planeru je problematičniji od onih koji se propisuju samo u registru.
Više o temi administracije sustava Windows
- Administracija sustava za početnike
- Urednik registra
- Uređivač lokalnih grupnih politika
- Rad s Windows Services
- Upravljanje diskovima
- Upravitelj zadataka
- Pogledajte događaje
- Planer zadataka (ovaj članak)
- Monitor stabilnosti sustava
- Monitor sustava
- Monitor resursa
- Windows vatrozid u načinu visokog sigurnosti
Pokretanje planera zadataka

Kao i uvijek, započet ću s načinom pokretanja planera Windowsa iz prozora "Izvršenje":
- Pritisnite tipke Windows + R na tipkovnici
- U prozoru koji se pojavljuje, unesite Zadatak.MSC
- Kliknite U redu ili unesite (pogledajte. Također: 5 načina za otvaranje planera zadatka u sustavu Windows 10, 8 i Windows 7).
Sljedeća metoda koja će raditi u sustavu Windows 10, 8 i u sustavu Windows 7 jest ići u administrativnu mapu upravljačke ploče i pokrenuti planer zadataka odatle.
Korištenje planera zadataka
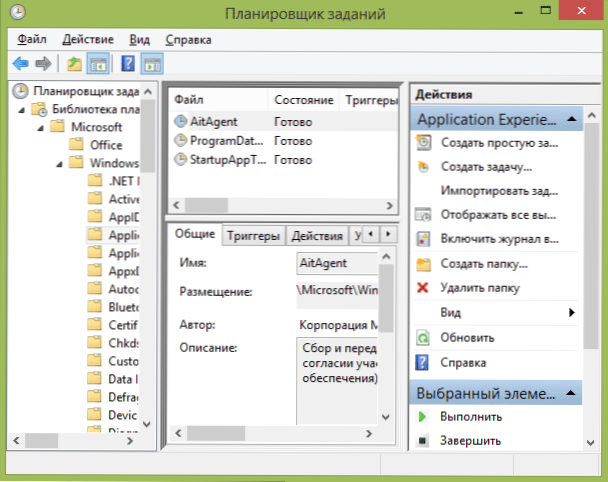
Planer zadataka ima približno isto sučelje kao i drugi alati za administraciju - s lijeve strane struktura stabla mapa, u središtu - informacije o odabranom elementu, s desne strane - glavne radnje na zadacima. Pristup istim radnjama može se dobiti iz odgovarajuće točke glavnog izbornika (pri odabiru određenog zadatka ili mape, stavke izbornika mijenjaju se u odnosu na odabrani element).
Glavne akcije u planeru zadataka
U ovom su alatu sljedeće radnje dostupne na zadacima:
- Stvorite jednostavan zadatak - Stvaranje zadatka pomoću građenog -inskog majstora.
- Stvorite zadatak - Isto kao u prethodnom stavku, ali s ručnim postavljanjem svih parametara.
- Uvezite zadatak - uvoz prethodno stvorenog zadatka koji ste izvezli. To može biti korisno ako trebate konfigurirati određenu radnju na nekoliko računala (na primjer, započinjanje provjere antivirusa, blokirajućih mjesta itd.
- Prikažite sve obavljene zadatke - omogućuje vam da vidite popis svih zadataka koji trenutno rade.
- Uključite časopis svih zadataka - Omogućuje vam omogućavanje i onemogućavanje održavanja planera zadataka (bilježi sve radnje koje je pokrenuo planer).
- Stvorite mapu - služi za stvaranje vlastitih mapa na lijevoj ploči. Može se koristiti za vlastitu praktičnost tako da je jasno što ste i gdje ste stvorili.
- Izbrišite mapu - Uklanjanje mape stvorene u prethodnom odlomku.
- Izvoz - Omogućuje vam izvoz odabranog zadatka za naknadnu upotrebu na drugim računalima ili na isto, na primjer, nakon ponovnog instalacije OS -a.
Pored toga, možete izazvati popis radnji klikom na desni gumb miša na mapi ili zadatak.
Usput, ako sumnjate u prisutnost zlonamjernog softvera, preporučujem vam da pogledate popis svih izvršenih zadataka, ovo bi moglo biti korisno. Također će biti korisno uključiti časopis za zadatak (onemogućen je prema zadanim postavkama) i potražiti ga nakon par ponovnog pokretanja da biste vidjeli koji su zadaci dovršeni (upotrijebite časopis za gledanje kartice časopisa odabirom "Knjižnice zadataka" mapa).
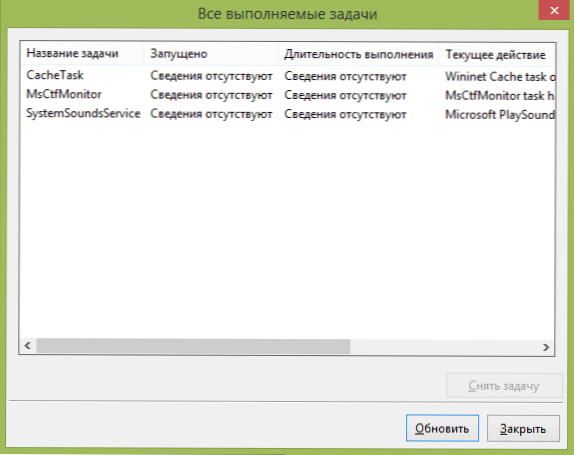
Planer zadataka već sadrži veliki broj zadataka koji su potrebni za sam rad prozora. Na primjer, automatsko čišćenje tvrdog diska od privremenih datoteka i defragacije diska, automatskog održavanja i provjere računala tijekom zastoja i drugih.
Stvaranje jednostavnog zadatka
Sada da vidimo kako stvoriti jednostavan zadatak u planeru zadataka. Ovo je najlakši način za korisnike početnika koji ne zahtijevaju posebne vještine. Dakle, odaberite stavku "Stvori jednostavan zadatak".
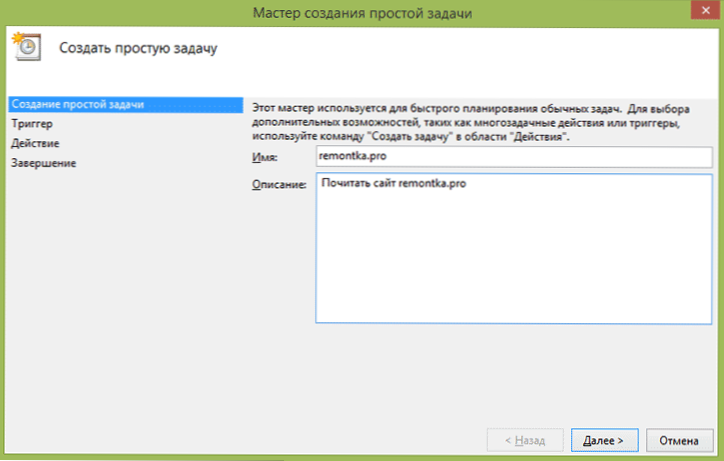
Na prvom zaslonu morat ćete unijeti ime zadatka i, po želji, njegov opis.
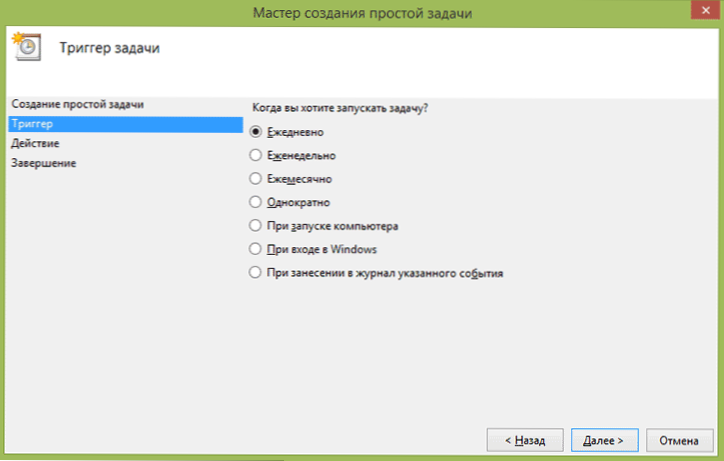
Sljedeći je odlomak odabrati kada će zadatak biti dovršen: možete ga dovršiti na vrijeme, prilikom unosa prozora ili uključivanja računala ili pojavom bilo kojeg događaja u sustavu. Kada odaberete jednu od točaka, također će vam se ponuditi da odredite vrijeme za izvršenje i druge detalje.
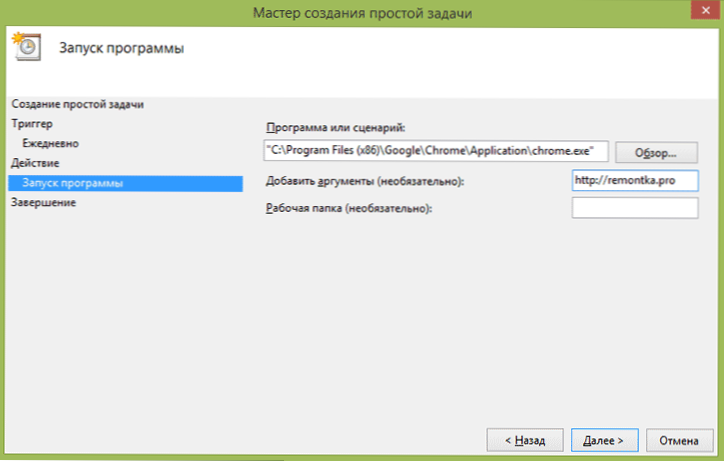
I posljednja faza, odaberite koja će se radnja izvesti - pokretanje programa (možete mu dodati argumente), prikaz poruke ili slanje poruke e -pošte.
Stvaranje zadatka bez upotrebe gospodara
Ako vam treba preciznija postavka zadataka u planeru Windows zadataka, kliknite "Stvori zadatak" i pronaći ćete mnogo parametara i opcija.
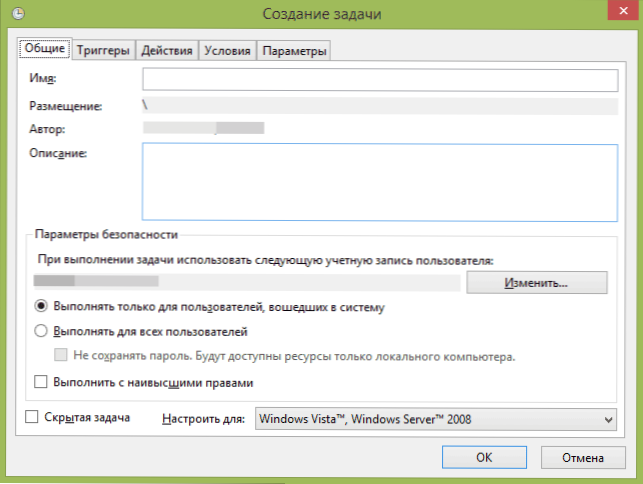
Neću detaljno opisati cijeli postupak stvaranja zadatka: općenito, sve je sasvim jasno u sučelju. Primijetit ću samo značajne razlike u usporedbi s jednostavnim zadacima:
- Na kartici Triggers možete postaviti nekoliko parametara odjednom da biste ga pokrenuli - na primjer, jednostavnim i prilikom zaključavanja računala. Također, pri odabiru točke "prema rasporedu", možete konfigurirati izvršenje na određenim brojevima mjeseca ili dana u tjednu.
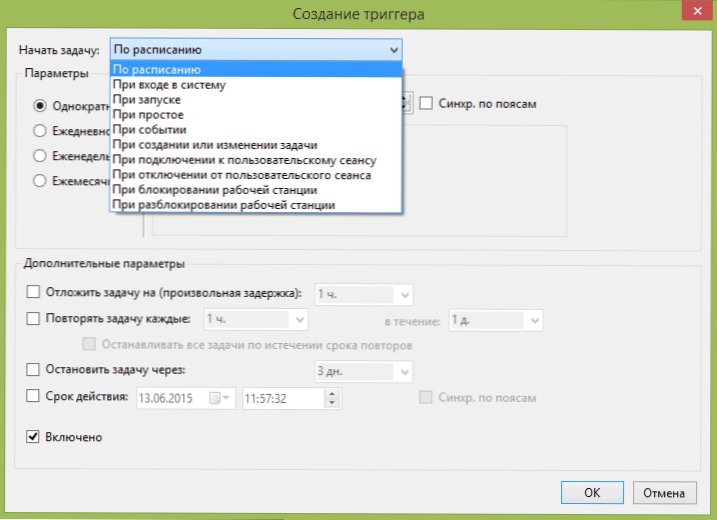
- Na kartici "Akcija" možete odrediti pokretanje nekoliko programa odjednom ili izvesti druge radnje na računalu.
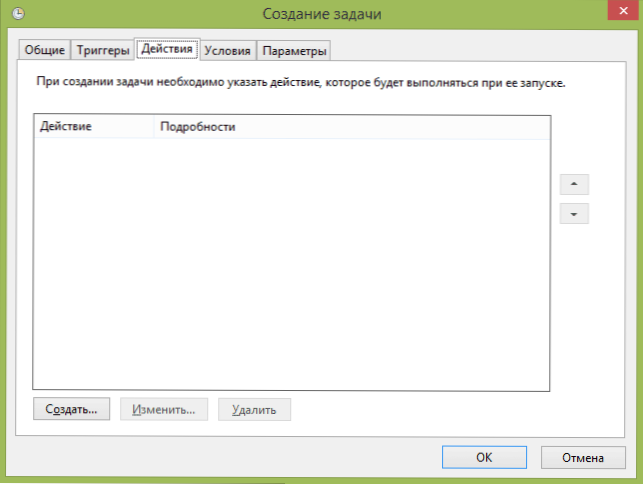
- Zadatak zadatka možete također konfigurirati jednostavnim računalom, samo prilikom napajanja iz izlaza i drugih parametara.
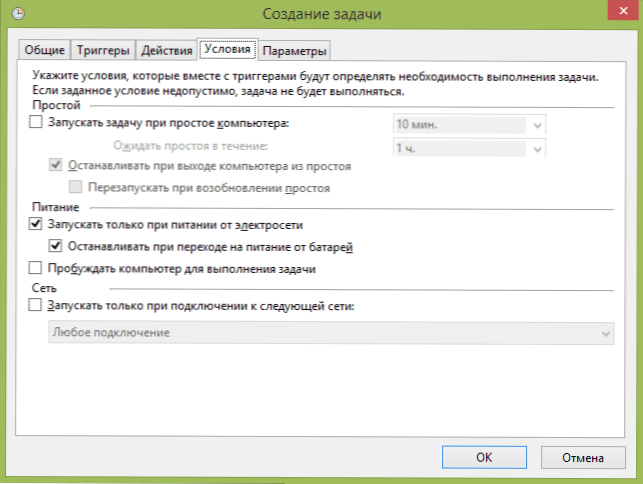
Unatoč činjenici da postoji veliki broj različitih opcija, mislim da to neće biti teško shvatiti - svi se oni nazivaju dovoljno jasno i znače točno ono što prijavljuju u ime u imenu.
Nadam se da će netko biti koristan nekome.
- « Nije moguće povezati se s proxy poslužiteljem - što učiniti?
- Administracija sustava za početnike »

