Zašto laptop ne vidi Wi-Fi mrežu usmjerivača? Što uraditi?
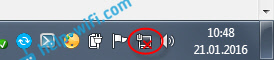
- 907
- 257
- Stewart Conroy
Zašto laptop ne vidi Wi-Fi mrežu usmjerivača? Što uraditi?
Već smo razmotrili rješenja mnogih problema koji mogu nastati prilikom povezivanja laptopa s Wi-Fi mrežom ili tijekom upotrebe. Ali postoji jedan popularni problemi o kojima još nisam napisao. To je kada laptop ne vidi Wi-Fi mrežu. U principu, problem se odnosi ne samo na prijenosna računala, već i na stacionarno računalo, koje su povezane s Wi-Fi-om kroz adapter (vanjski ili unutarnji). S problemom kada laptop ne vidi Wi-Fi, možete naići na Windows XP, Windows 7, Windows 8, Windows 10, pa čak i u sustavu Windows 11. Ako imate instaliran Windows 10, a računalo ne vidi vaš usmjerivač, pogledajte zasebnu upute: Windows 10 ne vidi Wi-Fi mrežu. A ako imate Windows 11, pogledajte ovaj članak: Windows 11 ne vidi Wi-Fi mrežu. Budući da su rješenja jednaka, postoje ista, nije važno koji sustav vaš laptop radi na sustavu. Sada ćemo pokušati shvatiti zašto laptop ne vidi bežične mreže, koristeći primjer sustava Windows 7.
Prije nego što prijeđemo na neke postavke, pokušajmo shvatiti u čemu je problem koji imate konkretno. Postoje dvije mogućnosti:
- Kad se na popisu mreža dostupnih nije prikazana niti jedna Wi-Fi mreža. Odnosno, računalo uopće ne nalazi Wi-Fi. Ali sigurni ste da u radijusu postoje bežične mreže. Drugi uređaji ih vide.
- A kad laptop ne vidi samo vašu Wi-Fi mrežu, dok drugi, susjedne mreže vide.
Podijelit ću ovaj članak na takva dva dijela. Možete odmah prijeći na željeni odjeljak s rješenjem vašeg problema.
Važna točka! Morate provjeriti je li vaš Wi-Fi usmjerivač iscrpljen. Mora se osigurati da je laptop unutar radijusa Wi-Fi mreže. Ako drugi uređaji koji su pored računala pogledajte bežične mreže, ali nema računala, pogledajte ovaj članak dalje. Ako sumnjate da je problem u usmjerivaču, pročitajte ovaj članak: usmjerivač ne daje internet putem Wi-Fi. Što uraditi?
Još jedna važna točka. Ako imate pogrešku na računalu "Nema dostupnih veza", i Crveni križ u blizini ikone veze s Wi-Fi-jem, a zatim odlukom ove pogreške postoji zasebna uputa za Windows 7.
Zašto laptop ne vidi bežične mreže (niti jedan)?
Najpopularniji razlozi:
- U radijusu nema dostupnih mreža (to smo već isključili)
- Vozač bežičnog adaptera nije instaliran i stoga ne može pronaći bežične mreže. Ili je upravljački program instaliran, ali djeluje pogrešno.
- Wi-Fi na laptopu je jednostavno isključen.
- Događa se da je Wi-Fi prijemnik jednostavno neispravan ili isključen (na primjer, tijekom čišćenja laptopa iz prašine).
Ali, najčešće, naravno, problem je da se bežični adapter isključi ili u nedostatku pravog upravljačkog programa. To ćemo sada razmotriti.
Za početak, savjetovao bih samo da pokušavam povezati svoj laptop na bežičnu mrežu prema ovoj uputi. I zasebna uputa za vezu u sustavu Windows 10 i Windows 11. Možda ćete uspjeti i nećete trebati uroniti u postavke.
Provjerite upravljački program bežičnog adaptera
Ako se na vašoj ploči s obavijestima prikaže obavijesti u obliku računala s crvenim križem, tada upravljački program najvjerojatnije nije instaliran.
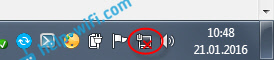
Da bismo provjerili, moramo otići do upravitelja uređaja. Otvorite izbornik Početak, Pritisnite desni gumb miša na Računalo, I odaberite Kontrolirati. U novom prozoru idite na karticu upravitelj uređaja. Otvorite odjeljak Mrežni adapteri, I pogledajte ako tamo postoji adapter, u čije ime postoje riječi "wi-fi" ili "bežična". Izgleda ovako:
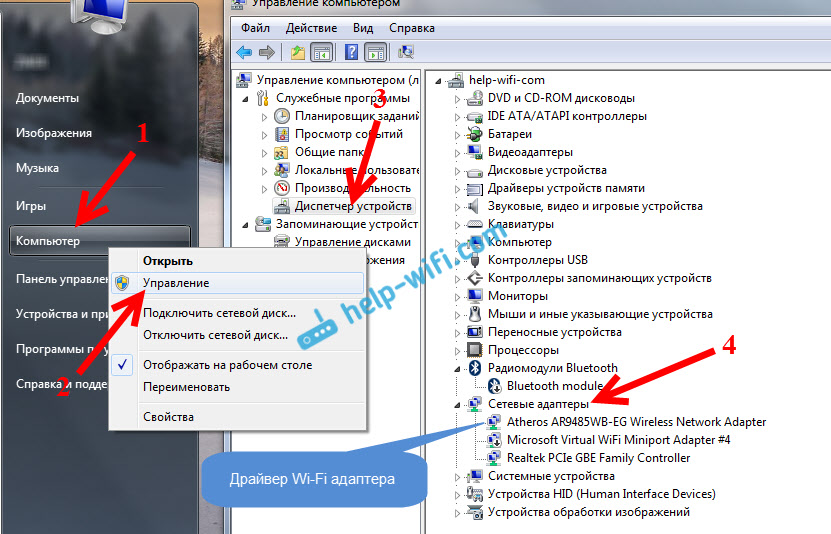
Ako takav adapter u ovom slučaju nema, u ovom se slučaju prikazuje samo jedan adapter (mrežna kartica), tada ga treba instalirati. Ako je tamo, onda bi trebao biti bez ikakvih ikona, kao na mojoj snimci zaslona gore. Ako postoji neka ikona u blizini Wi-Fi adaptera, zatim kliknite na desni gumb miša i odaberite Uživati. Najvjerojatnije, morat ćete instalirati potrebni upravljački program. Imamo zasebnu instalacijsku uputu: https: // Help-wifi.Com/raznye-sovety-dlya-windows/kak-ubanovit-drajvera-fi-fi-dapter-vindows-7/.
Ako je sve u redu s vozačem, onda neka Provjerimo je li Wi-Fi na vašem računalu.
Pritisnite desni gumb miša na priključku na mrežu i odaberite Kontrolni centar mreže i Total Access. Zatim odaberite Promijenite postavke adaptera.
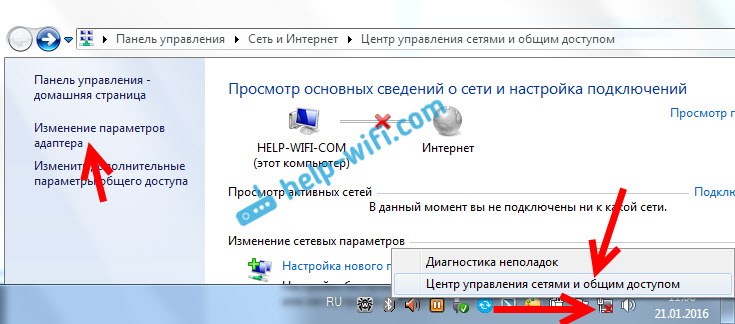
Zatim kliknite adapter s desnom gumbom miša Bežična mreža veza (ili bežična mreža) i odaberite Upaliti.
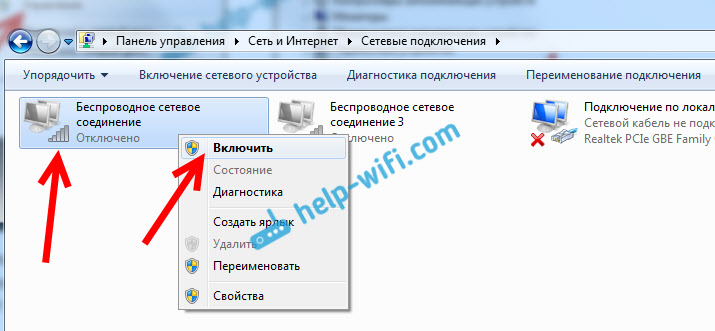
Nakon toga računalo bi trebalo vidjeti bežične mreže, a možete se lako povezati s Wi-Fi mrežom.
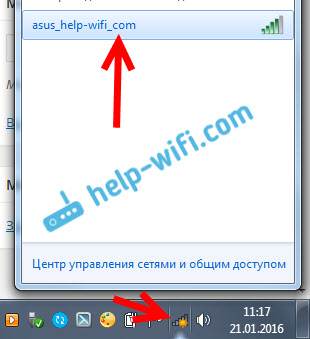
Možda su vaše bežične mreže isključene kombinacijom tipki na prijenosnom računalu. Moramo detaljnije provjeriti u članku: Kako omogućiti Wi-Fi na prijenosnom računalu s Windows 7?. Ako imate "desetak": kako uključiti Wi-Fi u Windows 10. Postoji i zasebna uputa za Windows 11: Wi-Fi u sustavu Windows 11: Kako se uključiti, zašto ne postoji Wi-Fi gumb, nema postavki i adaptera "bežična mreža"?.
Nakon ovih radnji, trebali biste napraviti sve. Glavna stvar je da bi se pojavila ikona Wi-Fi sa žutom zvijezdom, to znači da su dostupni za povezivanje mreže.
Laptop ne vidi moj Wi-Fi, dok drugi vide. Riješenje.
Ako smo gore ispitali situaciju kada bežične mreže nisu prikazane na prijenosnom računalu, sada ćemo shvatiti zašto laptop ne vidi samo jednu Wi-Fi mrežu koja nam je potrebna potrebna. I druge mreže, susjedne, prikazuju se na popisu dostupnih. Ovaj se problem češće pojavljuje na mobilnim uređajima: pametni telefoni i tableti. Ali računala nisu iznimka.
U ovom slučaju, problem već treba potražiti na strani Wi-Fi usmjerivača. Gotovo uvijek, rješenje je isto: Promjena Wi-Fi kanala. Ako je usmjerivač sami ili u postavke stavite statički kanal u ručni način rada, tada računalo najvjerojatnije neće vidjeti mrežu. Stoga morate provjeriti i promijeniti kanal u postavkama usmjerivača. Kako promijeniti kanal na različitim usmjerivačima, napisao sam u članku: Kako pronaći besplatni Wi-Fi kanal i promijeniti kanal na usmjerivaču?
Na primjer, promjena kanala u TP-Link. Možete promijeniti njegove postavke na kartici Wireless (bežični način rada). Pokušajte staviti statički kanal (samo ne stavljajte 12 i 13) ili instalirajte automatsko.
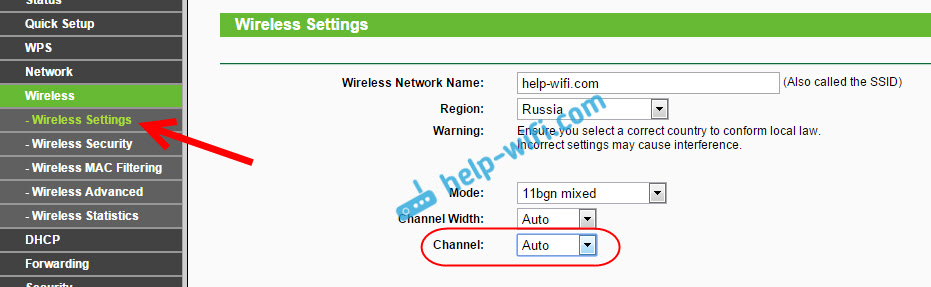
Ne zaboravite spremiti postavke i ponovno pokrenuti usmjerivač. Nakon toga, vaša kućna mreža trebala bi se pojaviti na popisu dostupnog.
Ako ne pomogne, još uvijek možete promijeniti ime Wi-Fi mreže. To možete učiniti i u postavkama, na kartici s postavkama bežične mreže.
Još jedan savjet: Pokušajte približiti svoj laptop usmjerivaču ili obrnuto. Možda je to problem. Često postoje slučajevi kada Wi-Fi uhvati uglavnom u blizini usmjerivača i ne radi na maloj udaljenosti. To sigurno nije normalno, ali ne znam određeno rješenje. Opet morate pokušati eksperimentirati s kanalima.
Ažuriraj: Primijetio sam da se takvi problemi pojavljuju čak i u slučajevima kada Wi-Fi mreža djeluje u rasponu od 5 GHz, a laptop jednostavno ne podržava ovaj asortiman i, prema tome, ne vidi ovu Wi-Fi mrežu. Već sam odgovorio na pitanje zašto laptop, pametni telefon ili tablet ne vidi Wi-Fi mrežu 5 GHz.
- « Zašto Internet na Wi-Fi-u ne radi na Android tabletu ili pametnom telefonu?
- Kako postaviti usmjerivač ako se davatelj promijenio? »

