Povezivanje i konfiguriranje prijenosa bežične slike putem Miracast

- 2021
- 294
- Jacob Kassulke
Jedan od rijetkih novih proizvoda Windows 8.1, što je dugo zanimalo - ovo je Miracast tehnologija. Ovo je standardni standard za prijenos videozapisa i zvuk između uređaja u jednom načinu rada (bez posredovanja drugih mreža ili uređaja). Djeluje bez obzira na proizvođača opreme, poput korištenog softvera ili operativnog sustava - važno je da odašiljač i prijemnik podržavaju ovu tehnologiju. Ukratko - ovo je virtualni kabel HDMI. Gdje god je korišten HDMI fizički kabel, može se zamijeniti pomoću Miracast.

Rad s Miracast tehnologijom na Windowsu.
Što je
Miracast je takav virtualni HDMI kabel, bežični prijenos slika s jednog uređaja (laptop, tablet, telefon) na drugi. Ovo je obično samo veliki ekran (veliki televizor na zidu ili projektor u sobi), takozvani Wi-Fi zaslon za Windows. Pogledajte slike s vašeg prijenosnog računala na velikom TV ekranu s prijateljima, prezentaciju na poslu ili na predavanju, gledajući film na prijenosnom računalu kroz projektor ili veliki televizor - sve se to može učiniti pomoću Miracast. Miracast podržava načine slanja slike s prijenosnog računala kao u načinu umnožavanja zaslona (isto je prikazano na TV zaslonu kao računalo ili monitor prijenosnog računala), kao i širenje zaslona (pregled iste prezentacije na televizoru ili projektor i paralelni rad na računalu).
Slika se prenosi između uređaja u formatu 1080p (puni HD) s volumetrijskim zvukom 5.1, što je vrlo dobra slika i kvaliteta zvuka. Miracast ne može u potpunosti nadoknaditi ili zamijeniti monitor tamo gdje je brza interakcija s korisnikom važna - slika i zvuk se prenose s minimum, ali još uvijek odgađaju. Za mnoge aplikacije to nije važno (čak ni za HD filmove), ali u igrama može uzrokovati neke probleme.
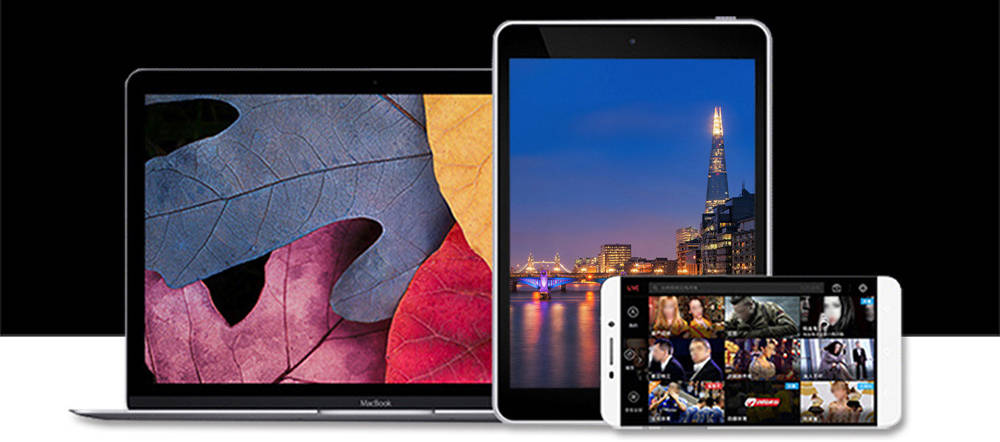
Prednosti:
- Sadržaj izvornog zaslona identično se duplicira bez potrebe za povezivanjem HDMI kabela.
- Program Miracast za Windows 10 koristi Wi-Fi Direct Technology, koja pruža "bešavnu" vezu između uređaja.
- Miracast podrška u sustavu Windows 10 idealna je za povezivanje računala, prijenosnog računala ili tableta kako bi se olakšale poslovne prezentacije na projekcijski zaslon.
Propuste:
- Ne možete se nositi s mnogim zadacima, jer je tehnologija namijenjena isključivo za prikaz zrcala zaslona.
- Radi samo s Android i Windows uređajima, izolirajući korisnike Applea.
- Kupnja uređaja za podršku tehnologiji koštat će najmanje 60 dolara.
Spoj
Da biste uključili Miracast na Windows 10, potrebne su dvije stvari: odašiljač i prijemnik. Ako u početku podržavaju Miracast, njihova će konfiguracija biti jednostavna i brza. Ako imate računalo s Windows 8.1 (odašiljač) i, na primjer, televizor s podrškom za Miracast (prijemnik), tada ćete imati idealan par. Ali koje korake trebate poduzeti ako vaš prijemnik ne podržava ovaj standard?
Odašiljač - Windows računalo
A sada, kad je u pitanju oprema, Miracast na strani odašiljača. U stvari, sva nova računala s Intel procesorima (uključujući 3. generaciju Intel Atom, Bay Trail ili 4. generacije Intel Core Haswell) podržavaju zadanu tehnologiju jer je u procesoru. Ako vaš procesor pripada starijim, onda je važno imati posljednje upravljačke uređaje za uređaje na vašem računalu (ponekad označeni kao "neobavezno"!). A ako imate Windows 8.1, ne trebate ništa raditi - jednostavno možete navesti određeni prijemnik u sistemskom sučelju. Ako imate prethodnu verziju sustava Windows 7, tada možete konfigurirati Miracast na njemu. Ako je instaliran Windows 8, preporučuje se besplatno ići na verziju 8.1.
Na Windows 8 ili Windows 7 možete instalirati i konfigurirati uslugu, ali morate instalirati Intel Widi softver. Windows RT 8.1 Također, naravno, podržava ovu tehnologiju (dok je procesor video kartice također podržava - NVIDIA objavljuje svoje ARM procesore s Miracast podrškom).
VAŽNO. Računala koja pokreću Windows opisana su ovdje, ali postoje i drugi sustavi koji podržavaju Miracast (na primjer, Android). Android iz verzije 4.2 također moraju imati ugrađenu podršku za Miracast.Prijemnik - TV ili projektor
Sve više i više opreme za primanje signala počinje koristiti ugrađeni i standardni Miracast. To se može provjeriti na web mjestu proizvođača ili na vrućoj liniji (neki proizvođači, na primjer, LG imaju namjensku web stranicu) ili izravno na web stranici Wi-Fi Alliance, gdje su objavljeni popisi certificiranih uređaja za prijem. Tehnološki napredak omogućuje vam da proizvodite sve više i više takvih uređaja. Dakle, svi televizori nove generacije Samsung podržavaju tehnologiju, samo pokrenite Miracast na PC -u.
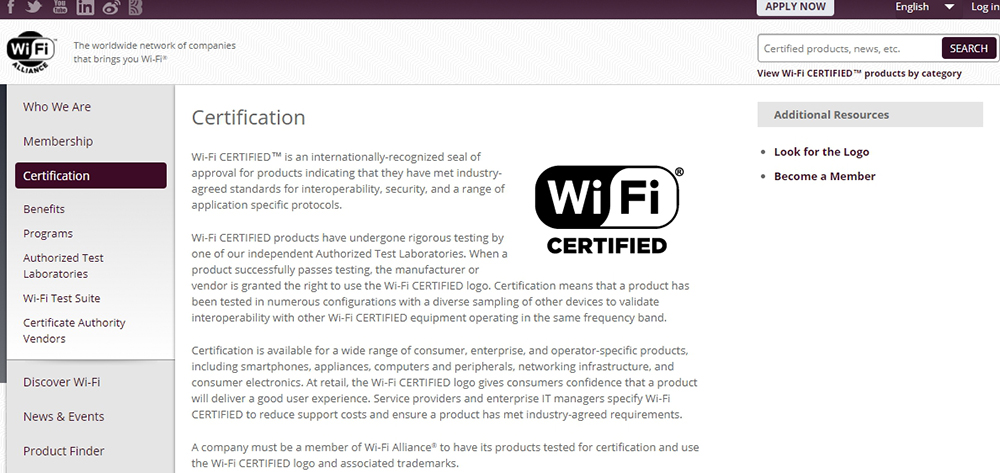
Upotreba Miracasta je djelo dva elementa. Prije svega, morate povezati dva uređaja, ali, srećom, to trebate učiniti samo jednom - ovo će trajati oko 3 minute. Sljedeći put kad samo trebate odabrati ciljni uređaj (prijemnik), a ništa drugo treba učiniti. Pristup povezivanju uređaja u sustavu Windows 8.1 Dostupno nakon pritiskanja Win + C i izbora "Dodajte bežični uređaj".
VAŽNO. Ako ne vidite ovu liniju, to može značiti da vaša oprema (odašiljač) ne podržava Miracast ili nemate posljednjeg upravljačkog programa hardvera. U drugom slučaju, trebali biste provjeriti ažuriranje sustava Windows i web mjesto proizvođača opreme (bit će potrebni upravljački programi WDDM 1.3 i NDIS 6.4 wifi). Također je vrijedno ažurirati firmver.U ovoj će se fazi provjeriti uređaji koji podržavaju Miracast, a ako odaberete svoj uređaj, postupak konjugacije započet će. Na zaslonu TV -a (prijemnik) vidjet ćete informacije o pokušaju povezivanja i sigurnosnom kodu koji morate unijeti u sučelje Windows 8 (odašiljač).1. U ovoj fazi uređaj bi trebao biti povezan. I od ovog trenutka možete koristiti drugi "zaslon".
Projektiranje slike
Nakon parenja, ovaj će se postupak izvoditi svaki put kada se želite povezati s vanjskim zaslonom. Pritisnite kombinaciju tipki WIN + C, a zatim idite na "uređaji" - "Project" ("Uređaji" - "Proizvodnja"). A vaši će konjugirani uređaji već biti na popisu. Dalje, morate odabrati samo način da prenesete sliku - dupliciran, proširen, samo drugi zaslon.
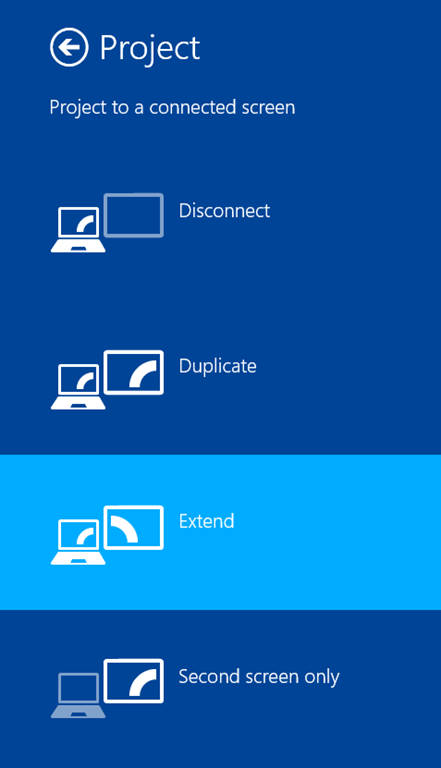
Ako želite isključiti zaslon, samo zatvorite aplikaciju ili ponovo odaberite projekt i kliknite "Onemogući". Da biste nazvali brzi izbornik, kliknite kombinaciju ključeva Win + P. U ovom izborniku možete odabrati način projekcije.
Tehnički aspekti
Kada se dva uređaja koji podržavaju tehnologiju traže, tada je veza "točka" instalirana između njih putem Wi -Fi Direct. Sigurnost se instalira pomoću Wi-Fi zaštićenog postavljanja (WPS), a cijeli odnos između uređaja pruža WPA2-AES. Kada se veza uspostavi (prema zadanim postavkama 2.4 GHz), uređaji sinkroniziraju njihove mogućnosti (na primjer, rezolucija ili frekvencija ažuriranja zaslona), lokalno kodiranje slike i zvuka, a zatim pošalju signal na prijemnik. To dekodira signal i prikazuje ga. Stoga, u stvari, sve što vidite na zaslonu može se poslati prijemniku - tako da niste ograničeni bilo kojom aplikacijom ili dijelom zaslona monitora, projektora ili TV -a.
Što učiniti ako Miracast ne radi na Windows 10
Mnogi su korisnici suočeni s potencijalnim problemima koji mogu nastati pri korištenju tehnologije.
Zvuk se reproducira na računalu, a ne na TV -u
Može se dogoditi da će se zvuk reproducirati na računalu. Da biste riješili problem, morate promijeniti postavke zvuka i reprodukciju - kliknite s desnom gumbom miša na dinamici u sistemskoj tria i odaberite "uređaji za reprodukciju". Tamo morate odabrati potreban prijemnik.
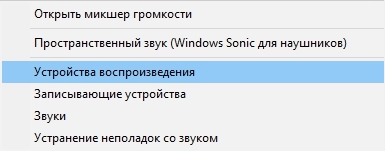
Nema veze
Ispada da je mreža bežičnog zaslona blokirana na mreži bežičnog zaslona. Zbog toga se, nažalost, odašiljač ne može uvijek povezati s prijemnikom, jer je sav promet ovdje ograničen. Ako koristite uslugu Miracast, na primjer, u vašem uredu, tada je jedino rješenje problema kada u korporativnoj mreži nema vatrozida, jednostavno je uklanjanje računala iz korporativne mreže.
Buka ili crni zaslon
Nažalost, zbog činjenice da je slika poslana putem tehnologije kodirana, može se dogoditi da kada koristite uređaj za netgear i povežete projektor, slika će izgledati kao buka. To ne znači da vaše računalo ne podržava Miracast. Problem je povezan s HDCP funkcijom u HDMI. Njegov je cilj zaštititi sadržaj od neovlaštene uporabe. Nažalost, ako takav uređaj povežete s HDMI kabelom, koji kasnije prolazi kroz nekakav razdjelnik (uobičajena situacija na konferencijama i konferencijskim salama), HDMI pronalazi pokušaj slanja signala na druge uređaje i počinje kodirati sliku. Problem možete riješiti samo ako izbrišete dodatne uređaje iz denominacije komunikacije.

Slika loše kvalitete
Ako se slika prenosi, ali je loše kvalitete - vrijedi promijeniti rezoluciju na računalu u nižu. Čest je problem što uređaj jednostavno ne podržava Miracast tehnologiju. U ovom slučaju obratite se dobavljaču svoje opreme - ovdje ćete dobiti savjetovanje u vezi s tim što oprema mora biti zamijenjena. Miracast, kao i bežična komunikacija općenito, imaju zajamčenu budućnost. Glavna prednost ove tehnologije je nedostatak "kabela" i, prema tome, pogodnost korištenja uređaja i implementacije svih njihovih sposobnosti. Veliki plus je ujedinjenje tehnologije, pa bez obzira imamo li uređaje A i B, ili A i Z, Miracast će raditi.
Na tržištu već postoji mnogo uređaja koji omogućuju upotrebu tehnologije. Među njima su tableti i televizori, čiji broj neprestano raste. Ako nemate tehnološku televiziju, samo trebate kupiti odgovarajući adapter povezan putem USB ili HDMI.
- « Upute za stvaranje, postavljanje i vraćanje mapa u aplikaciji Microsoft Outlook
- Načini za otključavanje izdavača u sustavu Windows »

