Upute za stvaranje, postavljanje i vraćanje mapa u aplikaciji Microsoft Outlook

- 4954
- 1253
- Miss Kirk Mante
Program Microsoft Outlook omogućuje korisniku da brzo dobije pristup apsolutno svim katalozima na računalu. S pohranjenim podacima možete raditi identično, kao i s dokumentima putem vodiča. Aplikacija u početku pohranjuje sve standardne kataloge u odjeljku "poštanski sandučić", ovo je naziv računovodstva e -mail. Ovaj odjeljak pohranjuje glavne istoimene potkatale, koji sadrže, "dolazna slova", "kalendar", "Popis kontakata", "zadaci". Uz glavne pododjeljke, korisnik može koristiti nacrte (oni sadrže nepotpune objekte) poslane podacima (kopija su poslanog objekta), daljinski i odlazeći podaci. Aplikacija koja se razmatra toliko je funkcionalna da vam omogućuje stvaranje vlastitih objekata kroz koje se podaci pojednostavljuju i pohranjuju u budućnosti. U donjem materijalu razmotrit ćemo kako konfigurirati mape Outlook prikladne za korisnika u korisniku, saznati o principu njihovog stvaranja i obnove.

Rad s mapama u Microsoft Outlooku.
Stvaranje kataloga u aplikaciji
Stvaranje mape u programu Microsoft Outlook može se nazvati jednom od najjednostavnijih radnji u radu s ovom aplikacijom. Ako korisnik ne zna kako stvoriti arhivsku mapu u Outlook 2010, može obratiti pažnju na naredbeni redak. Odjeljak izbornika "Datoteka" sadrži naredbu "Stvori", s popisa pada, morat će odabrati samo traženi redak.
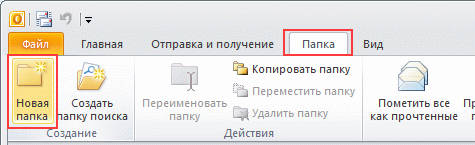
Sadržaj stvoren na ovaj način treba dodijeliti ime. "Ime" će omogućiti objektu da preimenuje objekt.
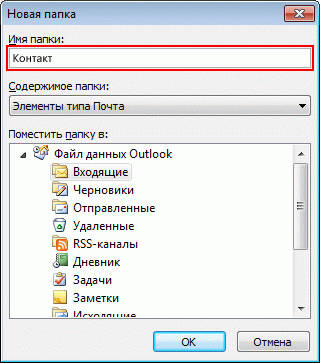
Korisnik koji zna stvoriti mapu u Outluki uvijek obraća pažnju na sadržaj kataloga, jer mora navesti vrstu stvorene. Tim "Place" pomoći će da se odlučite za lokaciju.
Kopiranje
Uz kopiranje u programu Microsoft Outlook, pomoći će vam da shvatite izbornik aplikacije, samo pronađite stavku "Go" i naznačite liniju "Popis". Među tekućim katalozima korisnik bi trebao navesti element koji se mora umnožiti. Tada biste trebali stupiti u faze iz izbornika "Datoteka" u mapu "retka" i naredbu "Kopiraj". Ime kopiranog elementa također će biti naznačeno ovdje. Tada ostaje samo naznačiti mjesto kopiranog objekta.
Pokretan
Prelazak u Microsoft Outlook Application izvršava odjeljak "Popis", kroz koji je vrijedno odabrati interes koji treba daljnja promjena u lokaciji. Prilikom prelaska na izbornik "Datoteka" naznačite naredbu "Move", što ukazuje na naziv premještenog elementa. Prilikom klika na pravom mjestu, pojavit će se katalog. Ista radnja pomoći će u postupnom prijelazu kroz naredbu da biste "stvorili", što vam omogućuje stvaranje novih kataloga u kojima je odabrano odabrano.
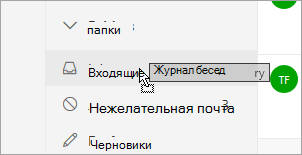
Treba imati na umu da ne postoji način da se premjesti ono što je odgovorno za pretraživanje, predstavlja virtualne podatke koji pohranjuju prikaze elemenata koji pomažu u izvršavanju zadane funkcije pretraživanja.
Preimenovanje
Da biste razumjeli kako konfigurirati mape u Outlook, posebno da biste preimenovali određenu stavku, trebali biste odabrati na popisu svih kataloga što treba promijeniti. Pomoću izbornika "Datoteka" i retka "mapa" moraš pronaći odjeljak s naredbom "Preimenuj". "Ime" će ukazivati na potrebno ime.
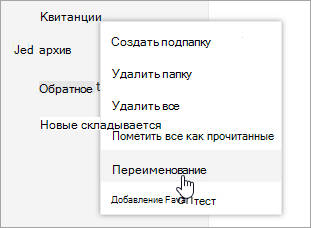
Uklanjanje
Uklanjanje mapa u programu, kao i kod implementacije prethodnih radnji, pomoći će odjeljku "Popis mapa" sadržanih u izborniku "Cross". Područje prijelaza prilikom klikanja miša pružit će priliku da navedete da mapa koju korisniku više ne treba. Daljnja radnja je prisutnost u kontekstualnom izborniku odjeljka "Izbriši" koji označava ime. U vrijeme uklanjanja ne nestaje ne samo sam objekt, već i sav njegov sadržaj.
Premještanje elementa u drugu mapu
Čim se odabere element za kretanje, trebali biste kontaktirati naredbu "Pomaknite se na ...". U ovom slučaju ime bi trebalo biti naznačeno tamo gdje je naknadno planirano premjestiti objekt. Predstavljeni popis nije ništa više od popisa objekata objekata u kojima su prisutni raseljeni dokumenti.
SAVJET. U nedostatku interesa za mapu na prikazanom popisu, trebali biste prijeći na liniju "Pomaknite se na ..." i neovisno naznačite objekt.Skriven
Odjeljak "Cross" pomaže u radu s "Popisom", on sadrži popis svih sadržaja. Ovdje možete vidjeti potkatale, što je olakšano gumbom "+". Daljnje savijanje i prikrivanje podataka provodi gumb "-". Istodobno, vrijedno je zapamtiti nekoliko značajki aplikacije, posebno "izabrano" područje može se promatrati samo putem odjeljka "pošta". Navedeni objekt ne može se premjestiti, skrivati, mijenjati svoju veličinu. Neke modifikacije, poput uklanjanja i dodavanja, dostupne su samo u odnosu na poštanske elemente, a pristup će se provesti putem "odabranih objekata".
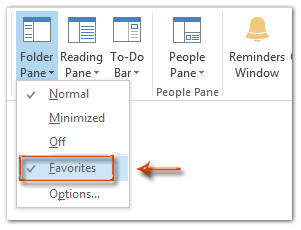
Korisnik mora znati da je odjeljak "Popis" neprimjeren, dostupna je samo promjena veličine. Ako je potrebno, imajte pristup svim postojećim katalozima, odjeljak "Popis" trebao bi zamijeniti veliki gumb (može se postaviti iznad linije "Mail"). Isti će rezultat donijeti brisanje gumba "pošta" smještenog u prijelazu.
Kopiranje izgleda
Izgled je skup prava, pravila i obrasca. Da biste kopirali izgled, trebali biste, pomoću naslovnice "Go" Odjeljak "Odjeljak", gdje trebate navesti zanimljiv objekt koji treba kopirati. Odjeljak "Datoteka" pomoći će premještanju s naredbe "mapa" kako bi se naznačio "Kopiranje izgleda". Među popisom s padajućim rečenicama odaberite redak "Kopirajte strukturu imena u izvornom imenu". Ovdje trebate navesti svojstva koja će se duplicirati.
Određivanje veličine
U Microsoftovom Outlooku sve ima svoju veličinu, možete saznati ne samo o težini korijenskog elementa, već i veličini svakog uloženog objekta. Kada koristite račun Exchange, veličina će vam pomoći da saznate autonomne odjeljke (lokalni podaci), što se tiče pošte, morat ćete koristiti podatke na poslužitelju. Oni predmeti koji su na samom računalu (širenje .OST), ne dajte potpune informacije, zbog kojih će mape na računalu biti više od onih koje se određuju putem poštanskog sandučića. Katalozi pretraživanja nemaju veličinu zbog činjenice da su virtualni i imaju samo prikaze elemenata koji zadovoljavaju neke navedene parametre.
Da biste saznali veličinu, u polju prijelaza, trebali biste navesti objekt koji zanima miša, a u kontekstnom izborniku prijeđite od "svojstava" do veličine linije mape ". Određivanje veličine bilo kojeg elemenata, isključujući kataloge pretraživanja, uključeno je u naredbu "Veličina mape".
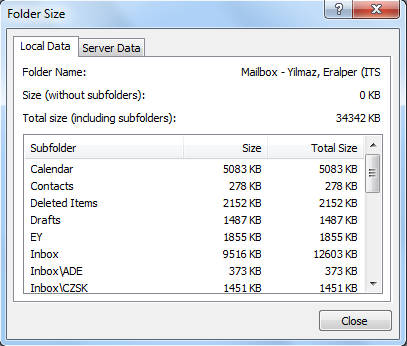
Automatsko čišćenje mape "daljinsko"
Da bi automatski uklonjeni objekti nestali s računala u ovoj aplikaciji, pomoću kartice "Usluga" u izborniku Application, idite na redak "Parametri" i dodatno "odjeljak". Ove će radnje pomoći staviti zastavu nasuprot "čistom" daljinskom mapi u vrijeme izlaska iz programa.
Odspojivanje obavijesti prije automatskog čišćenja objekta "daljinskog"
Naredbe smještene u odjeljku "Usluga" pomoći će u izvršavanju ovog zadatka pomoću retka "Parametri", idite na naredbu "Dodatno". Nakon otvaranja predmeta koji se nalaze na ovom mjestu, ostaje samo uklanjanje zastave pričvršćene na suprotno naznaka u vezi s prikazom uklanjanja uklanjanja.
Svrha početne stranice
Kad trebate dodijeliti početnu stranicu, trebali biste odrediti element, a zatim, nakon što je kontekstni izbornik nazvao mišem, pronađite naredbu "Properties" i prijeđite na liniju "Početna stranica". "Adresa" mora sadržavati pokazivač na web stranicu koja se koristi kao dom. Ista operacija može se provesti pomoću gumba "Pregled", određujući stranicu koja je od interesa s popisa pada. U trenutku klika na katalog, zastava se prikazuje u vrijeme retka odgovorne za zadani prikaz u trenutku klika na katalog.
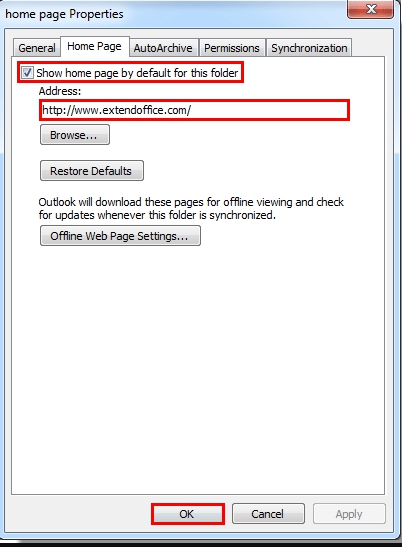
Zaključak
Program Microsoft Outlook prilično je funkcionalna aplikacija, razvrstavajući princip svog rada, korisnik će moći konfigurirati sve što treba za sebe.
- « Načini ispravljanja pogreške pokretanjem Microsoft Office Outlook
- Povezivanje i konfiguriranje prijenosa bežične slike putem Miracast »

