Detaljne upute o tome kako napraviti snimke zaslona na MacBook -u

- 3968
- 1010
- Ms. Lonnie Dietrich
U procesu rada na bilo kojem uređaju, mobilnom ili računalu, možda će biti potrebno fotografirati zaslon.
Ovo je standardna funkcija. Ali kako točno radi, ne znaju svi korisnici u praksi. Pogotovo kada je u pitanju MacBook Apple Computers.

U stvari, ovdje nema ništa komplicirano. Dovoljno je da se korisnik sjeti nekoliko kombinacija tipki. Pored toga, možete fotografirati pojedinačna područja zaslona, izbornika, određenih prozora itd.
Kako je to točno učinjeno, naučit ćete iz predanih uputa.
Nedostaci s vrućim ključevima
Za početak, kako možete napraviti snimku zaslona na Macu i što trebate znati za ovo.
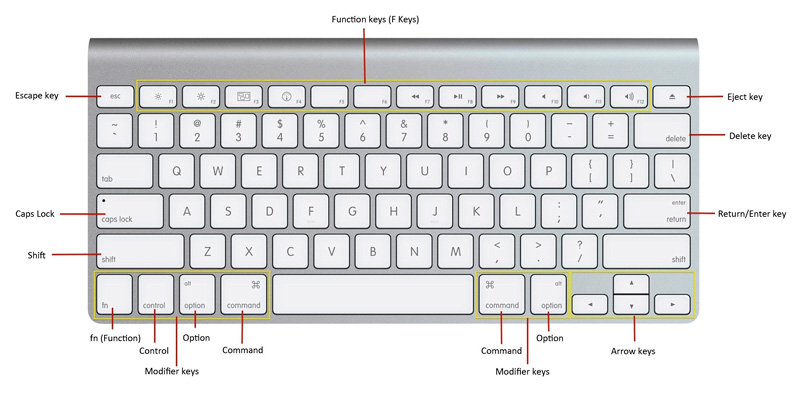
Prije nego što napravite potrebnu snimku zaslona na svom Macu pod nadzorom macOS -a, odlučite što točno treba sačuvati.
Ovdje je nekoliko opcija.
Cijeli zaslon
Najlakša i najčešća opcija pruža sliku cijelog zaslona. Da biste napravili redovnu snimku zaslona koji rade na MacBook Airu, dok snimate cijelo područje zaslona, morate se sjetiti kombinacije Shift -a, Command -a i 3 gumba. Kombinacija ova tri tipke omogućuje vam da napravite standardni zaslon.

Ovo je analog gumba PRTSCR koji se koristi na računalima koji pokreću Windows operativni sustav.
Ali ponekad to nije dovoljno za korisnike.
Na primjer, mnogi će možda trebati uzeti snimku zaslona, ne cijeli zaslon na zraku MacBook, već samo zasebno područje ili određeni prozor.
Ovdje nije u osnovi važno, koristi se MacBook Air Pro Max ili neka druga verzija računala s MacOS -om na brodu. Za sva Apple računala, uputa je ista, kao i za prijenosna računala Apple Production.
Odabrano područje
Ako je računalo instalirano na računalu, instaliran je OS operativni sustav i morate fotografirati ne cijeli zaslon, već samo odabrano područje, ovdje će se već koristiti druga kombinacija tipki. Ovo je dostupno na MacBook Air Pro i drugim verzijama Apple Computers. Za sve njih možete snimiti snimku zaslona prema jednom principu.
U ovom su slučaju Shift, Command i broj 4 pričvršćeni istovremeno. Kao što se sjećate, broj 3 koristi se za standardni snimka zaslona.
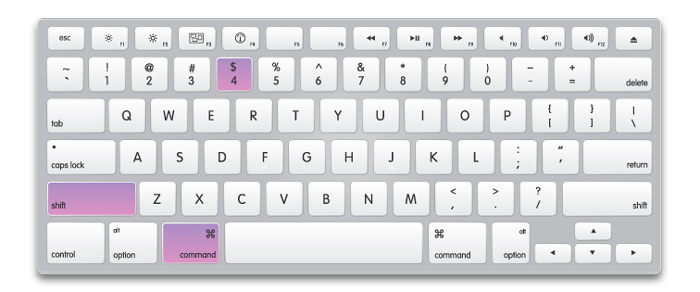
Kad se pritisnu ova 3 gumba, pokazivač se mijenja u ikonu vida. Uz pomoć, istaknut je potreban dio zaslona. Vrijedno je ukloniti prst pokazivača, a slika će se automatski shvatiti. Stoga, ne puštajte gumb dok ne ciljate.
Pored toga, područje dodijeljeno za vrisak može se dodatno izmijeniti. Evo nekoliko ključeva dolazi u pomoć. Oni se nužno pritiskaju nakon dodjele zaslona:
- Koristeći ovu tipku na tipkovnici, korisnik može promijeniti granice odabranog područja u dvije ravnine. Naime vodoravno i vertikalno.
- Ovaj je gumb neophodan ako trebate promijeniti ljestvicu područja zaslona, ali istovremeno održavajte točne proporcije.
- Prostor. Pomaže u premještanju odabranog područja kroz prostor za prikaz računala.
- Takav će gumb definitivno biti koristan ako se izdanje izvrši pogrešno, a treba ga otkazati.
Mogućnosti su prilično opsežne i zato se samo trebate sjetiti nekoliko gumba.
Prozor
MacOS također omogućuje snimku zaslona samo određenog prozora otvorenog na zaslonu tvrtke Apple.
U ovoj je situaciji potrebno:
- Iskoristite prethodnu kombinaciju, to jest, kliknite istovremeno Shift, Command i 4;
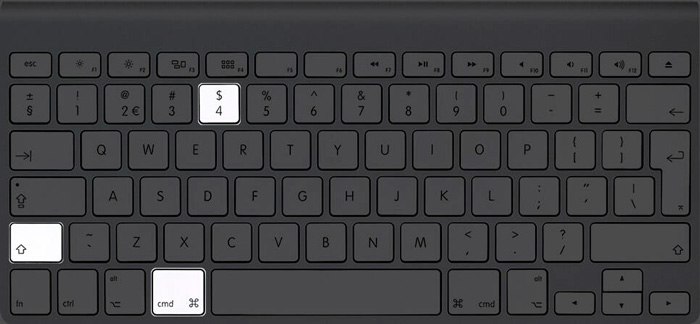
- Pritisnite trčanje;
- Pomoću pokazivača prebacite se između prozora;
- Zaustavite se na potrebnom prozoru na MAS -u;
- Pustiti kursor.
Sve, slika je spremna. I na njemu se neće prikazati cijeli zaslon, već samo prozor koji je korisnik istaknuo.
Jelovnik
Neki korisnici trebaju napraviti zaslon samo na izborniku ili dokumentu zaslona.
Ovdje nema ništa komplicirano. Princip je potpuno isti kao u prethodnom slučaju. Naime:
- Pritisnite kombinaciju pomaka, naredbe i 4 tipki;
- Udari u jaz;
- Odaberite desni izbornik s kursorom;
- pusti;
- Spremite sliku.
Princip je identičan.
Ali ako kliknete na trčanje i držite naredbu, to će istaknuti ne samo cijeli izbornik, već i zaseban dio. Ako postoji takva potreba.
Ploča s dodirnom trakom
Stvaranje sjaja ploče s dodirnom trakom zaslužuje posebnu pažnju.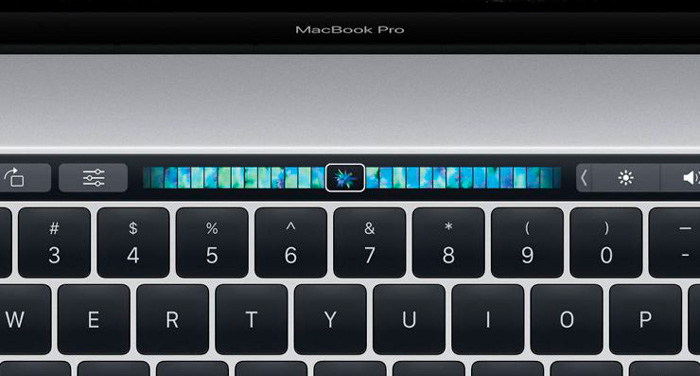
Evo principa malo drugačijeg. Da budemo precizniji, koristi se kombinacija sljedećih tipki:
- Smjena.
- Naredba.
- 6.
Kao i u slučaju konvencionalnih snimki zaslona, prilikom izrade slike dodirne trake, gotova slika će se pohranjivati na radnoj površini, a njegov se format automatski odabire kao PNG.
Snimke zaslona kroz uslužni program "Schient"
Drugo uobičajeno pitanje među vlasnicima Apple Computers -a odnosi se na to kako napraviti snimku zaslona na svom MacBook -u koristeći uslužni program pod nazivom "snimka zaslona".
Pojavom ažurirane verzije operativnog sustava MacOS, naime Mojave, Apple je pomalo modernizirao radnu korisnost zaslona zaslona.
Od sada da ga zove, korisnik može koristiti kombinaciju tipki, koja uključuje Shift, naredbu i 5 gumba. Nakon što ste otvorili uslužni program, ubuduće možete fotografirati zaslon putem alatne trake ove aplikacije.
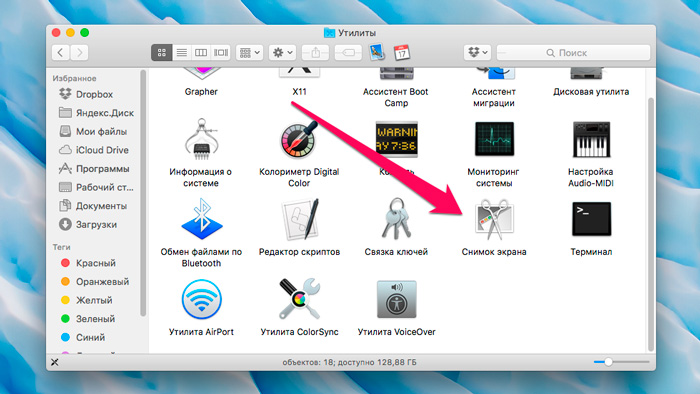
Nakon što ste odabrali potrebnu vrstu zaslona, ostaje samo kliknuti gumb "Slika". Nakon toga slika se automatski pohranjuje na radnoj površini korisnika.
Ukupno, na alatnoj traci uslužnoj traci dostupno je 5 gumba odgovornih za snimke zaslona. To su kvadrati s nešto drugačijim grafičkim dizajnom:
- Prvi gumb koristi se u slučajevima kada trebate raspršiti samo u potpunosti cijeli zaslon računala.
- Klikom na drugi gumb korisnik će moći spremiti sliku zasebnog prozora.
- Treći gumb na uslužnoj ploči odgovoran je za održavanje slike odabranog područja zaslona.
- Četvrta ključ potrebna je za početak snimanja videozapisa s cijelog zaslona.
- Peti gumb također je odgovoran za video snimanje. Tek je već moguće započeti snimanje odabranog zaslona odabranog računala.
Rad s snimkama zaslona na računalima koji rade macOS prilično je jednostavan. Da, postoji nekoliko kombinacija ključeva i načina stvaranja slika. Ali doslovno u jednoj lekciji, sve se to lako može zapamtiti i gospodar.
Postavke snimki zaslona
Kad je korisnik uspio fotografirati zaslon na svom MacBook -u, može primijetiti da mu rezultirajuća slika ne odgovara u određenom planu.
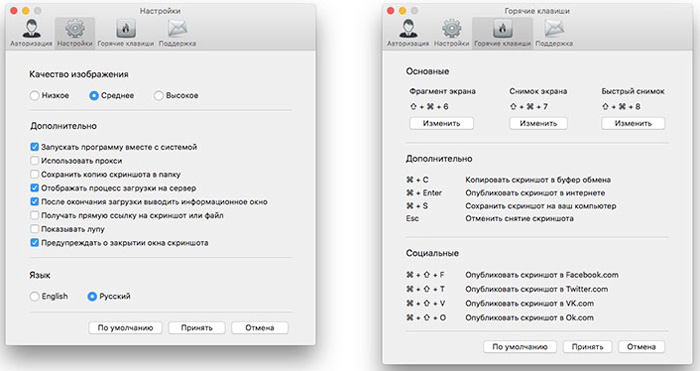
Stoga je ovdje potrebno izvršiti odgovarajuće promjene. To se uglavnom odnosi na mjesto očuvanja, formata slike i sjene.
Postavke u terminalu
Terminal je vrsta naredbenog retka za računala koja pokreću Windows operativni sustav.
Kroz terminal možete primijeniti neke promjene u vezi s slikama zaslona.
Mjesto očuvanja
Za početak, kako promijeniti standardno mjesto za očuvanje snimke zaslona.
Prema zadanim postavkama, slike se pohranjuju na radnoj površini. Ali ovo nije baš prikladno. Pogotovo kad postoji mnogo slika. Počinju ispunjavati radnu površinu, legla je dodatnim datotekama.
Na primjer, prikladna opcija za pohranjivanje takvih datoteka bit će ista mapa "snimke zaslona" ili "snimke zaslona" u "Dokumentima".
Da biste to učinili, morate stvoriti mapu s odgovarajućim imenom, ako je prije toga odsutan, zatim registrirajte tim sa sljedećim sadržajem putem "terminala":
Zadane vrijednosti pišite com.Jabuka.Lokacija zaslona ~/Documents/Screenshots && Killal SystemUiserver
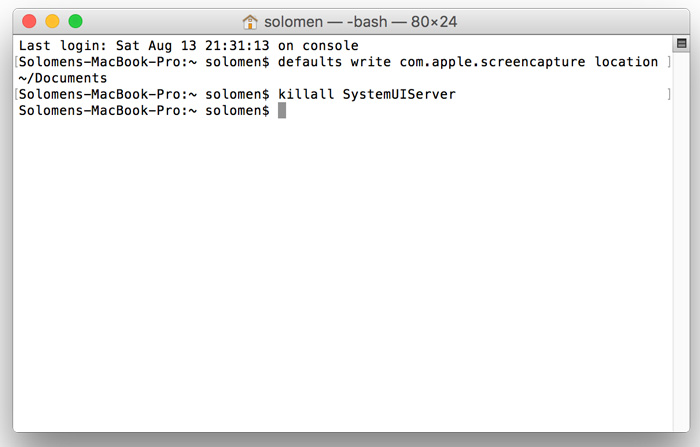
To je to, sada slike neće začepiti vašu radnu površinu, ali će se obično moći organizirati u zasebnu mapu dizajniranu posebno za snimke zaslona.
Analogijom, možete promijeniti mjesto datoteka jednostavnim zamjenom staze na kojoj se nalazi mapa koja vam je potrebna.
Ako se odjednom trebate vratiti na opciju Standard Storage, samo umjesto /documbs /snimke zaslona označavaju stazu /radnoj površini /. A onda će se slike vratiti na radnu površinu.
Promjena formata
Budući da su snimke zaslona prema zadanim postavkama sačuvane u ne -popularnom PNG formatu, kao što se događa na računalima koji pokreću Windows, korisnici imaju logičnu želju da saznaju kako promijeniti format iz PNG -a na JPG.
To nije tako teško učiniti.
Prednost PNG formata je u tome što je zbog njega moguće održavati visoku kvalitetu gotove slike što je više moguće. Ali postoji obrnuta strana. Ovo je velika težina datoteka koje zauzimaju puno prostora na disku.

Ako postoji takva potreba, standardni format može se zamijeniti poznatijim i laganim JPG -om.
U ovom se slučaju koristi sljedeći tim u "terminalu":
Zadane vrijednosti pišite com.Jabuka.ScreenCapture Vrsta jpg && killll sistemUiserver
Opet, da biste se vratili u standardni format, samo unesite isti tim, zamijenite JPG samo PNG -om.
Sjene
Još jedna značajka operativnog sustava MacOS jest da tijekom održavanja snimki zaslona automatski dodaje sjene. Otuda pitanje kako ukloniti te iste sjene.
Da, izgleda prilično lijepo i spektakularno. Samo taj učinak nije uvijek potreban, a nije za sve.

Jednostavno onemogućite stvaranje sjenki na slici. Da bi to učinio, terminal se otvara u koji se stavlja sljedeći tim:
Zadane vrijednosti pišite com.Jabuka.ScreenCapture onemogući -Shadow -Bool True & Killal SystemUiserver
Ako sjene opet dođu u korist, onda u istom timu, umjesto da napišete, napišite brisanje i samo izbrišite liniju -bool true.
Postavke u MacOS Mojave
Postoji nekoliko nijansi u vezi s tim kako ispravno konfigurirati uslužni program "Zaslon zaslona" kada koristite verziju operacijskog sustava macOS Mojave na Apple računalu.
Otvaranjem uslužnog programa "Zaslon zaslona", možete vidjeti, pored 5 načina rada i samog gumba "Slika", također stavku parametara.
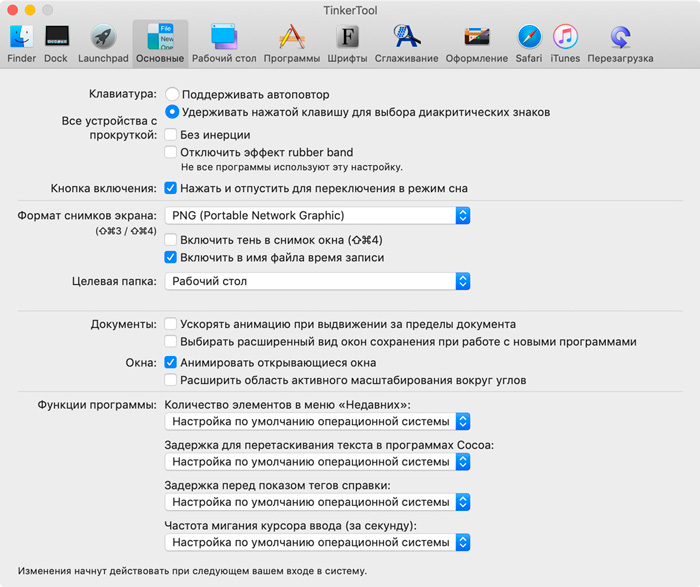
Klikom na "parametre" korisnik otvara nekoliko prilika odjednom:
- Fotografirajte s privremenim kašnjenjem od 5 ili 10 sekundi;
- prikaz pokazivača na slici;
- Odaberite mjesto na kojem će se datoteka spremiti;
- Sjetite se posljednjeg korištenog načina;
- Odspojite i uključite plutajuću minijaturu itd.
Korisnik treba samo odabrati postavke koje su mu potrebne i izvršiti odgovarajuće promjene u radu standardnog uslužnog programa za stvaranje snimki zaslona.
Napravite zaslon, postavite ga, odaberite prikladno mjesto za uštedu u slučaju macOS -a sasvim je jednostavno. Dovoljno je razumjeti kratku uputu i sve će postati jasno, dostupno i lako.
Hvala svima koji nas čitaju!
Pretplatite se, komentirajte, postavljajte pitanja i razgovarajte o našem projektu svojim prijateljima!
- « IPhone Provjerite serijskim brojem i IMEI
- Upute za overklokiranje video kartice za PC i prijenosna računala »

