Korak -By -postupak upute za samo -obnavljanje videozapisa

- 1896
- 412
- Stewart Conroy
Sada prisustvo video kamere u pametnom telefonu nikoga neće iznenaditi. Kao i upotreba kvadrata, akcijske kamere i drugih uređaja za snimanje videozapisa.
Želio bih prenijeti videozapise na jednu od popularnih platformi. Ovo je uglavnom YouTube. Ali bez preliminarne obrade, to se rijetko radi.

Programi za uređivanje videozapisa ogroman broj. Ali mnogi od njih su plaćeni, neke je vrlo teško raditi, a orijentirani su uglavnom na stručnjake. Početnici također žele naučiti kako lijepo i učinkovito obraditi snimke filmova.
Izbor programa
Prije nego što počnete montirati određeni video video na svoje računalo, za početnike, najvažniji i prvi korak bit će izbor prikladnog programa.
Softver fokusiran na stvaranje videozapisa, ogromne količine. Ali među svim tim sortima, morate se odlučiti za jednu stvar. Vođe segmenta mogu se smatrati takvim programima kao što su Adobe Premiere i Sony Vegas. Ali istodobno se plaćaju, više su usredotočeni na profesionalce nego na početničke instalacije. Tu je i Movavi, ali većina korisnika odbija potrebu za plaćanjem ovog prilično jednostavnog programa.
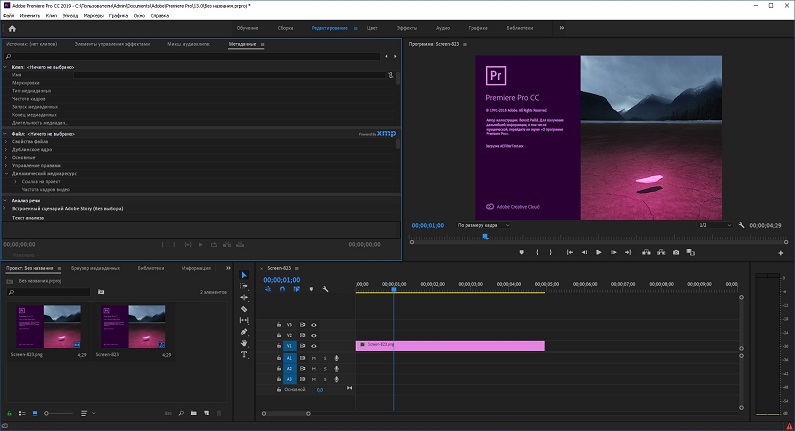
Ako je zadatak naučiti kako izraditi video instalaciju visokog kvaliteta od nule, to jest apsolutni početnik, program bi trebao biti slobodan i lagan u razumijevanju. Ali istovremeno s dovoljno naprednom funkcionalnošću.
Ovdje pada na pamet jedna vizualna verzija programa u kojoj se videozapis može besplatno montirati, a istovremeno dobiti svijetle specijalne efekte, originalne prijelaze i još mnogo toga. Ovo je aplikacija koja se zove Shotcut.
Ovo je križni platform, potpuno besplatan i pristupačan program. Usredotočen na uređivanje videozapisa. Ima otvoreni kod. Među svim njihovim besplatnim konkurentima su i najniraniji. Ovo nije primitivni urednik, ali nije pretjerano složen.
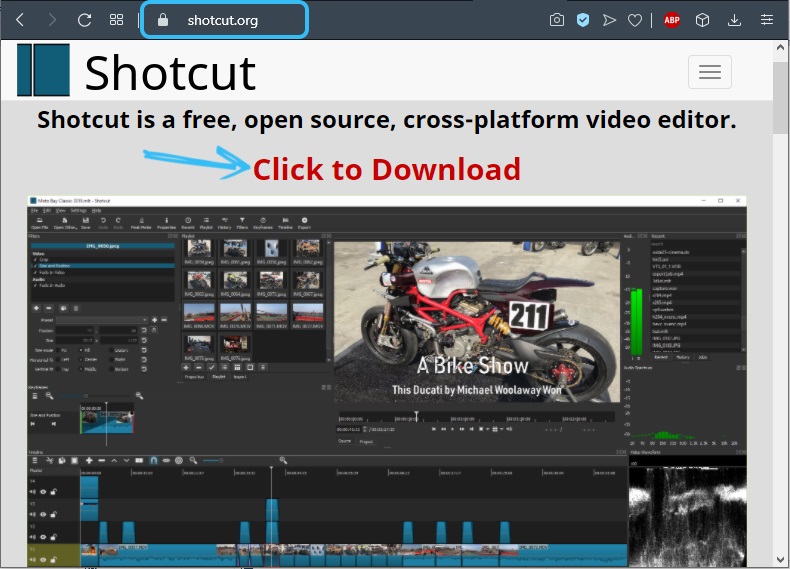
Druga neosporna prednost Shotcuta su prilično odani zahtjevi za snagu i performanse računala ili prijenosnog računala. Čak i na relativno slabim strojevima, možete raditi s video materijalima.
Upoznavanje s sučeljem
Budući da je izbor pao na Shotcut, sada je vrijedno razmotriti detaljno pitanje kako ispravno montirati videozapis na računalo kroz ovaj program.
Odmah je važno napomenuti da je u potpunosti prema russificiranom. Sučelje ne preopterećuje postavke i opcije u dovoljnim količinama. Neću dugo morati razumjeti. Ali ipak se toplo preporučuje proučavanje sučelja prije početka rada.
Treba izvesti nekoliko akcenata u vezi s stvaranjem projekta. Stoga će se lakše nositi s daljnjim dizajnom programa:
- Za početak, stvara se novi projekt. Ovdje je postavljeno ime, mapa je dodijeljena za očuvanje. Prethodni projekti bit će prikazani s desne strane u prozoru, ako jesu.
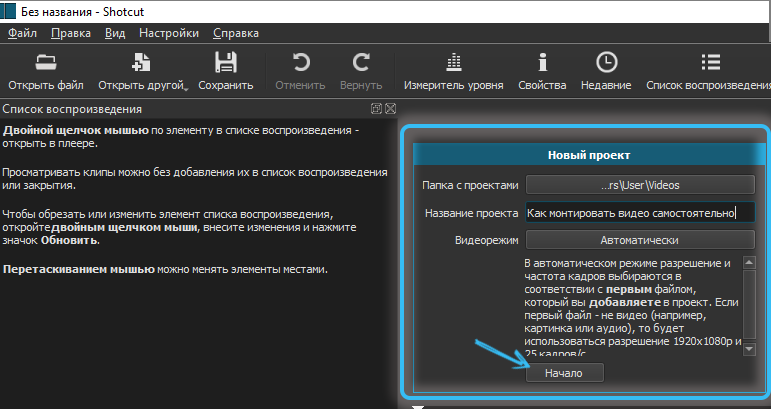
- Dodavanje datoteka Standard. Samo kliknite na "Otvori datoteku". Program vam omogućuje dodavanje jedne datoteke ili odabir i dodavanje nekoliko izvora odjednom.
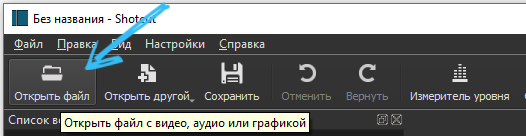
- Nakon dodavanja, ove se datoteke pojavljuju na popisu za reprodukciju i u igraču.
Shotcut sučelje skup je od nekoliko ploča koje se isključuju i uključuju prema potrebi. Na vrhu možete vidjeti gumbe s ikonama. Pritiskom na križ, ploča se uklanja. Da biste promijenili veličinu ploča, morate povući linije koje se sastoje od 5 točaka.
Što biste trebali saznati o pločama:
- Grupa s desne strane uključuje "povijest", "zadatke" i "nedavno". Ovdje je priča najkorisnija, jer vam omogućuje povratak i otkazivanje radnje. Odjeljak s "nedavnim" označava datoteke koje ste prethodno otvorili. "Zadatak" prikazuje postupak prikazivanja videa.
- U sredini programa prozor je prozor za pregled. Izvori za video su vidljivi i slušani. Odmah možete vidjeti cijeli projekt koji ste trenutno uključeni u njegov trenutni oblik.
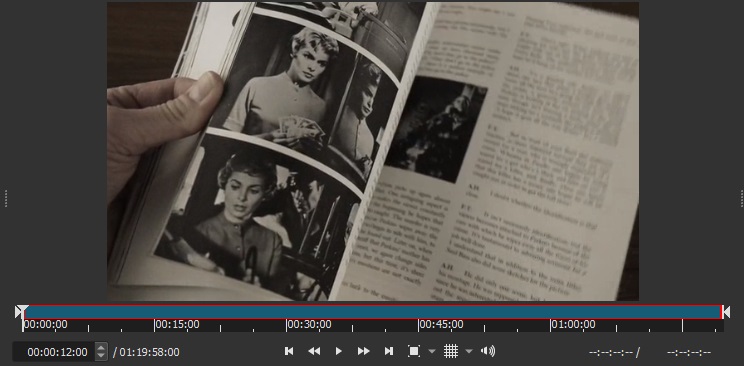
- Rešetka se aktivira izravno u videu i odabrana je njegova veličina. To može biti korisno prilikom nametanja teksta ili drugih objekata videozapisu.
- Ploča "Izvoz" potrebna je za odabir formata, parametara, kao i za spremanje projekata.
- "Svojstva" prikazuju parametre datoteke koje ste odabrali, filtrirali, fragment itd.
- Tu je i "popis reprodukcije". Postoje neopterećene datoteke koje se koriste u instalaciji.
- Ne zaboravite na "filtre". To je sve što se tiče ispravljanja zvuka, animacije, prijelaza, efekata i drugih čipova koji ukrašavaju i nadopunjuju video.
Ali još uvijek je glavna stvar za uređivanje videozapisa "linija vremena". Nalazi se na dnu prozora.
Standardni postupci instalacije
Budući da je u prethodnoj fazi videozapis iz kojeg će se snimiti video, sada su izravno na popisu reprodukcije.
Da biste započeli s radom na instalaciji videozapisa, datoteke se prenose u vremensku liniju. I za to pričekajte izgled pjesama na njemu.
Staze se stvaraju u bilo kojoj količini koju korisniku treba. U ovom se slučaju nameću jedni drugima, kao u grafičkom uređivaču. U isto vrijeme, gornja staza zatvara ostatak. Titlovi, tekst se ovdje najčešće dodaje.
Za audio ceste princip drugog. Ako ih ima nekoliko, oni će istovremeno igrati.
Ako želite kombinirati nekoliko različitih videozapisa odjednom u jedan ili izrezati veliki video, dovoljno je i jedna pjesma dovoljna. Za složene projekte, gdje se koriste efekti, audio skladbe i krediti, jedan put neće biti dovoljan.
Da biste dodali, morate kliknuti na praznu zonu vremenske linije, a zatim pritisnite gumb "Dodaj video". Za dodavanje zvuka, prva stavka odabrana je iz izbornika za otvaranje.
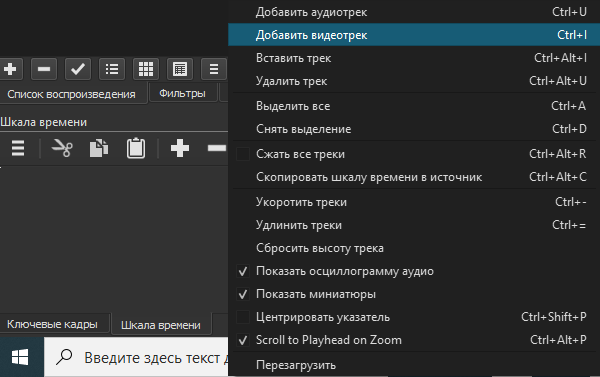
U isto vrijeme, stvaranje staze, ako govorimo o prvom, nije nužno. Dovoljno je povući datoteku s popisa na liniji, a zatim će se stvaranje automatski dogoditi.
Kad datoteke uđu na stazu, one se pomaknu s lijevog ruba. Kao rezultat toga, praznina se može formirati na početku. Ako ga ne uklonite, početak videozapisa pratit će samo crni zaslon. Da biste uklonili ove praznine na početku ili između samih pjesama, samo kliknite na njih s desnom gumbom i iz kontekstnog izbornika odaberite opciju "Izbriši".
Na vrhu ploče nalaze se klizači, uz pomoć približavanja potrebnih dijelova staze. Skala se mijenja po nahođenju korisnika.
Datoteke i njihovi pojedinačni fragmenti mogu se pomiješati na lijevoj i desnoj strani, ukloniti, izrezati, između mjesta, izvoditi lijepljenje.
- Za obrezivanje trebali biste povući pokazivač na željenu točku i kliknite na gornji dio ploče na tipku "Razvod".
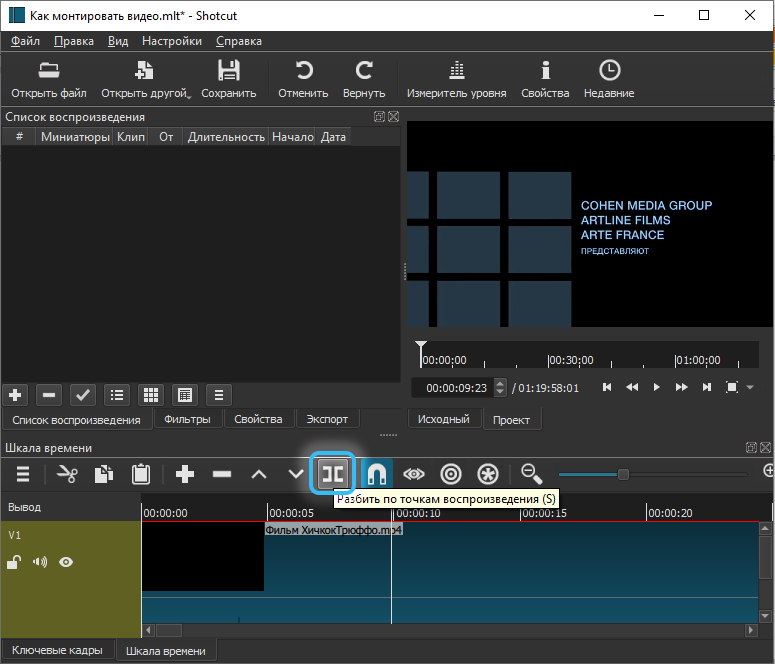
- Ulomak se uklanja još lakši. Otpušta ga miš, a zatim se pritisne gumb za brisanje. Plus radi kroz kontekstni izbornik.
- Lijepljenje se izvodi ovako. Kraj jednog videa pričvršćen je na drugi. Važno je da među njima nema praznine. Ako se fragmenti stave jedni na druge, tada će se pojaviti auto -prijelaz. Štoviše, glatko.
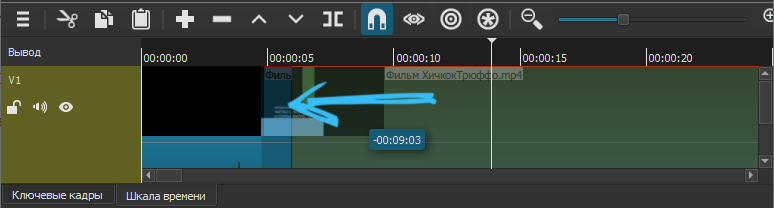
Povlačenjem prijelaza na rub, njegovo trajanje se povećava i smanjuje. Trajanje prijelaza utječe na mekoću pomaka u videu. Basovo se u programu otapa kao učinak za neobičan prijelaz. Nakon što ga istaknete i pritiskom na "svojstva", vrsta učinka može se promijeniti, za to su postavljeni pojedinačni parametri.
Staze osiguravaju funkciju skrivanja, blokiranja i onemogućavanja zvuka. Odgovarajuća 3 gumba su na lijevoj strani.
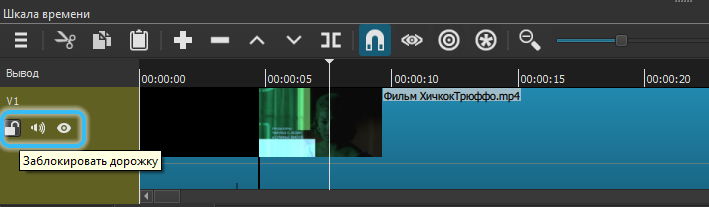
Sada detaljnije o tome kako sami uređivati videozapis putem pucanja.
Zamjena zvuka u videu
Pokrećući instalaciju određenog videa, mnogi korisnici zanimaju kako napraviti još jedan zvuk. Originalni audio cesta nije prikladan. Umjesto istih glasova, morate primijeniti glazbu ili drugi zvuk.
Za zamjenu zvuka, originalni audio zapis treba ukloniti.
Značajka Shotcuta je da prilikom povlačenja datoteke u instalacijsko područje ne probija odvojeno na video i audio ceste. Zbog toga morate ručno ukloniti.
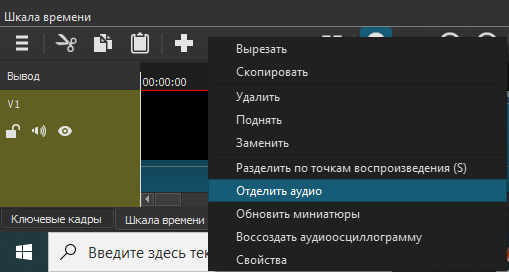
Ali to se radi doslovno za nekoliko sekundi. Fragment se razlikuje tamo gdje trebate ukloniti zvuk, a stavka "odvojeni zvuk" odabrana je iz kontekstnog izbornika.
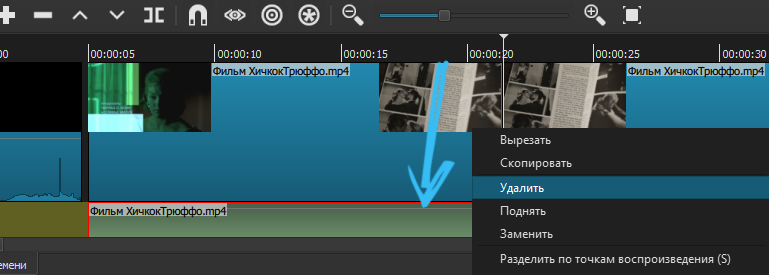
Nakon toga, zvuk će biti na zasebnom putu. Samo ga treba ukloniti i učitati novim zvukom, prelazeći na isti staza. Plus ne zaboravite ispraviti trajanje.
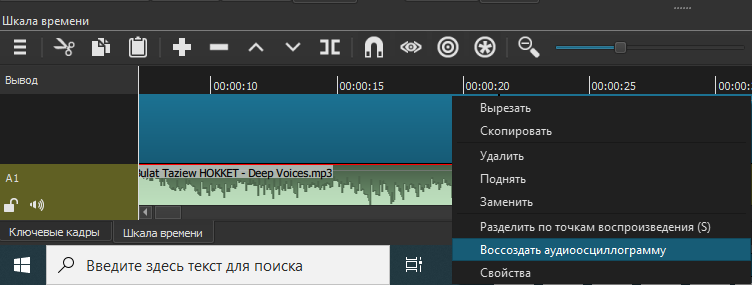
Ako je videozapis bez zvuka, samo dodajte audio zapis, a zatim povucite odgovarajuću audio datoteku na njega.
Titlovi i potpisi
Jedno od popularnih pitanja o tome kako ispravno montirati videozapise na računalu je mogućnost dodavanja potpisa i titlova.
Shotcut ima 2 načina za dodavanje teksta. Prvo je koristiti filter na zasebnom fragmentu uređenog videa. A drugi predviđa upotrebu novog objekta.
Ako govorimo o prvoj metodi, onda nije osobito prikladno za stvaranje titlova. Ako trebate napraviti jednostavan potpis kada će se prikazati tijekom video ili zasebnog fragmenta, tada je vrijedno primijeniti prvi put.
Nije teško raditi s filtrima Shotcut:
- Prvo istaknite videozapis na svom više;
- Ako je video izrezan na dijelove, tekst će se prikazati samo na jednom od njih;
- Otvorite karticu filtera i kliknite na plus;
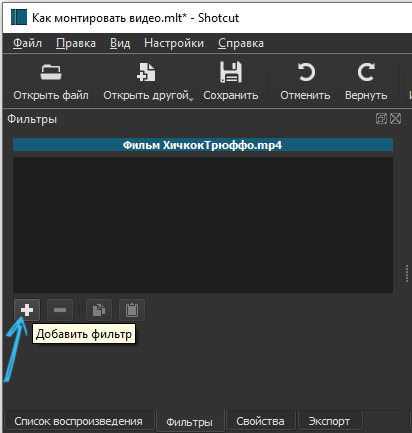
- Postoje 3 kategorije (audio, video i favoriti);
- Koristite pretraživanje ili odaberite s popisa;
- U pretraživanju pokrenite riječ "tekst";
- Dodajte odgovarajući filter;
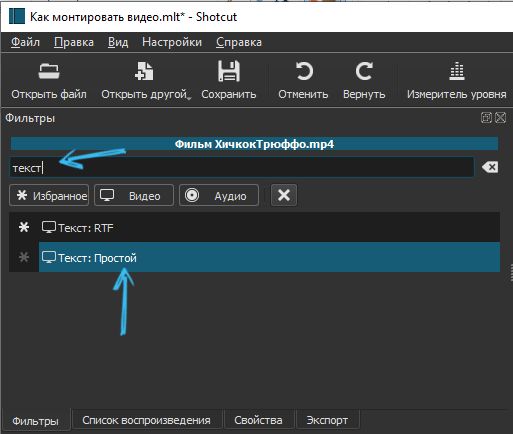
- Kad se doda u pregled, vremenski kôd će se automatski prikazati;
- Da biste ga izbrisali, zapišite svoj tekst;
- Pod ulaznim poljem konfigurirajte željeno trajanje teksta u videu.
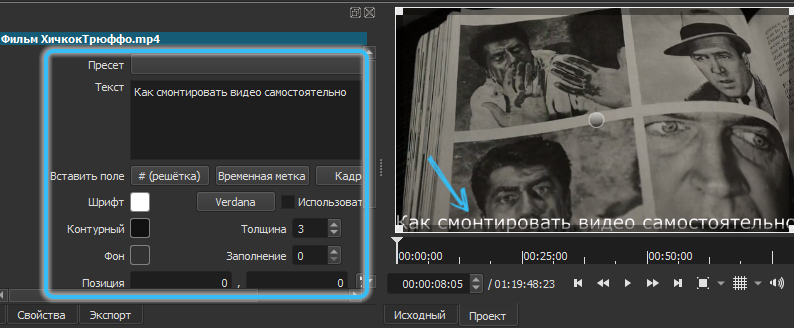
Slijedite paralelno prozor prije ispitivanja, jer su sve promjene prikazane ovdje.
Postoji drugi put. Ovdje se tekst dodaje kao zasebni objekt. To vam omogućuje postavljanje bilo kojeg teksta na zasebne staze na ostatak. A onda će se uvijek u potpunosti prikazati, a ne samo kad igrate zasebni fragment. Trajanje njegovog prikaza je regulirano, što daje slobodu kreativnosti. Dobar način za izradu često potrebnih titlova.
Put se može podijeliti u nekoliko dijelova pritiskom na gumb i dodati odgovarajući potreban tekst svakom od njih.
Logotip leži na
Mnogi više žele naučiti kako montirati različite videozapise, a istovremeno ostaviti trag svog autora. To može biti logotip tvrtke, neka vrsta osmijeha, slike itd.
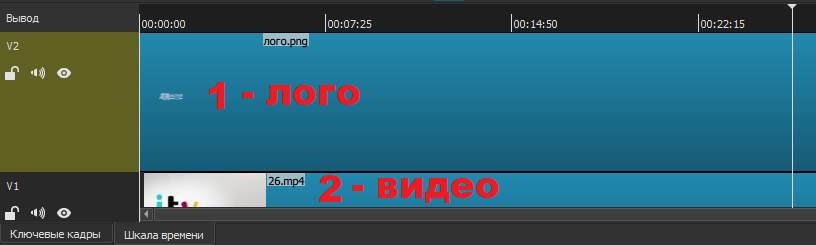
Datoteka se premješta na gornju novu stazu. Ovdje možete promijeniti veličinu i mjesto slike u odnosu na video.
Ako se logotip mora pojaviti tijekom cijelog videa, tada je njegovo trajanje odabrano u trajanju videa. Moraju se podudarati jedni s drugima.
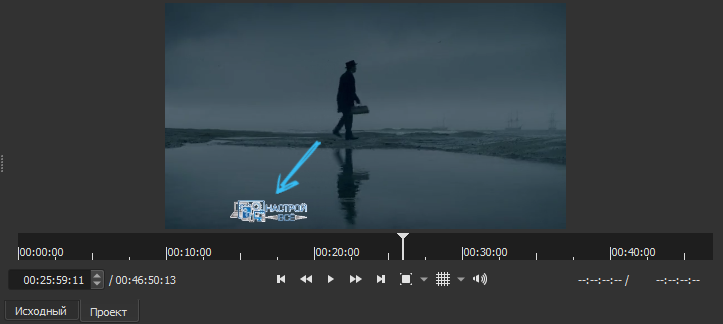
Promjena pozadine
Svatko može naučiti ispravno i u originalnom videu. Sve ovisi o cilju i zadacima.
Jedna od funkcija Shotcuta je zamjena pozadine za videozapise. To je posebno lako učiniti kada se video ukloni na običnu pozadinu. Bolje čak i na zelenom.
Slijed radnji bit će ovaj:
- Stavite izvorni video na gornju stazu;
- Pod njom stavite pozadinu koju želite nanijeti;
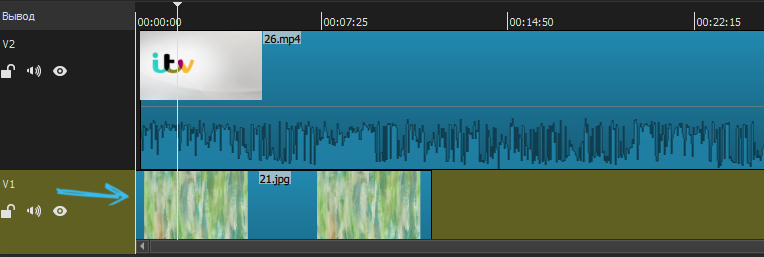
- Otvorite učinak s učincima;
- Pronađite opciju Chromakey Advanced;
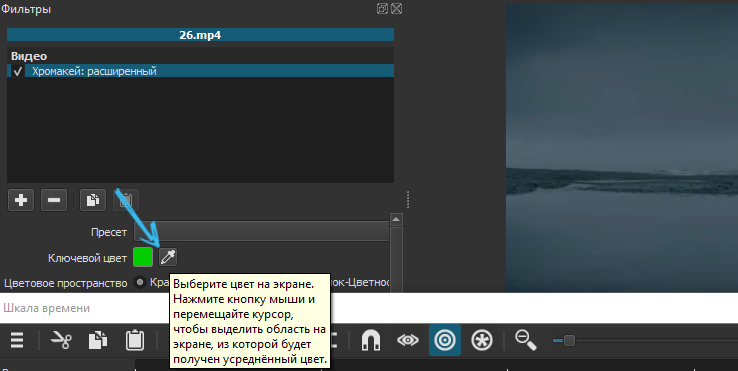
- U odjeljku izbornika s ključnom bojom kliknite na pipetu;
- Na ekranu odaberite boju koju trebate promijeniti.
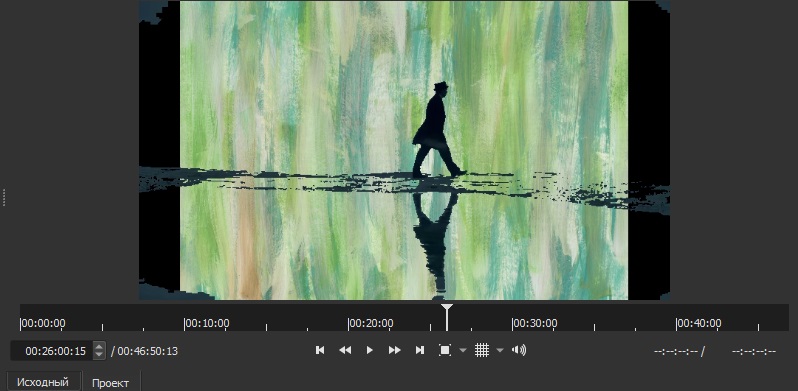
Spreman. Sada je pozadina postala drugačija.
Ali još uvijek Shotcut program za početnike. Stoga, računajte na činjenicu da vrlo lijepo i pažljivo smanjite pozadinu, vjerojatno neće biti vrijedno. Neće raditi na postizanju učinka potpunog realizma. Ali za amaterske videozapise to je dovoljno.
Omjer stranaka
Također je vrlo važno da početnik nauči kako ispravno montirati svoje videozapise, mijenjajući omjer stranaka u videu.
Mnogi su se suočili s činjenicom da se nakon završetka instalacije na gotovoj datoteci pojavljuju crne pruge na rubovima. To je problem pogrešnog omjera stranaka, istovremeno održavajući.
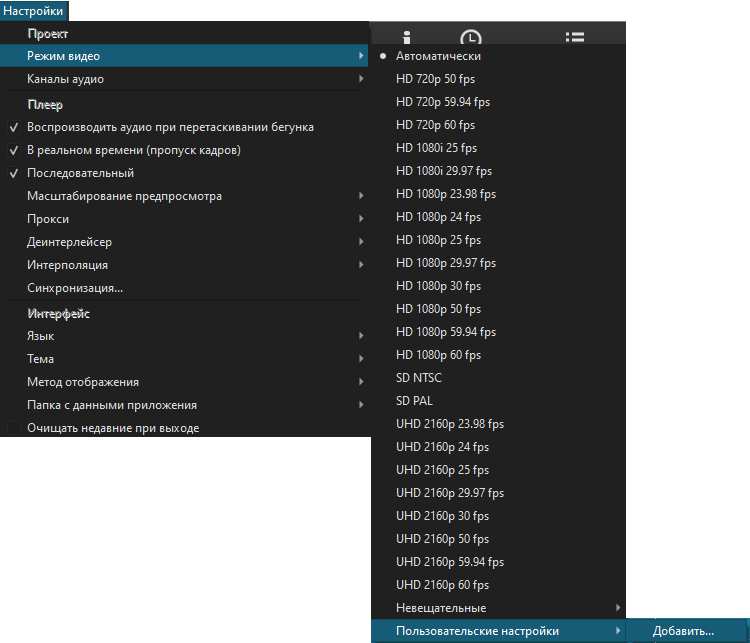
Kao opcija, datoteka 4: 3 otvara se i sprema se nakon obrade već kao 16: 9. Budući da postoji razlika u veličini, na rubovima će se pojaviti crne pruge.
Važno je zapamtiti da igrač programa prema zadanim postavkama ima najčešći format 16: 9. I stoga će se pokazati da je takav omjer završeni obrađeni valjak. Ako postavite druge vrijednosti u postavke izvoza, to neće ništa promijeniti. Crne pruge će biti.
Za instalaciju videozapisa s omjerom 4: 3, na primjer, morate postaviti vlastite parametre. Ovdje biste trebali otvoriti izbornik Postavke, idite na video način rada, a zatim na korisničke postavke. Ovdje kliknite "Dodaj" gdje i odredite potrebne vrijednosti. Da biste se vratili na standardni način spremanja, samo promijenite prilagođene postavke za automatsko.
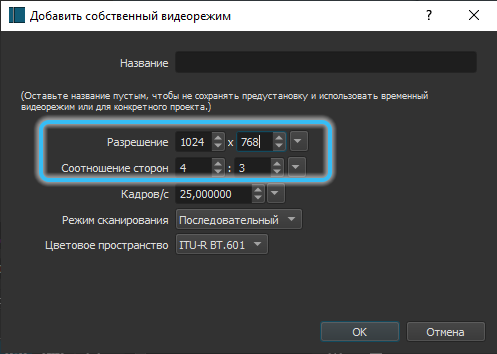
Ako dođe pravokutna, a video bi trebao biti kvadrat, onda će se, kada se način mijenja, crne vodoravne pruge automatski pojaviti. Uklanjaju se pomoću alata "hvatanje". Lijevi i desni klizač filtra za snimanje odgovorni su za snimanje video ili šire od izvora. Povucite dok pruge ne nestanu iz pregleda.
U ekstremnim slučajevima je uključen filter "okret i skala". Automatski mijenja format, ali istodobno video gubi kao.
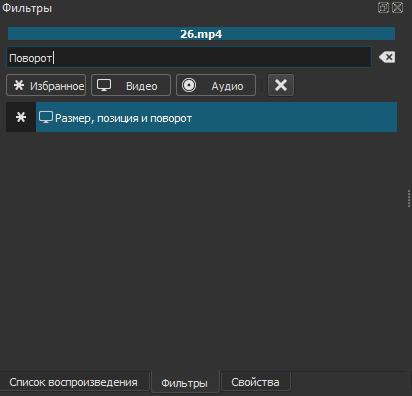
Povećati i smanjiti zvuk
Ako odlučite naučiti kako samostalno instalirati videozapise ispočetka, tada će Shotcut biti odličan izbor za početnika.
Ponekad videozapis u kojem je zvuk vrlo slab pada na uređivanje. Želim ga povećati. Odgovarajući filter "ojačati/volumen" pomaže u ovome. On je u grupi audio filtera.
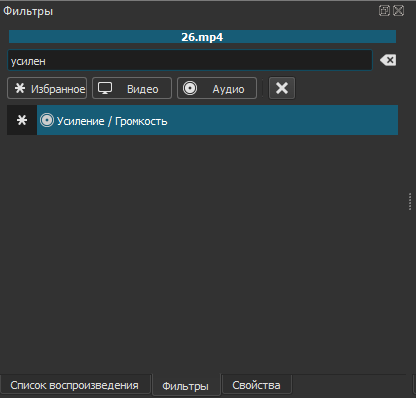
Pomaknite razinu razine na desnu stranu da biste dobili potrebni rezultat. Zvuk se može povećati i smanjiti. Ovisi o tome gdje povući klizač filtra.
VAŽNO. Ako je kvaliteta zvuka niska, ovaj filtar neće pomoći da zvuk bude čišći.Razmotriti. Nije uvijek jačanje zvuka korisno za gotov uređeni video.
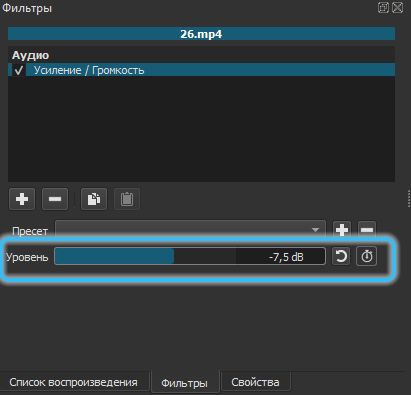
Ključno osoblje
Program također ima gumb nazvan "Ključno osoblje". Ova se kartica prikazuje ispod privremene linije.
Ako korisnik želi naučiti biti lijepo i originalno za montiranje videozapisa, s vremenom bi ovu funkciju trebalo savladati. Uostalom, fokusiran je na iskusnije i iskusnije stručnjake za uređivanje videozapisa. Uz njegovu pomoć možete hladno nadopuniti video uređen na laptopu.
Ovaj je gumb potreban kako bi se koristili postojeći filtri, a na njihovoj osnovi stvarajući nove efekte, kao i animaciju. Ključno osoblje aktivira se točno u procesu rada s različitim filtrima.
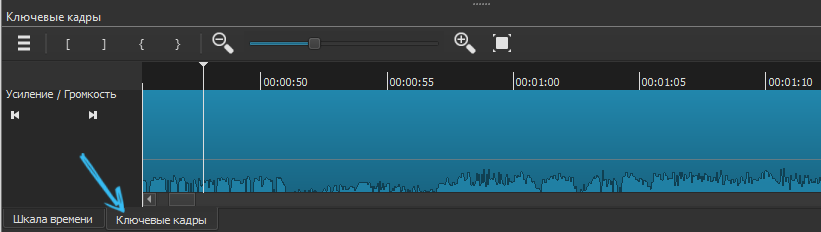
Pošteno je reći da je za stvaranje prijelaza i animacija autorskih prava, bolje je prebaciti se na više profesionalnih videozapisa. Shotcut je ipak prikladan za početnike i sve one koji u uređivanju videozapisa poduzimaju prve korake.
Očuvanje gotovih videozapisa
Ako ste uspjeli montirati i obraditi video, sada ga treba spremiti. Kao i kod mnogih drugih video urednika, ovdje se koristi gumb za očuvanje za spremanje projekta, a ne video.
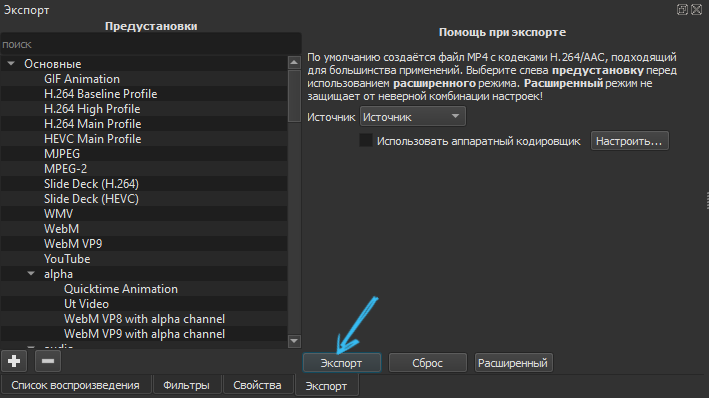
Ova se datoteka sjeća svega što ste koristili i dodali u instalacijsku tablicu.
SAVJET. Prilikom stvaranja složenog i višekomponentnog videa, budite sigurni da povremeno spremite projekt tako da ga ne morate ponovno pokrenuti u slučaju.Ako trebate spremiti video, značajke kartice "Izvoz" već se koriste ovdje. Najlakši način da odaberete isti YouTube ovdje i odmah izvozite u video hosting. Ova je opcija univerzalna jer zadržava video u MP4 formatu.
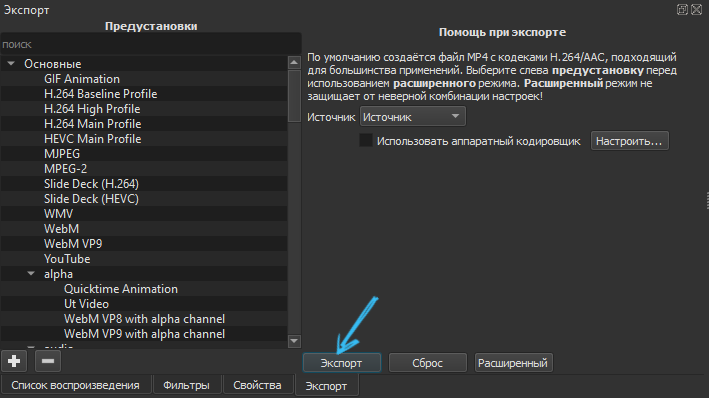
Klikom na karticu "Napredno", možete postaviti potrebne vlastite parametre sačuvanog videa. Ali bolje je da početnici stignu ovdje. Bolje je odabrati opciju s popisa i upotrijebiti je za spremanje videa.
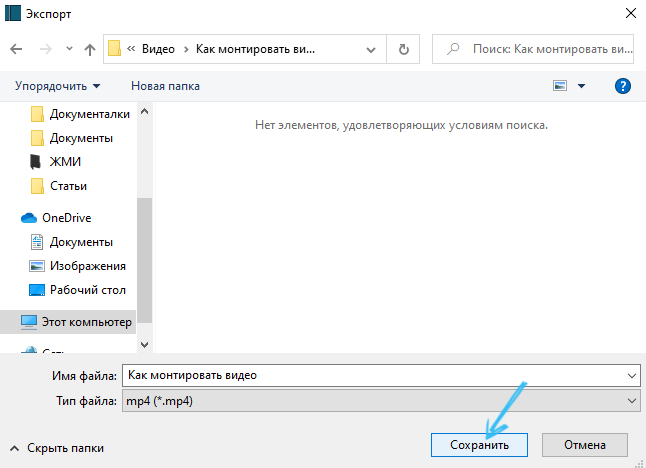
Klikom na gumb "Izvoz" pokreće se prikaz prikazivanja. Ovisno o složenosti projekta, ovo može potrajati doslovno nekoliko sekundi ili nekoliko sati. Računala troše puno resursa na prikaz, jer će slabi automobili početi stvarati buku i usporiti.
Paralelno, postotak već obrađenog i spremljenog videozapisa na kartici "Zadatak" bit će prikazan. Ona je na desnoj strani.
Shotcut je dobar što možete:
- Pretvori video u različite formate;
- Stvorite GIF -ove;
- Označite zvuk iz videozapisa;
- Držite zvuk iz videozapisa u mp3 formatu, itd.
Opet, sve se radi kroz Izbornik izvoza.
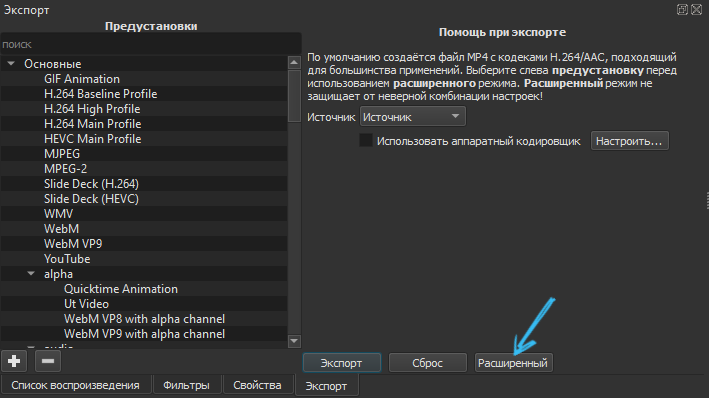
Ovo je samo osnova mogućnosti koje je jedan od najboljih programa uređivanja videozapisa usredotočio na početnike. Ali morate započeti svoj put s osnovama.
Vježbanje, proučavanje novih prilika, prijelaz na složenije programe u konačnici će postići ozbiljan napredak, naučiti stvarati nevjerojatne videozapise i dodati vlastite posebne efekte i prijelaze.
Na velikim YouTube kanalima ogroman udio uspjeha ovisi o tome kako kompetentno video bloger ili njegov tim posjeduje vještine uređivanja videozapisa. Samo samo pucajte materijal. Još uvijek treba povezati, zalijepiti, odrezati, dodavati glasovnu glumu, primijeniti video ceste i tako dalje.

Koji video uređivač više volite koristiti vas? Zašto je odabrao ovaj određeni program? Koliko ste dugo studirali i što su uspjeli naučiti?
Podijelite svoje iskustvo, dajte praktične savjete početnicima, ispričajte vam zanimljive priče iz života vezanih za instalaciju video.
Pretplatite se, komentirajte i postavljate relevantna pitanja!
- « Microsoft Visual C ++ Eliminacija pogreške u knjižnici izvođenja
- Kako pronaći i izbrisati duplikate datoteke na računalu »

