Stalna priprema automatskog oporavka i dijagnoze računala u sustavu Windows 10 - Kako to popraviti

- 1912
- 508
- Miss Kirk Mante
Neki korisnici Windows 10 suočeni su s činjenicom da nakon ažuriranja, a ponekad i bez jasno definiranih razloga, kada uključite računalo ili prijenosno računalo, natpis "Priprema automatskog oporavka" stalno se pojavljuje, promjena u "računalnoj dijagnostici", koja u konačnici u konačnici Prevodi zaslon "automatske restauracije" u zaslon Windows 10.
U ovoj uputi, detaljno o mogućim metodama, ispravite stalni automatski oporavak sustava Windows 10 i vratimo uobičajeno preuzimanje računala.
- Stalni automatski oporavak nakon isključivanja, a nema pogrešaka pri ponovnom punjenju
- Načini ručnog popravljanja problema koji vode do automatske obnove
- Kako onemogućiti automatski oporavak Windows 10
- Video uputa
Automatski oporavak tek nakon završetka rada, nakon ponovnog pokretanja Windows 10 Works

Jedna od uobičajenih opcija je priprema automatskog oporavka, dijagnoza računala Windows 10 i sljedeće faze pokazuju se tek nakon završetka rada prilikom uključivanja računala ili prijenosnog računala i pritiskanja gumba "Ponovno umetanje sada" ili jednostavnog ponovnog pokretanja rješava problem. Opcija je također moguća kada pojava problema ovisi o tome koliko je dugo računalo bilo u izvan stanja ili je li isključeno iz utičnice.
U gore navedenim slučajevima, sljedeća rješenja problema mogu pomoći:
- Odvojite brzi početak sustava Windows 10 (najbrža metoda i potrebna ako se problem pojavi na računalu nakon isključivanja utičnice, a ne isključite, niste spremni).
- Ručno instalirajte pokretače čipseta i upravljanja napajanjem, a za Intel postoje i Intel ME (sučelje za upravljanje motorom) s službene web stranice prijenosnog računala ili matične ploče, čak i ako nisu najvažniji na službenoj web stranici.
- Za PC kada je uključena funkcija brzog lansiranja - ne isključite računalo s mreže.
Suština se u ovom slučaju svodi na činjenicu da se Windows 10 s zadanom funkcijom "brzog lansiranja" i završetak djela ne isključuje "u potpunosti", već prelazi u neku vrstu gibbernacije. Ako upravljački programi čipseta pogrešno upravljaju i kontrola napajanja (a česti su slučajevi kada takav netočni rad uzrokuje automatski instalirani upravljački programi Windows 10, unatoč njihovoj kompatibilnosti), kao i s potpunim gubitkom snage (na primjer, isključen PC iz izlaza), ponovni obvez iz ove gibberne može dovesti do neispravnosti i automatske obnove.
Ispravljanje problema koji su ručno uzrokovali automatsku obnovu
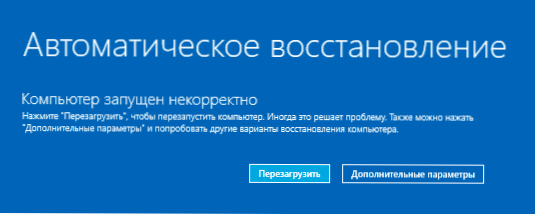
Nakon automatske dijagnostike računala Windows 10, korisnik dolazi na zaslon "Automatski oporavak", koji omogućuje pristup raznim alatima za oporavak koji se mogu koristiti za ispravljanje problema:
- Na zaslonu "Automatski oporavak" kliknite "Dodatni parametri".
- U izborniku okruženja za oporavak idite na "Pretraživanje i uklanjanje kvarova" - "Dodatni parametri".

- U izborniku koji se pojavljuje, možete koristiti mnoge mogućnosti oporavka odjednom, ovisno o tome koji je problem nastao nakon čega. Ako to sigurno ne znate, preporučujem vam korištenje opcija u redu.

- Ako se problem pojavio nakon instaliranja bilo kojeg programa, manipulacije s registra sustava Windows 10, pokušajte "Obnovi sustava" Za korištenje bodova za oporavak. Ako ih imaju, vjerovatno je da će problem moći riješiti problem.
- Ako se "automatski oporavak" počeo gnjaviti nakon instaliranja ažuriranja Windows 10, idite na odjeljak "Izbriši ažuriranja" I prvo isprobajte stavku "Izbriši posljednju korekciju", a ako ne pomogne, "izbrišite posljednje ažuriranje komponenti". Kad se zatraži lozinka i ako nemate lozinku za račun, ostavite je praznu, također uzmite u obzir da ako se ulaz u sustav provede prema PIN kodu, bit će potrebno unijeti, ali lozinka.
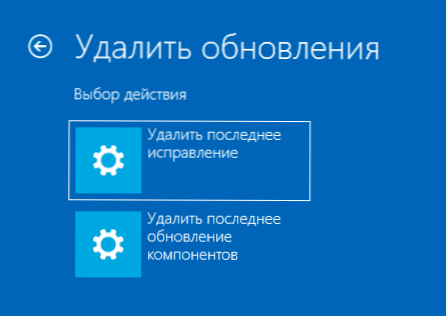
- Kada je stalna priprema za automatsku obnovu nakon kvara napajanja, ugradnja drugog OS -a ili radnje s odjeljcima tvrdog diska ili SSD -a, pokušajte koristiti predmet "Obnova pri učitavanju". Također, može biti korisna uputa za vraćanje Windows 10 Bootloader -a.
- Ako nijedna od opcija ne pomaže, provjerite radi li sigurni način rada, za to, odaberite u izborniku "Učitavanje parametara", Pritisnite gumb "Ponovno učitaj" i nakon izbornika za preuzimanje opcija opcije, pritisnite tipku 4 ili F4 za ulazak. Ako uspijete u sigurnom načinu rada, možda tamo možete otkazati radnje koje su prethodile izgledu problema. Pročitajte više o temi - Sigurni Windows 10.
U ekstremnim slučajevima, sjetite se točke "Vrati računalo u izvorno stanje" u izborniku "Pretraživanje i uklanjanje kvarova", koji vam omogućuje da izvršite automatsko pojačanje Windows 10, uključujući očuvanje vaših podataka.
Kako onemogućiti automatski oporavak Windows 10
Moguće je onemogućiti početak automatskog oporavka sustava Windows 10 i provjeriti kako se sustav vodi u ovom slučaju - u nekim slučajevima to dovodi do uobičajenog učitavanja OS -a, ponekad vam omogućuje da odredite u čemu je problem problem problem. Za isključivanje automatskog oporavka:
- Kao i u prethodnoj metodi (koraci 1-3), idite na sredstva za oporavak sustava.
- Otvorite stavku "Naredbeno stalak".
- Unesite naredbeni redak
BcdedIt /set struja oporavak br
I kliknite Enter.
- Zatvorite naredbeni redak, odaberite "Isključi računalo", a zatim ga ponovo uključite.
U budućnosti, za povratak automatskog oporavka, koji ponekad može biti koristan - upotrijebite naredbeni redak (u ime administratora, ako je pokrenut u radnom Windows 10) i naredbi)
BcdedIt /set struja oporavak dana da
Beskonačni automatski Windows 10 - Video
Ako vam i dalje treba pomoć, opišite situaciju i moguće razloge za pojavu problema u komentarima, pokušat ću dati nagovještaj.
- « Kako onemogućiti najavljivač zaslona Windows 10
- Kako provjeriti računalo na viruse putem interneta - 10 načina »

