Svrha glavne primjene i kako je koristiti
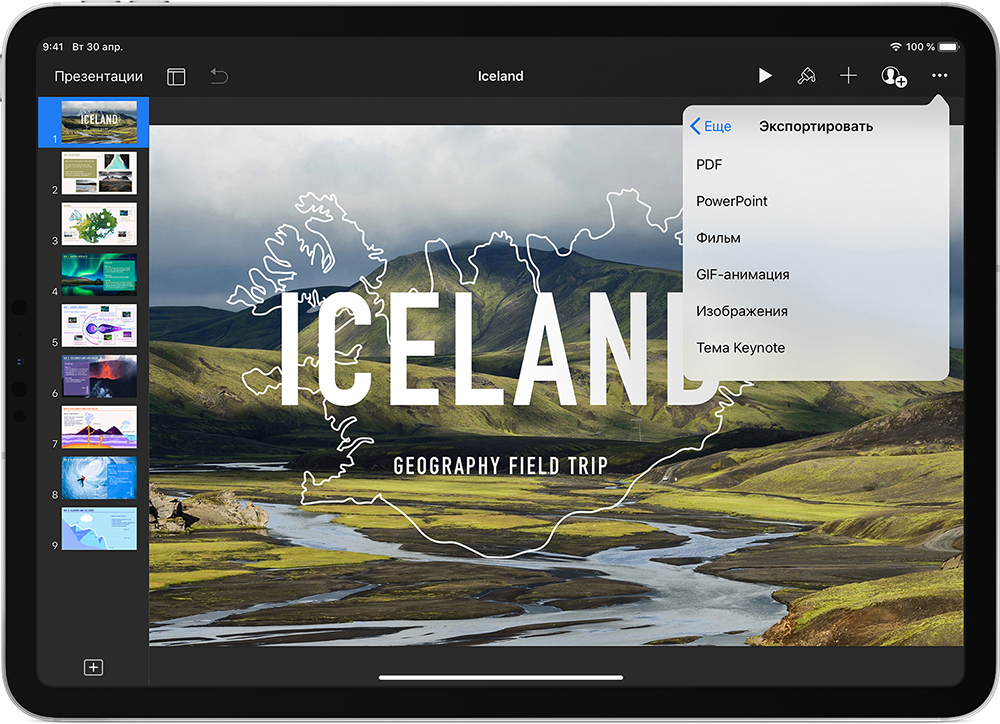
- 4933
- 1172
- Brendan Anderson IV
Vrlo je teško natjecati se s paketom uredskih programa od Microsofta. Kombinirajući sve najpotrebnije za rad, softver se implementira na najvišoj razini, ali biser iz skupa iwork aplikacija iz Apple - Keynote je izvan svake sumnje premašuje funkcionalnost i praktičnost sučelja uredskog paketa, PowerPoint.
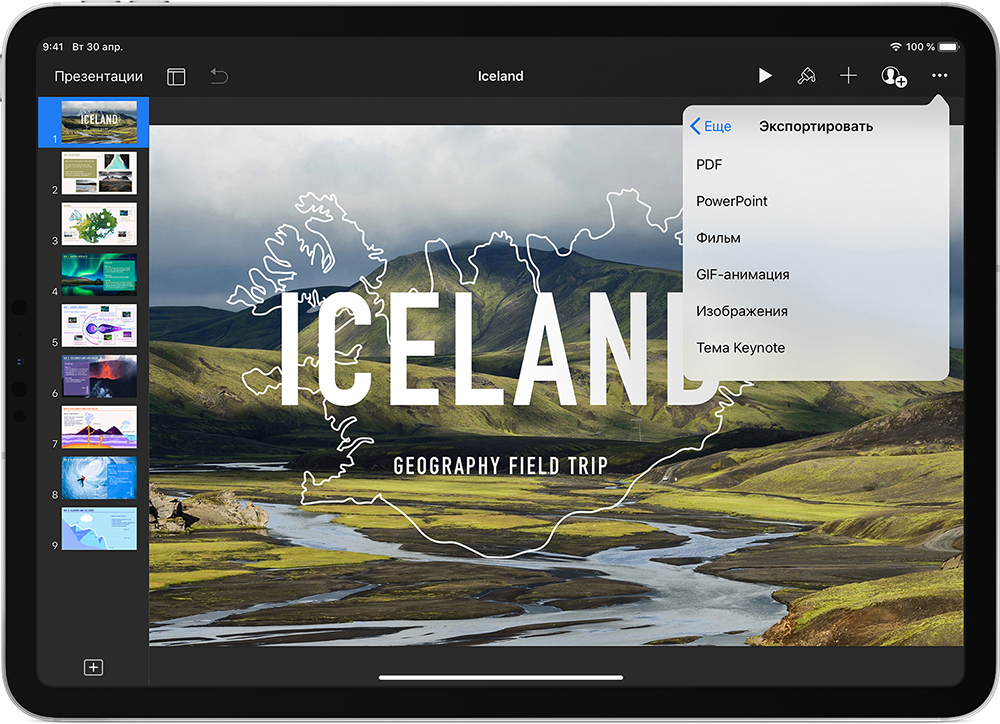
Što je glavni
Popularnost ovog softvera nije tako široka kao u slučaju natjecatelja iz Microsofta, i iako je njegova prva verzija objavljena još 2003. godine (osma je već dostupna danas), mnogi ne znaju kakav je to program, i nisu ni svjesni postojanja ključne riječi. Unatoč tome, za korisnike koji moraju ispuniti zadatke stvaranja prezentacija različitih priroda, usluga je postala pravi nalaz.
Aplikacija za stvaranje i demonstriranje impresivnih glavnih prezentacija uključuje moćne alate, efekte i teme koje omogućuju najvišu razinu kako bi napravili lijepe i visoke kvalitete, što može predstaviti vrlo različita publika. Bogata funkcionalnost s velikim mogućnostima ne skriva se iza zaslona brojnih kartica, odjeljaka i pododjeljka, vrlo je prikladna i jednostavna za upotrebu, pa će rad s njom biti jednostavno čak i za početnika korisnika. Svi potrebni alati u glavnoj državi uvijek su pri ruci, oni se dostavljaju na ploču s brzim pristupom i tri kartice u desnom bloku. Dakle, dizajn implementiran u programu, koji pruža udobnost upravljanja, omogućit će vam da stvorite pristojnu prezentaciju za nekoliko minuta.
Keynote djeluje na iPhoneu, iPadu, iPod Touch uređajima, kao i Mac računalima. Prezentacije koje ste stvorili na jednom od uređaja otvorene su s druge strane, tako da vas ne treba pričvrstiti na mjesto ili određeni uređaj. Pored toga, možete obavljati zajedničke podatke o uređivanju u stvarnom vremenu, otvaranje pristupa drugim korisnicima i raditi na mreži. Iznenađujuće, Usluga također podržava mogućnost dodavanja PowerPoint datoteka, koje se tada mogu urediti u glavnoj mjeri, prezentacije se mogu spremiti i u proširenjima oba programa. Dakle, ako vaši kolege koriste Microsoft proizvod, ništa vas ne sprječava da istovremeno radite na istom projektu.
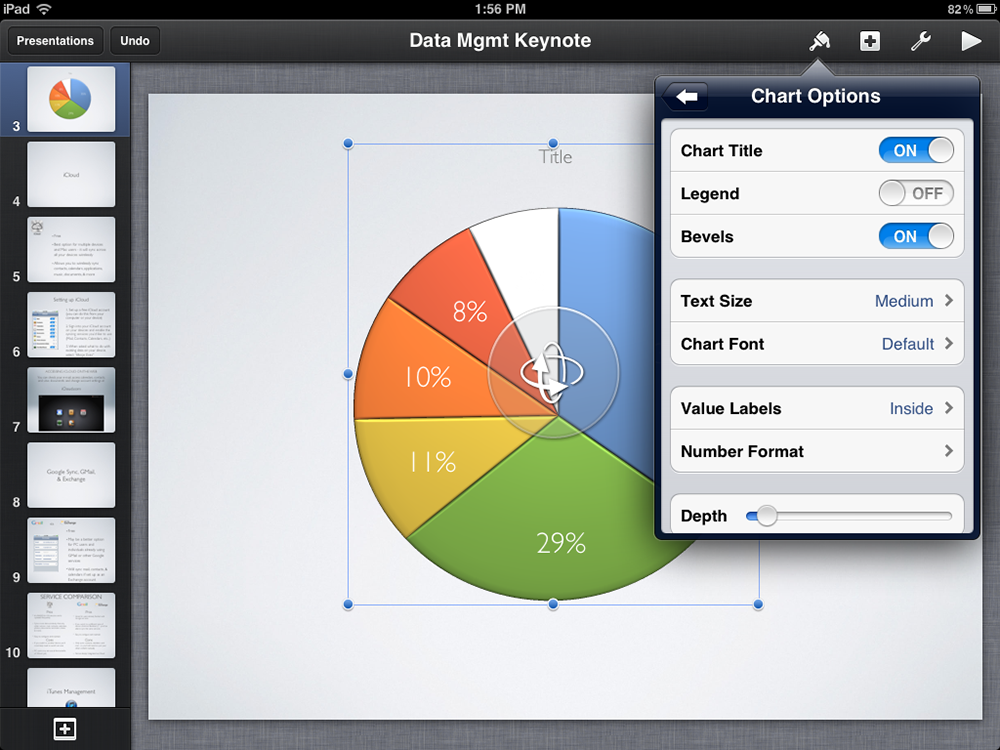
Među mnogim prednostima glavne usluge:
- Širok skup alata za stvaranje prezentacije visoke kvalitete (jedinstvene teme, efekti, snimanje i uređivanje zvuka unutar aplikacije, umetak fotografije, video, tekstovi, tablice, dijagrami, grafikoni i druge mogućnosti);
- Program je prilagođen za rad na mobilnim uređajima;
- sposobnost rada s prezentacijama s različitih uređaja;
- Uređivanje kreatiranja u stvarnom vremenu;
- daljinski upravljač;
- sposobnost dijeljenja;
- Integracija s popularnim uslugama iCloud, Dropbox i Gmail;
- Kompatibilnost s PowerPoint;
- Izravno emitiranje prezentacije putem Keynote Live -a;
- Na iPadu pomoću Apple Pencil -a možete dodati vlastite bilješke i ilustracije u prezentaciju;
- Ugodno i prikladno sučelje.
Glavna usluga ima puno veze s PowerPoint -om, čak i ako prije niste koristili alate za prezentaciju, da biste se navikli na Apple i iPad aplikaciju za iPhone i iPad. Nadalje, neće biti poteškoća ako postoji iskustvo s PowerPoint ili Desktop verzijom programa Keynote.
Stvaranje prezentacija u ključnom mjestu
Koristeći uslugu, možete stvoriti nevjerojatne prezentacije. Odabirom jedne od tema prilikom stvaranja (stilovi će već biti izgrađeni u njegovom sastavu), vidjet ćete koliko će vaš rad pogledati prvi korak kreativnog procesa. Primjena u glavnoj ulozi sadrži desetke različitih tema koje uključuju spremne skupove elemenata, što svaku prezentaciju čini jedinstvenom. Također se možete prijaviti u glavnim postavkama programa koji vam se sviđaju u svim novim dokumentima.
Stvaranje prezentacije
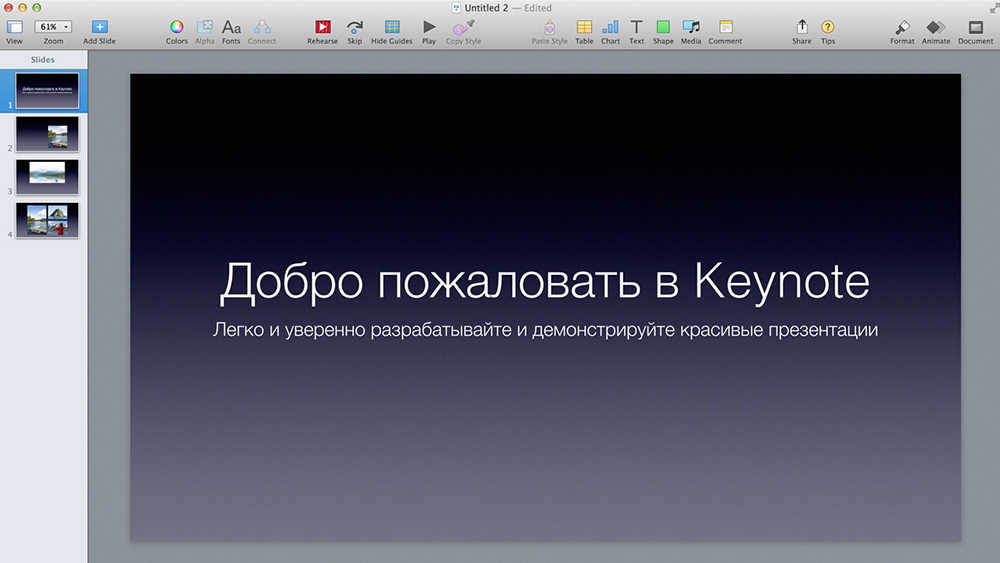
Rad na prezentaciji započinje upravo odabirom teme. Prozor se otvara kada se pritisne gumb "Novi dokument", na njega možete ići i iz izbornika "Datoteka" odabirom stavke "Nova". Dvostruka pritiska odabire željenu temu i nakon učitavanja nove prezentacije, možete nastaviti raditi na njegovom stvaranju pomoću dostupnih kontrola:
- Pritiskom "+" na alatnoj traci možete dodati dijapozitive.
- Dvaput kliknite na tekst za punjenje u prezentaciji dodaje tekst.
- Možete povući slike ili fotografije s uređaja, dodati slike iz iphota ili otvora.
- Na ploči s desne strane programa Windows bit će prikazano oblikovanje kontrola primjenjivih na odabrani objekt. Na vrhu bočne ploče dostupne su varijacije dizajna, što vam omogućava da promijenite izgled objekta klikom. Koristite razne alate za konfiguriranje prezentacije i stvaranje ekskluzivnog rada.
- Dostupna je mogućnost postavljanja gornje alatne trake, možete izbrisati, dodati ili promijeniti gumbe za vlastitu udobnost interakcije s Keynoteom.
- Dodavanjem klizača odaberete jedan od izgleda na temelju odabrane teme. Može se primijeniti za sljedeći ili za postavljanje drugog slajda drugim izgledom. Za brzi pristup opciji, na alatnu traku možete dodati element "majstora".
- Također možete utrnuti dijapozitive, promijeniti njihovu narudžbu, grupu, proći (u ovom slučaju propušteni dijapozitiv nije numeriran), uređivanje, mijenjati ljestvicu itd. D.
- Među alatima su dostupni alati za uređivanje objekata (bilo koje komponente prezentacije, poput fotografije, dijagrama, figura itd.). U dokument možete dodati predmete i kontrolirati njihov izgled, mijenjati veličinu, obrazac, poravnavanje, rezanje dijela slike, podešavanje pozadine itd. D.
- Tekst, slike ili brojke mogu se pretvoriti u veze. Izgledat će kao obični objekti, ali kada kliknete na jedan od ovih objekata, odgovarajuća radnja će se izvesti u postupku prezentacije.
- Bilo koje radnje koje izvedete mogu se otkazati putem izbornika "Uredi", a također se ponovite ako odlučite da izgleda bolje.
- Ako ste u procesu odlučili da ova tema nije prikladna za vas, samo je promijenite kroz izbornik "Datoteka". Tada će se na sve dijapozitive primijeniti nova tema, uključujući stilove objekta, pozadine i druge elemente. U slučaju prilagodbi u vezi s objektima prezentacije, oni će sačuvati prilikom promjene teme.
- Po želji, možete održavati promjene koje su napravljene kao novi stil da biste mu imali pristup prilikom stvaranja drugih objekata.
- Prezentacija se može spremiti u glavnoj ulozi kao nova tema, nakon čega će biti dostupna u kategoriji "Moje teme".
- Mogućnost održavanja prezentacije u drugom formatu može se provesti izvozom u ovaj format. Funkciju možete koristiti putem izbornika "Datoteka".
Ovo je samo mali dio onoga što može biti u skladu s. Potpuno razumijevanje kako koristiti program, možete stvoriti jedinstveni rad koristeći zanimljive mogućnosti usluga, uključiti druge sudionike kako bi stvorili prezentaciju, dijeljenje, emitiranje u stvarnom vremenu i izvedbu drugih radnji. Korisnici glavnih odnosa napominju da su, unatoč jednostavnosti programskih sučelja i lako savladati, njegove funkcionalne mogućnosti dovoljne za rad na profesionalnoj razini.
Otkrivanje prezentacija
Korisnici napajanja bit će zainteresirani za pitanje kako otvoriti glavnu prezentaciju na sustavu Windows, a ne samo.
Sam program omogućuje vam rad s velikim brojem različitih formata datoteka.
Za početak, kako se prezentacije otvaraju na iOS uređajima poput iPada i iPhonea.
Na primjer, Juzer je želio otvoriti glavnu prezentaciju putem drugog programa. Ovo će ga trebati pretvoriti u drugi format.
Ovdje je potrebno učiniti sljedeće:
- otvoriti željenu prezentaciju;
- Pritisnite gumb "Više";
- Kliknite na "Izvoz";
- odaberite odgovarajući format;
- Odredite prikladan način slanja.
Postoje i slučajevi kada je potrebno otvoriti druge programe kroz ključnu tipku kroz Keynote. Često je PowerPoint.
Da biste otvorili ovu datoteku, morat ćete je dodirnuti u upravitelju prezentacije. Ako se upravitelj ne prikaže, vratite se u odjeljak "Prezentacija" (u slučaju iPada) ili kliknite "Natrag" na iPhoneu, nakon čega ćete morati odabrati otvorenu datoteku. Ako je datoteka nepristupačna za odabir, već postoji problem formata nespojivosti.
Kroz Keynote možete otvoriti datoteke i druge aplikacije, prikazati poruke s e -pošte i ne samo. U ovom slučaju trebate:
- Pokrenite drugu aplikaciju;
- odaberite datoteku;
- Kliknite na "Dijeli";
- Odaberite opciju "Kopiraj u Keynote".
U ovom slučaju izvorni dokument neće biti izbrisan.
Samo imajte na umu da prilikom otvaranja programa može upozoriti na promjenu pojave prezentacije.
Sljedeća opcija za one koji rade na Mac uređajima.
Postoji vlastita uputa o tome kako otvoriti glavne prezentacije u drugim programima. Za to se jednostavno pretvaraju u potreban format.
Uputa je sljedeća:
- Otvoriti željenu prezentaciju;
- Kliknite "Datoteka";
- zatim "izvoz u";
- odaberite odgovarajući format;
- U ovom se slučaju pojavljuje prozor za odabir formata, kao i mijenjati neke konfiguracije;
- Sada kliknite "Dalje";
- Navedite naziv datoteke i mapu u kojoj će se spremiti;
- Prijenos je dovršen pritiskom na gumb "Izvezi".
Također možete otvoriti datoteke drugih programa i aplikacija u Keynote. Da biste to učinili, na Mac uređajima koji su vam potrebni:
- Idite na Izbornik Finder;
- Kliknite na datoteku, držeći gumb za upravljanje;
- Odaberite stavku "Otvori s";
- Kao alat za prikaz, koristite ključnu ulogu.
Ali ako imate samo jedan program za prezentacije na računalu, a ovo je glavna, onda će biti dovoljan i samo dvaput kliknite na datoteku.
Sada u samoj aplikaciji za samotenu aplikaciju morate kliknuti na "datoteku", a zatim "otvoriti" i odabrati željenu prezentaciju. Ako je ovu datoteku nemoguće odabrati, formati su nespojivi.
Promjena veličine slajda
Drugo popularno pitanje je kako promijeniti veličinu dijapozitiva u aplikaciji za glavu. Ovdje će se upute malo razlikovati ovisno o tome što Apple uređaj koristi osoba. To može biti iPhone i iPad, ili računala Mac. Za računala i mobilne uređaje, njihove upute.
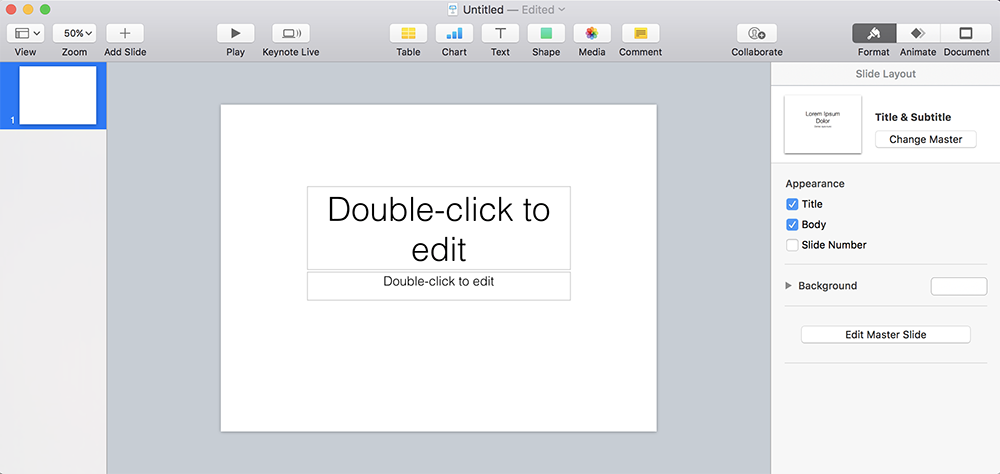
Ako je pametni telefon ili tablet iz Applea, tada morate učiniti sljedeće:
- Kliknite gumb "Više";
- Idite na odjeljak "Dizajn dokumenata";
- Odaberite "Veličina klizača";
- Postavite potrebne parametre.
Ako kliknete na stavku "Korisnik", tada će biti moguće navesti potrebne dimenzijske karakteristike. Zatim na "Spremno", i to je to, veličina se mijenja u brojeve potrebne za korisnika.
Ako korisnik ima stacionarno računalo ili Apple laptop na raspolaganju, ovdje će se promjena u veličini dogoditi u nešto drugačijem. Naime:
- Kliknite ikonu dokumenta (prazan kvadrat);
- Zatim na karticu "Dokument";
- Pojavit će se pop -up prozor;
- Željena veličina odabrana je u ovom prozoru.
Opet, ako kliknete na opciju veličine korisnika, tada će biti moguće odrediti određene potrebne brojeve. Promjene se završavaju jednostavnim klikom na gumb U redu.
Očuvanje prezentacije
A sada o tome kako pravilno spremiti prezentaciju u primjenu glavne primjene i što će se učiniti za to. Ovdje nema ništa komplicirano. Bilo koji korisnik će se nositi bez problema.
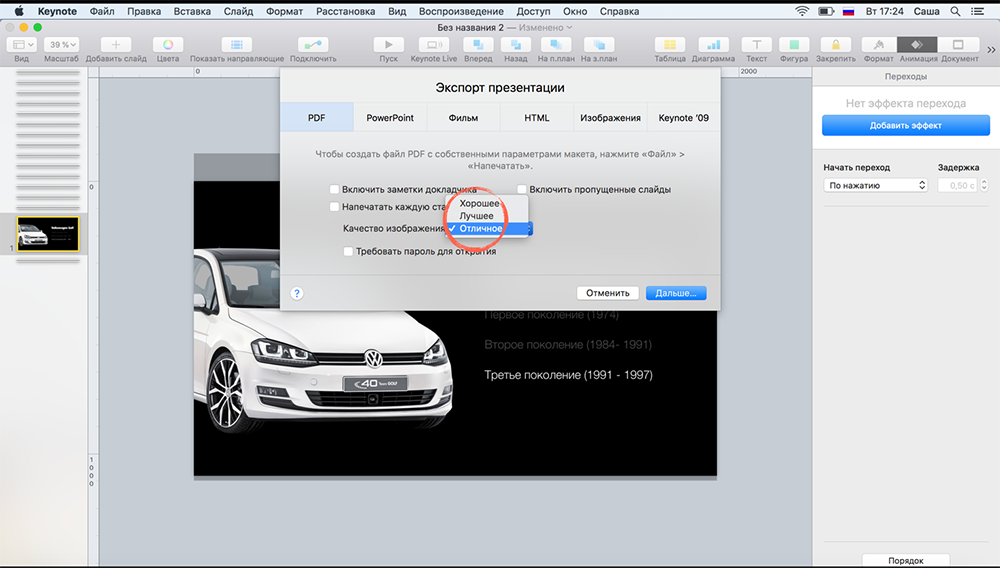
Kad se prezentacija održava prvi put, ona mora odabrati određeno ime, kao i mapu u kojoj će biti. Nakon toga, sve će se promjene početi spremati automatski ako nastavite raditi s prezentacijom. Ako postoji potreba, u bilo kojem trenutku možete promijeniti naziv datoteke, stvorite kopiju pod drugim imenom, promijenite mapu u spremanje i druge stvari.
Da biste spremili prezentaciju i priklali njezino ime, trebate:
- Kliknite bilo gdje u prozoru prezentacije, čime ga čine aktivnim;
- Kliknite na "Datoteka";
- Zatim na "Spremi";
- U polju "Spremi kao" uvodi se odabrano ime;
- Također možete navesti od 1 ili više oznaka, iako to nije potrebno;
- Da biste odabrali mjesto očuvanja, trebali biste kliknuti na strelicu u blizini izbornika Pop -Up;
- Odaberite određenu mapu ili radnu površinu.
To je sve. Apsolutno ništa komplicirano.
Uređivač ključnih mjesta je funkcionalna i popularna aplikacija. A korištenje je prilično jednostavno. Čak i ako je ranije korisnik bio gorljivi Windows obožavatelj sa svim svojim standardnim aplikacijama.
Kako podijeliti prezentaciju
Ključno je lako podijeliti rezultat vašeg rada s drugim korisnicima. Možete poslati vezu onima koji bi trebali vidjeti projekt (ili ga smjestiti na bilo koji resurs, na primjer, na društvenu mrežu), poslati je E -Mail ili putem iTunesa, kao i ispis. Osim toga, prezentaciju možete povezati s projektorom pomoću VGA ili HDMI Apple tipki ili ga pokazati na TV ekranu putem Apple TV -a.
Emisija u mrežnom načinu rada može se implementirati nakon što publiku podijelite s linkom. Pomoću Keynote Live -a možete pokazati prezentaciju pomoću streaminga ili emitiranja. Dakle, spasivši rad u oblaku pohrane iClouda i kopirajte URL, morate poslati vezu E -mail. Otvaranje veze također se može zaštititi lozinkom ako su informacije namijenjene određenim ljudima. Postavljajući prava pristupa, možete pružiti jednoj korisnicima priliku da vladaju prezentacijom, u suprotnom dopustite gledanje, dok će sve izmjene izvršene nakon slanja URL -a na projekt biti vidljive primateljima reference. U slučaju da se šalje kopija prezentacije, dokument će ga moći urediti, ali originalna verzija ostat će nepromijenjena.
Usluge s kojima je glavna integracija integracija
Udobnost i brzina rada u velikoj mjeri ovise o integriranju programa s drugim uslugama. Zajednički rad i njegova vlastita učinkovitost stvaranja prezentacija visoke kvalitete osiguravaju se integracijom s iCloud i Dropbox, dok Gmail otvara pristup komunikaciji. S glavnim brojem, slobodno možete odabrati uređaj i radno mjesto, jer će dijapozitivi, na primjer, na Mac -u, imati isti izgled kao na iPhoneu ili u pregledniku. Istodobno, drugi korisnici mogu se pridružiti stvaranju projekta putem Mac, iPada, iPhonea ili PC uređaja. Upotreba vrućih ključeva koji vam omogućuju da odmah obavljate razne zadatke također će pomoći ubrzati rad.
- « Koji OS odabrati za laptop
- Zašto se pogreška čini da nije uspjela konfigurirati ili dovršiti ažuriranja sustava Windows i kako je popraviti »

