Pretvaranje fotografije u crtež u Photoshopu

- 2019
- 151
- Miss Kirk Mante
Čini se da je era uljnih boja blizu zalaska sunca. Danas čak i manje ili više pametni školar koji ima osnovne radne vještine u grafičkom uređivaču, može primijeniti filter na bilo koju sliku koja oponaša poteze četkica.
Jedini problem je što takvi alati imaju masu parametara, čija promjena u jednom ili drugom smjeru može pokvariti konačni rezultat i pretvoriti takav rad u umjetničko djelo.

Zajednički princip - svaki kuhar sada može biti umjetnik - u stvari, pokazalo se da nije više od alegorija. Ipak, sve više i više ljudi posvećuje puno slobodnog vremena poboljšanju svojih vještina grafičkog dizajna. A mnogi nisu ni dobri. Možda ne biste trebali dokazati da je najpopularniji i najpopularniji alat na ovom području bio i ostaje Photoshop - program koji je de facto standard u polju digitalne grafike. Danas ćemo vam reći kako fotografiju pretvoriti u crtež - pokazujući takav rezultat prijateljima, sigurno ćete povećati svoj status talentirane osobe u njihovim očima. A to učiniti, kako se ispostavilo, nije tako teško.
Korištenje alata za ulje boje
Već neko vrijeme kolekcija filtra u Photoshopu nadopunjena je drugim alatom, koji se naziva - "Uljna boja". Može se smatrati glavnim kandidatom za najjednostavnije i istodobno učinkovit alat s kojim možete pretvoriti fotografiju u Photoshopu u crtež za minutu. A ako je na vašem računalu instaliran moćan moderni video adapter, tada se rezultati takve transformacije mogu primijetiti u stvarnom, ubrzanom ili sporo vrijeme, za koji je prozor prije ispitivanja dizajniran.
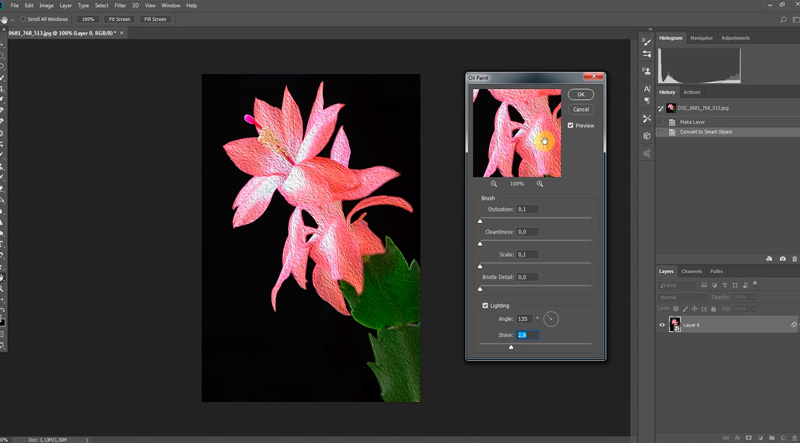
Uljna boja ne može se nazvati savršenim filtrom - ona u potpunosti obrađuje cijelu sliku, ne pružajući priliku za rad s četkom u određenim dijelovima slike. Ipak, obrada grafike događa se vrlo brzo, u velikoj mjeri - zbog činjenice da glavni dio djela pada na ramena GPU -a. MGE motor temeljen na OpenGL/OpenCL tehnologiji koristi se ovdje. Ali vlasnici računala s zastarjelim video adapterima ne bi se trebali brinuti - filtar će raditi u ovom slučaju, već sporije, koristeći samo CPU resurse.
Filter se nalazi u općem izborniku filtra i uključite šest dinamičkih parametara, koji se mogu promijeniti pomoću klizača. Četiri karakteristike pripadaju svojstvima četkice, dvije - kontroli osvjetljenja. Pomoću stilskih i detalja s čekinjama možete promijeniti kontrast udaraca, tvoreći svjetlosne granice u području uvijanja slika. Istodobno, klizač „stilski“ više je usredotočen na stvaranje učinka kaotičnih, karakterističnih za crteže ulja, a drugi filtar je odgovoran samo za kontrast.
Klizač čistoće omogućuje vam manipuliranje detaljima poteza četkice, od učinka crtanja s mekom četkom do bruto, zrnatih površina. Klizač skale ("Skala") odgovoran je za promjenu dimenzija ruke.
Kutni smjer - parametar kroz koji možete postaviti kut osvjetljenja površine platna, dodajući realizam i kontrast između pojedinačnih udaraca. Promjenom kuta rasvjete, možete učiniti udarce svjetlije ili hladovine. Sjaj klizač je odgovoran za ozbiljnost osvjetljenja.
Stoga se može tvrditi da je filter za ulje Photoshop ulja, pretvaranje fotografije u crtež, skup od nekoliko filtera koji rade unutar jednog radnog seta.
Pretvaranje fotografije u sliku koristeći pojedinačne filtre
Ništa manje impresivan rezultat može se postići kombiniranjem pojedinačnih filtera. Ova je metoda duža, ali dobra je jer vam omogućuje da napravite sliku s fotografije u Photoshopu, bez pribjegavanja virtualnom četku. U grafičkom uređivaču postoji mnogo takvih alata. Ali ovdje možete naići na situaciju u kojoj se postavke filtra razlikuju za slike, čija se razlučivost razlikuje. Dakle, da biste se podudarali s rezultatima, možda ćete morati ručno prilagoditi ove parametre.
Razmotrimo kao primjer da radimo s fotografijom koja ima rezoluciju od 1024 × 768 piksela:
- Prenosimo našu fotografiju, nazovemo prozor nijanse/zasićenja pritiskom na Ctrl +U kombinaciju za kontrolu zasićenja boja;
- Klizač premještamo "zasićenost" na 45 bodova;
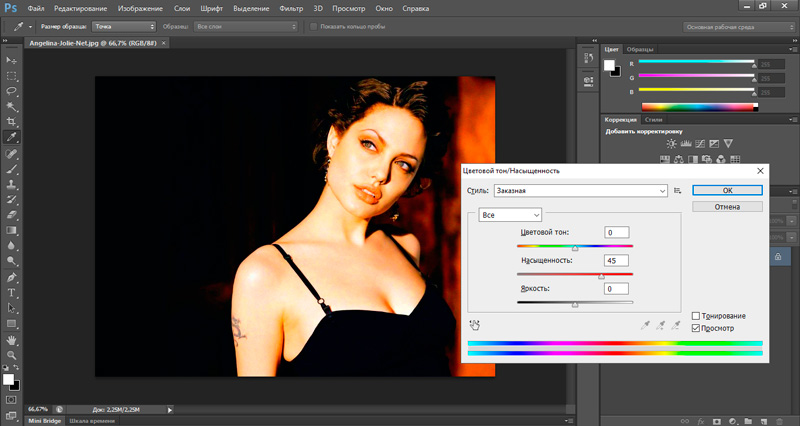
- Prelazimo na izbornik filtra;
- Kliknite na stakleni filter;
- Budući da želimo dobiti imitaciju slike s uljem na platnu, odaberite teksturu platna u postavkama filtra, koja fotografiju pretvara na ovaj način;
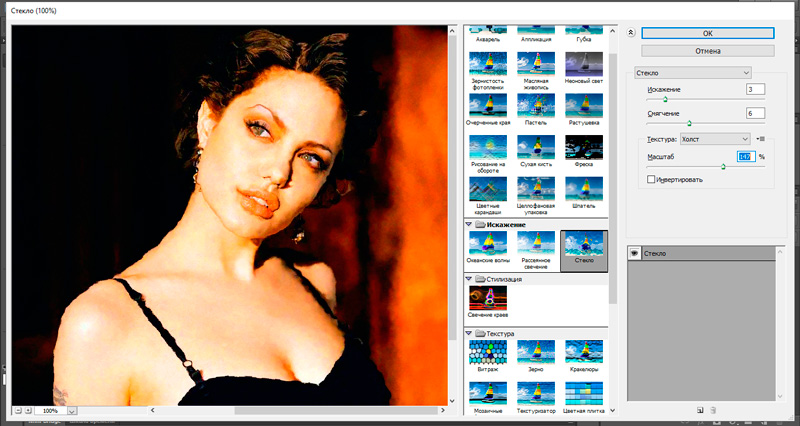
- Preostali parametri treba odabrati ovisno o fotografiji početne rezolucije. Dakle, da bismo smanjili izobličenje, povučemo klizač izobličenja ulijevo;
- Isto radimo i s klizačem glatkoće - omekšati sliku na prihvatljivu vrijednost;
- Kliknite na novi sloj efekta da biste stvorili dodatni sloj u odnosu na stakleni filter;
- Idemo na sljedeći filter, kutni udarci. Nameće nagnute mrlje na sliku, čiji se kut može promijeniti u postavkama. Ovdje smo također postavili duljinu razmaza jednaka tri piksela, oštrina (oštrina = 1);
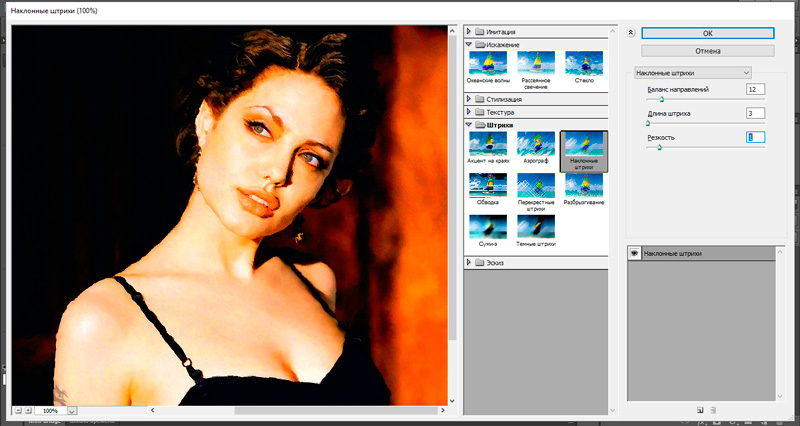
- Dodajte novi sloj za sljedeći učinak;
- Filter za boju Daubs koristi se za dobivanje slike vrste, sličnog uzorku koje su napravili uljne boje. Na ovu vrstu četkice postavljamo jednostavnu, veličina je 4 točaka, pomičemo klizač oštrine ulijevo kako bismo lagano zamaglili udare;
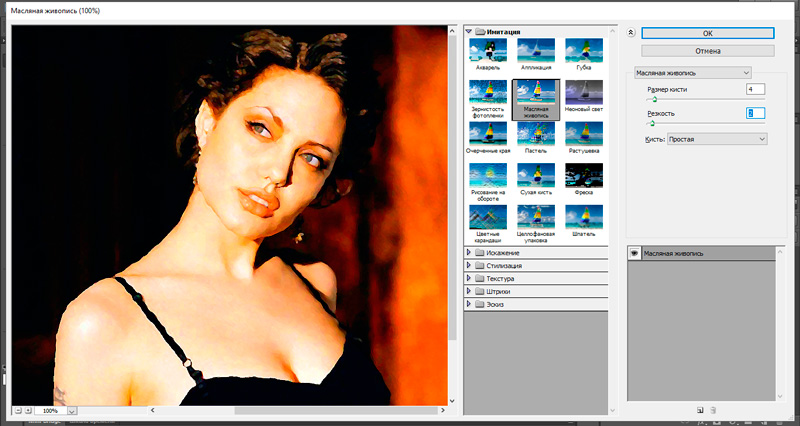
- Mi oblikujemo posljednji sloj;
- Koristimo filtar teksturizatora, koji omogućava manipuliranje teksturom supstrata. Odaberite teksturu koja oponaša platno (platno), postavite olakšanje i veličinu stanice (parametri reljefa i skaliranja);
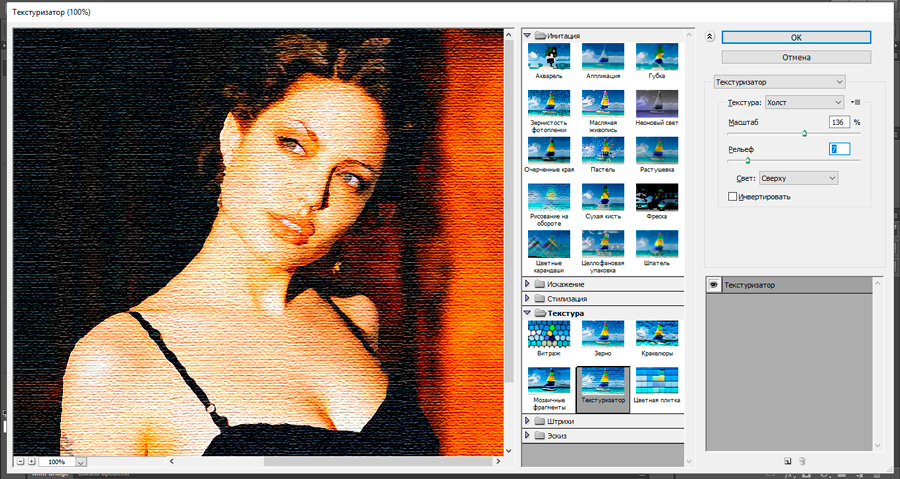
- Da bi razmazi bili jasniji, pritiskamo kombinaciju Ctrl +J, stvarajući kopiju trenutnog sloja, izbjeljivati sliku pomoću kombinacije naredbi izbornika slike, podešavanja i samog aktuura ("Dismeloracije");
- U odnosu na gornji sloj, koristimo filter Emboss (je u podmorju "Stylizacija"). Ovdje je parametar visine instaliran u 1, a količina je u 500;
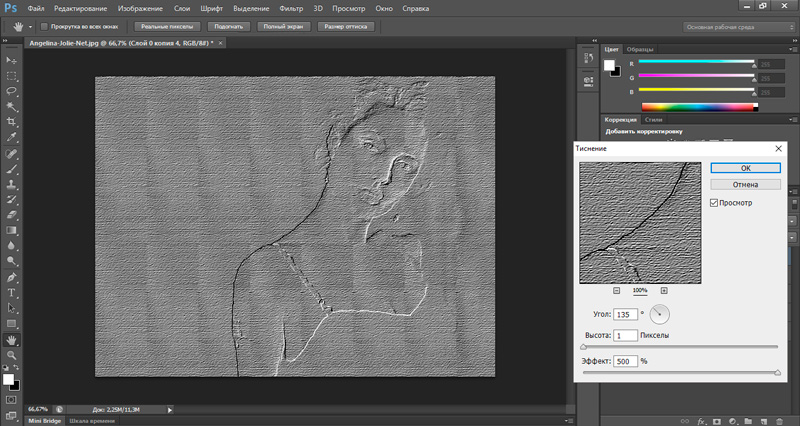
- Završavamo transformaciju fotografije u aplikaciju za crtanje za trenutni sloj vrste prekrivanja miješanja.
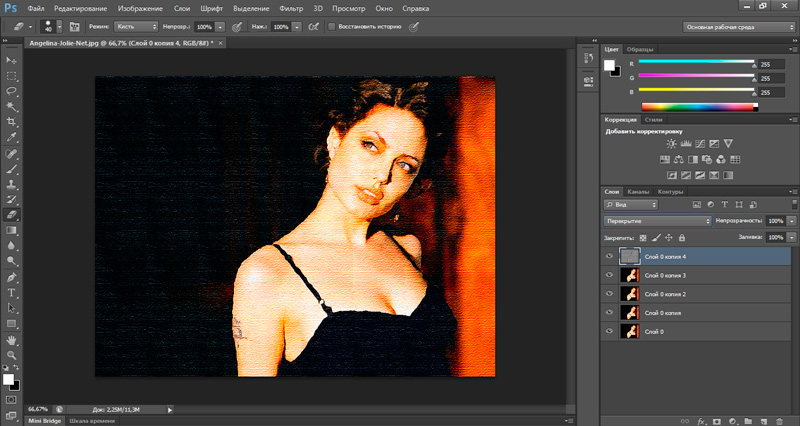
Na fotografiji crteža s olovkom napravimo u Photoshopu
Možete impresionirati prijatelje uzorkom olovke na temelju fotografije. Trebao bi biti kvalitetan, po mogućnosti - s homogenom pozadinom.
Dakle, nastavljamo s praktičnom izvedbom:
- Prenosimo fotografiju;
- Koristeći ctrl +j, stvorite duplikat glavnog sloja;
- Kombinacija Ctrl + I invertira sliku;
- Kliknemo na PKM sloj i u kontekstnom izborniku odabiremo pretvaranje u Smart Object. To će nam omogućiti da dodatno promijenimo parametre filtera koji se koriste u bilo kojem trenutku;
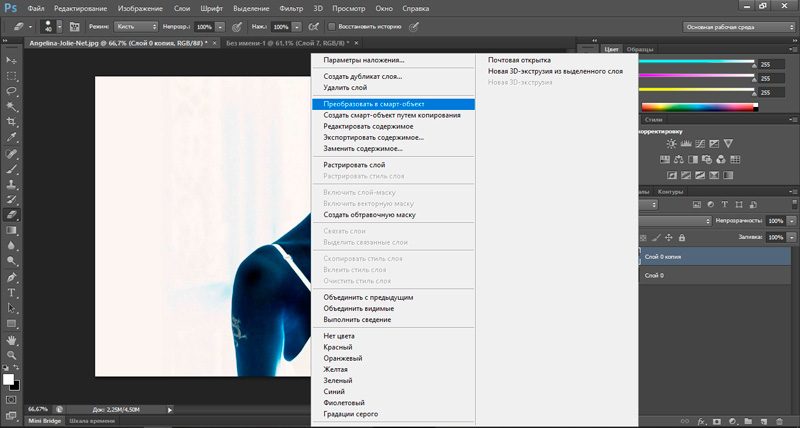
- U izborniku filtera odaberite Gaussov zamućenje, parametar "Radius" postavljen je u 40 piksela;
- Izgled duplikata pozadinskog sloja mijenja se u Dodge u boji - to će povećati kontrast i granularnost slike;
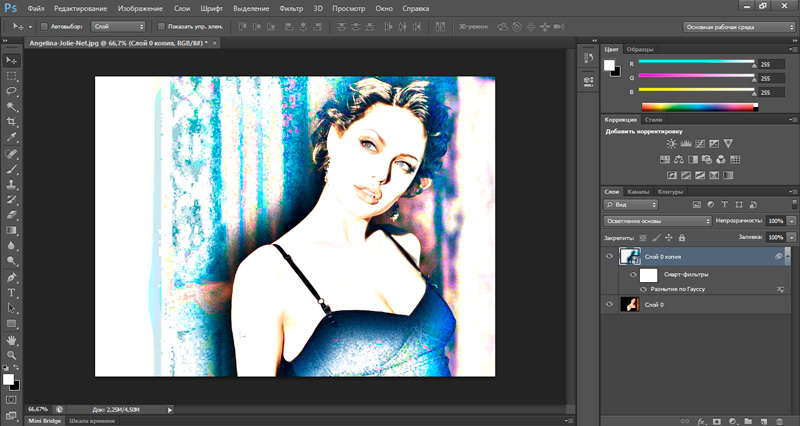
- U prozoru slojeva stvaramo novi sloj za punjenje, kliknite karticu razine. Pojavit će se prozor s tri parametra. Dodijelimo im vrijednosti 11, 0.94 i 255 za potamnjenje slike;
- Dodajte još jedan sloj, odaberite stavku crno -bijelog izbornika, koja će fotografiju automatski pretvoriti u uzorak olovke;
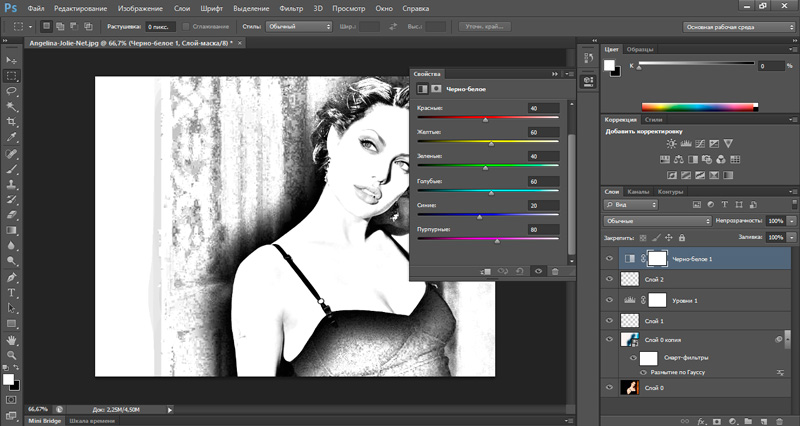
- Sve slojeve ističemo pritiskom na kombinaciju Ctrl + A;
- Prelazimo na izbornik Edit, odaberite stavku kopiranja spojene, kliknite Ctrl + Shift + C kombinaciju da biste stvorili jednu kopiju sa svim prethodno stvorenim slojevima;
- Kliknite Ctrl + V za integraciju ovog sloja s ostatkom (bit će gornji);
- Odaberite filtar užarenih rubova, postavite za njega parametre (svjetlina ruba = 21, širina ruba = 1, glatkoća = 14).
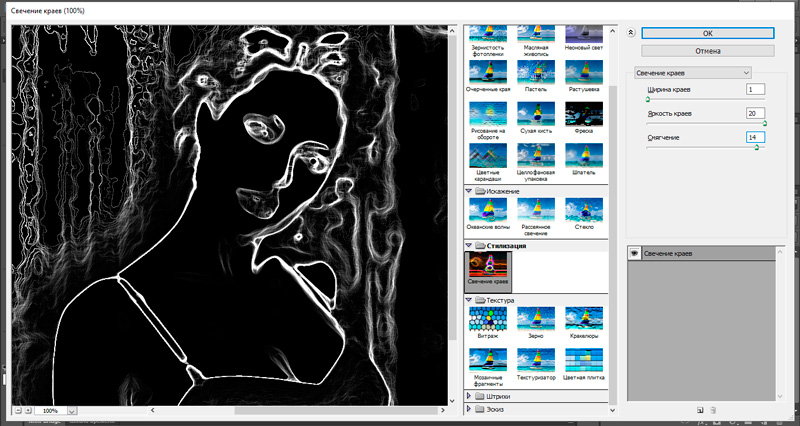
- Obrnuti sloj kombinacijom Ctrl + I;
- U izborniku slojeva odaberite stavku množine, čineći pozadinu prozirnom, parametar neprozirnosti smanjen je na 50-55%.
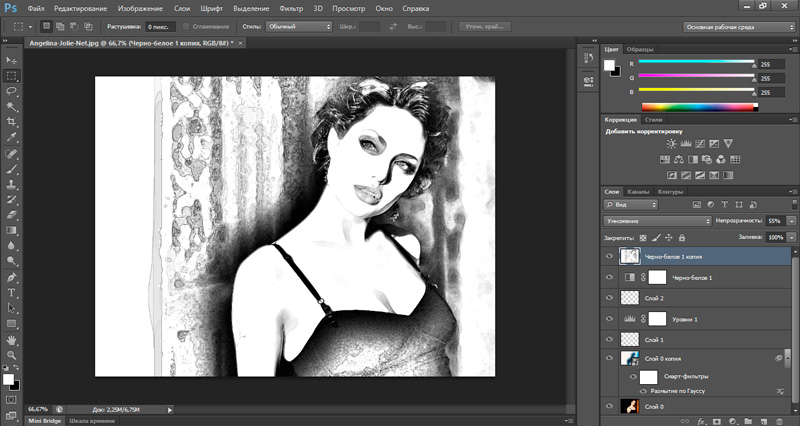
- Formiramo novi sloj, kliknite ctrl + backspace;
- Odaberite filtar teksturizatora, odaberite vrstu teksture pješčenjaka, klizač za skaliranje na 200%; Relief - u 4, za parametar svjetlosti odaberite gornju vrijednost;
- Ponovno idemo na množinu, postavljamo vrijednost opasnosti u 50%;
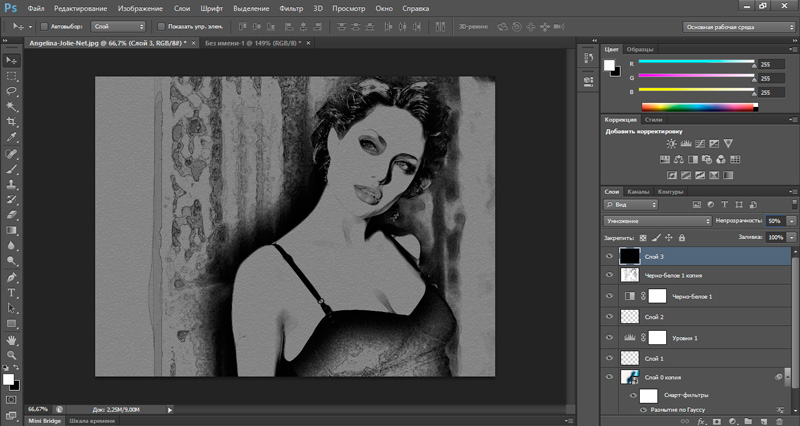
- Ako želimo da obrađena fotografija u Photoshopu bude uzorak u boji, uklanjamo promjenu boje aktivacije korektivnog sloja crno -bijelo.
Konačni rezultat bit će dobar, ali možete prilagoditi parametre svih slojeva i filtera kako biste postigli realniji, prema vašem mišljenju, rezultat.
Akvarelni uzorak
U pravilu, većina poznatih metoda kako napraviti sliku u Photoshopu s fotografije, na temelju upotrebe kombinacije filtera. Takve metode karakterizira jedan ozbiljan nedostatak - nedostatak individualnosti, što se često cijeni iznad savršene tehnike crtanja.
Stoga ćemo razgovarati o algoritmu koji vam omogućuje stvaranje stvarno jedinstvenih slika. Metoda se temelji na ručno primjeni udaraca, dok uopće ne trebate imati umjetnički talent, samo se pridržavajte uputa.
Razmotrite algoritam koraka -koraka, kako napraviti uzorak akvarela od fotografije u Photoshopu:
- Prenosimo početnu fotografiju;
- Dodajte okvir (Izbornik slike, stavka veličine platna, platno postavljamo malo više od početnog;
- Povećavamo zasićenost (zasićenost) slike (Podmornice podešavanja, stavka nijanse/zasićenja);
- Idemo na uređivanje, kliknite stavku Define uzorka, dajte ime uzorak (na primjer, "Mrtvi život");
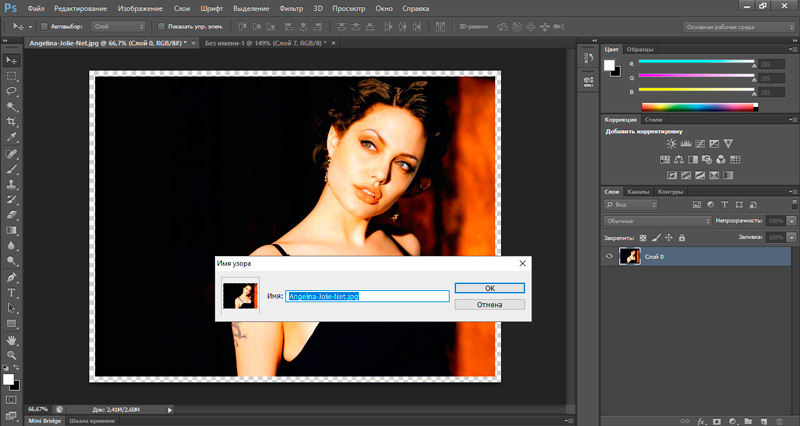
- Dvaput kliknemo na pozadinski sloj, preimenujemo ga u original;
- Formiramo novi sloj, nazivamo ga bojom i ispunimo bijelom;
- smanjiti transparentnost na 20%;
- U izborniku Alat odaberite Alat uzorka, a zatim kliknite na uzorkovanje uzorka, suprotno usklađenim i impresionističkim točkama;
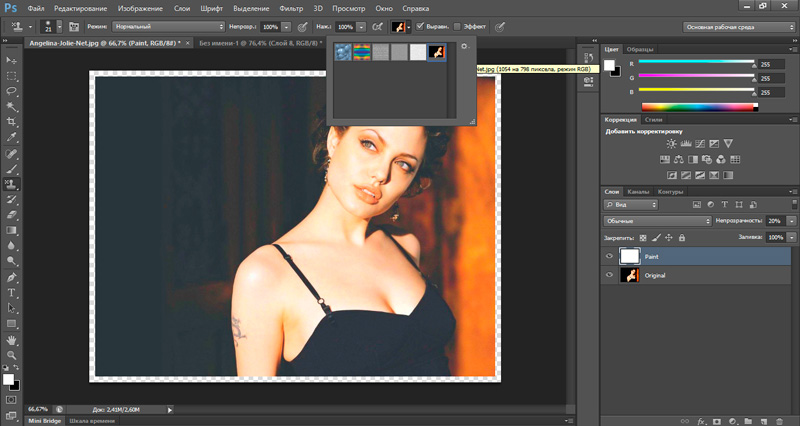
- Sada morate odabrati radnu četkicu. Da bismo to učinili, idemo na odgovarajuću ploču s četkicama. Zanima nas mekani alat koji odgovara meku četkicu. Veličina - 25-27 piksela;
- Dodajte molekularnu teksturu koja oponaša strukturu papira. Vrijednost parametra skale postavljena je eksperimentalno - odgovorna je za poroznost rada;
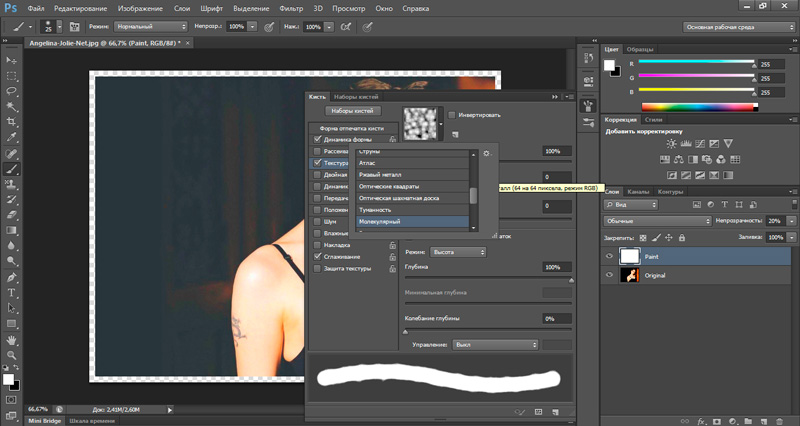
- Na ploči četkica odaberite dvostruku četkicu, a zatim instalirajte 18 piksela u veličini kao radni alat;
- Proslavite zračne četkice, mokri rubove s krpeljima. Ako crtate tabletom, stavite kvačicu i nasuprot parametra dinamike oblika, koji će vam omogućiti da nacrtate, uzimajući u obzir pritisak na četkici;
- Nastavljamo s crtanjem, praveći poteze kao ravnomjerni i odlazimo na nekim mjestima praznine. Modenje treba nametnuti jedni drugima na minimum;
- Nakon dovršetka crteža, isključite izvorni sloj kako biste kontrolirali rezultat (pritiskom na oko na oko u blizini imena sloja) ili u istu svrhu, prozirnost sloja boje koju radimo više;
- Ako trebate povećati/smanjiti zasićenost slike, koristimo takvu tehniku kao umnožavanje slojeva, manipulirajući ih transparentnošću i primjenom različitih načina;
- Da bismo sačuvali rezultat, stvorite novi sloj i četkicu za kredu veličine -10 piksela potpisujemo crtež.
Zaključak
Dakle, ispitali smo nekoliko načina kako bismo fotografiju pretvorili u sliku koja imitira crtež s uljem na platnu, kao i načine prevođenja fotografije u akvarel ili uzorak olovke.
U principu, Photoshop vam omogućuje da se nosite s tim zadacima s prilično pristojnim rezultatima. Jedini negativan je poteškoća u savladavanju ogromnih alata ovog programa - ako želite sve učiniti sami bez pribjegavanja uputama.
Isti se rezultat može postići korištenjem drugih programa, uključujući one orijentirane na takve transformacije. Većina ih je plaćena, ali postoje oni za koje ne trebate platiti. Na primjer, Fotoskechetcher nudi oko dva desetaka stilova crtanja, uključujući olovke i akvarelne uzorke, kao i imitaciju slika crtanih filmova. Budući da je malo postavki, postupak transformacije je dovoljno brz.
Ali posljedica jednostavnosti upotrebe ovih i drugih sličnih programa nije dovoljan broj umjetničkih tehnika koje vam omogućuju u potpunosti pokazujući njihovu individualnost i kreativne sposobnosti. S tim u vezi, Photoshop praktički nema konkurente - ovaj grafički paket bio je i ostaje glavni alat za one koji su zainteresirani za digitalno slikarstvo.

