Prijava zumiranja - Mogućnost organiziranja konferencija na tabletu i telefona

- 4552
- 828
- Brendan Anderson IV
Dugo možete lako komunicirati sa svojim prijateljima i kolegama u bilo kojem trenutku i bilo gdje u svijetu. Uostalom, sve što je potrebno jest korištenje prednosti modernog softvera, poput održavanja konferencije i ZOM programa, na primjer. Aplikacija za zum omogućuje korištenje programa i stvaranje konferencija s čak jednim pametnim telefonom.

Gdje preuzeti zum
Program Zoom može se lako instalirati ne samo na računalu, već i na tabletu, pa čak i pametni telefon. A uz njegovu pomoć lako je održati čak i velike internetske konferencije, za 50 sudionika. Ako se u sobi za webinar održava sastanak "Tet-A-Tet", njegovo trajanje nije ograničeno. Ali ako su sudionici od 3 do 100, nakon 40 minuta konferencija će biti automatski dovršena. Da biste to izbjegli, vrijedno je koristiti plaćenu verziju programa Zoom (15 USD), a zatim će trajanje konferencije biti neograničeno.
Postoje i druge tarife koje vam omogućuju da istovremeno pozovete do 300 sudionika na konferenciju.

Prvo što treba učiniti kako biste koristili program Zoom je instalirati svoju besplatnu verziju na svoj gadget. A zatim stvorite račun i uživajte u komunikaciji.
Da bi svi članovi konferencije bili spremni u pravom trenutku, takav se sastanak može unaprijed isplanirati i poslati poziv svima. Usput, to se može učiniti na dva načina:
- Pošaljite konferenciju na sastanak na sastanak;
- Pošaljite identifikator konferencije (ovo je jedinstven broj koji se sastoji od 9-11 znamenki).
Da biste koristili program Zoom, morate ga preuzeti i instalirati. To se može učiniti ne samo u operativnom sustavu Windows, već i u macOS -u, Androidu, pa čak i iOS -u. Sve što je potrebno za to je potreban dodatak, što omogućuje korištenje ovog programa u preglednicima Google Chrome i Mozilla Firefox.
Dakle, stvoren je besplatni račun na web stranici ZOM, a sada možete preuzeti aplikaciju u svoj gadget. Ali nakon stvaranja zapisa, morate ići na e -mail, što je naznačeno prilikom registracije i aktiviranja vašeg računa.
Kako konfigurirati program
U stvari, ovdje nema posebnih postavki. Unesite svoj račun i unesite, a to se može učiniti na nekoliko načina:
- Stvorite jedinstveni novi račun, što ukazuje na vašu e -poštu;
- Samo vežite ovu platformu na Google račun;
- Integrirajte vlastiti račun s računom na Facebooku.
Tada će se otvoriti ulaz u glavni prozor tamo gdje možete koristiti sve mogućnosti ovog programa.
Prilikom registracije svaki korisnik prima svoj osobni identifikator ID -a. Da biste ga vidjeli, morate ići na karticu sastanka (konferencija) koja se nalazi na vrhu zaslona. Ovaj broj pomaže korisnicima da se međusobno pronađu u programu ZOM.
Da biste pozvali sudionika na konferenciju, morate kliknuti gumb "Kopiraj pozivnicu" i tamo odrediti identifikator ID -a.
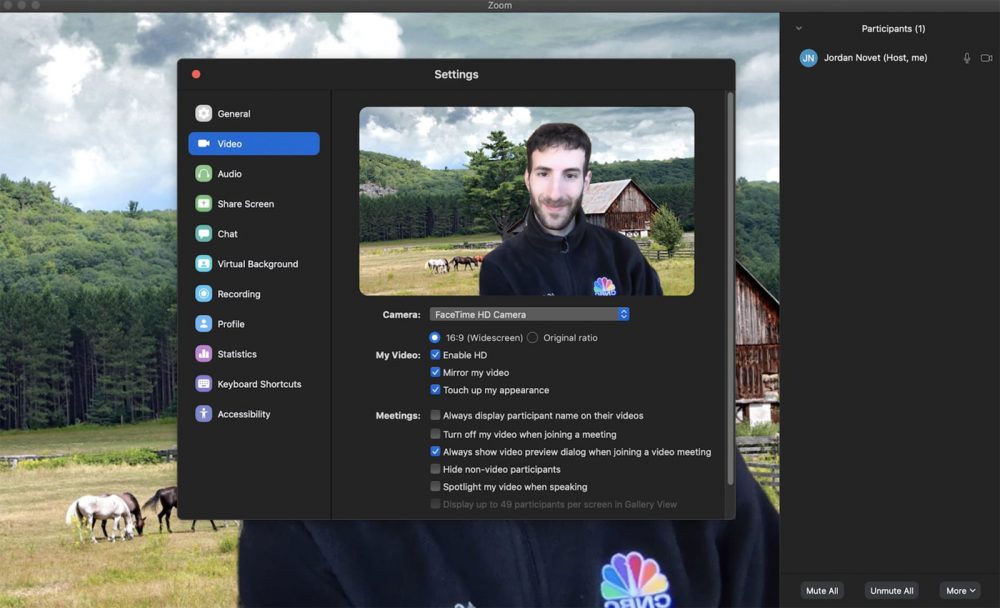
Organizator konferencije uvijek može kontrolirati sve što se događa na ovom internetskom sastanku. Uključite ili isključite zvuk, kao i video za svakog sudionika, i odvojeno i sve zajedno.
Prikladno je koristiti ovu funkciju na početku sastanka, kada se novi sudionici pridružuju, i tako da ne ometaju ostale, možete isključiti njihov zvuk.
Također, organizator može stvoriti odvojene dijaloge u razgovorima, kako s izabranim sudionicima, tako i onima koji će biti vidljivi svima prisutnim.
Organizator također može konfigurirati snimku konferencije, što će se automatski spremiti na računalo ili drugi gadget nakon što kliknete gumb "Kompletna konferencija".
Kako mogu promijeniti pozadinu u programu zumiranja na telefonu
Upotreba različitih pozadina u zumiranju može biti korisna tijekom treninga. Uostalom, tamo možete pokazati potrebne materijale ili samo staviti čuvar zaslona.
Dakle, ono što je potrebno za promjenu pozadine u zumiranju:
- biti registrirani korisnik u ovoj usluzi (imati prijavu i lozinku);
- Takve se promjene mogu provesti samo putem preglednika, za to, odredite svoje podatke o registraciji, a zatim kliknite gumb "Ulaz u sustav";
- Na upravljačkoj ploči s lijeve strane na zaslonu odaberite "Postavke";
- zatim gumb "Konferencija (proširena)";
- Omogućite "virtualnu pozadinu" (ako je gumb plava, tada je opcija omogućena);
- Pokrenite aplikaciju, unesite zum s telefona ili tableta pod svoje ime i odaberite "virtualnu pozadinu", za to morate koristiti zupčanike sa strane;
- Zatim odaberite sliku koja vam se sviđa i započnite konferenciju.
Pozadina možete odabrati ne samo iz standardnih slika ili GIF -ova. Ali klikom na "plus" odaberite nešto svoje. Omogućivši "virtualnu pozadinu" kroz preglednik, korisnik prima ovu opciju na pametnom telefonu ili tabletu.
Kako koristiti zum
Da bi se ovaj program koristio na telefonu ili tabletu, tamo se mora instalirati. Tada se trebate prijaviti ispod svog korisničkog imena i pridružiti se sastanku pritiskom na gumb za spajanje ili sami stvorite sastanak.
Ovisno o uređaju, sam zaslon i njegova upotreba su malo drugačiji. Ali postoje glavne funkcije koje se svugdje prikazuju:
- "Pregled zvučnika" ili "Gallery View" / "Pogledajte razgovor" ili "Pogledajte sve sudionike" - pružite priliku da vidite ili jednog sudionika koji je uzeo riječ ili odjednom (na pametnim telefonima za to možete sami premjestiti na slike na desno ili lijevo);
- "Chat"/"chat" služi kako bi se napisao pitanja, ostavite komentare;
- "Podignite/spuštaju ruku" ("Podignite ili spustite ruku") - Ova opcija znači da postoji pitanje ili sudionik želi nešto dodati, traži mu da mu pruži riječ;
- "Nijem/nejat" - to znači "Uključite/isključite mikrofon";
- "Start/Stop Video" - "Start ili završite video".
Da bi započeo konferenciju, i putem telefona, tableta i putem računala, korisnik mora uključiti program i unijeti sustav, pritisnite pridruživanje za ovo, a zatim unesite svoj ID. Zatim odaberite gumb "Start konferencija".

Tada možete pozvati sudionike s kojima će se razgovor održati. To možete učiniti putem kalendara (Google, Outlook i Yahoo - Posebne se veze automatski prikazuju nakon spremanja) ili slanjem pozivnice na E -mail.
Gumb "Pozivnica za kopiranje" omogućuje slanje URL -a sudionicima.
Najbolje je odmah napraviti testni sastanak koji će vam pomoći provjeriti postavke zvuka i video. Tada izbornik ima opcije "Uključite/isključite mikrofon ili kameru". Pomoću vanjskog mikrofona morate otvoriti kartice sa samim strelicama u opcijama. Tamo možete odabrati ili vanjsku ili izgrađenu opremu.
Postoji i funkcija koja zabranjuje sudionicima nakon početka sastanka. Da biste to učinili, odaberite u izborniku "Ostali", a zatim ispod "Sudionici", "Blok The Conference".
Svaki sudionik prima pozivnicu bilo na poštu ili u obliku pop -up prozora na svom gadgetu (ako je aplikacija pokrenuta). I možete se povezati s njim s planiranim sastankom.
Stvaranjem konferencije, možete poslati obavijesti o njegovom početku unaprijed, postoji prilika da podržite sve sudionike u "Hall Hall". A kad su svi sastavljeni, a sam organizator im se može pridružiti.
Na pametnom telefonu u programu ZOM iste mogućnosti kao i na samoj platformi:
- Postoji chat;
- demonstracija;
- Sudionici (prikazani u obliku popisa na kojem su članovi sastanka naznačeni, vidljivi su organizatoru);
- uključiti ili isključiti zvuk;
- Zaustavite ili uključite video.
Postoji i gumb "više" sa svojim mogućnostima:
- Snimanje (može se spremiti u oblaku);
- Isključite zvuk (da biste ga dobili na drugi način, na primjer, putem slušalica);
- blokirati konferenciju (spriječiti nove sudionike);
- blokirati demonstraciju (funkcija je zabranjena za sve osim organizatora);
- Isključite zvuk na ulazu;
- Reproducirati zvučne signale na ulazu/izlazu;
- dopustiti komunikaciju sudionicima u chatu (neovisno odredite koji od sudionika mogu komunicirati);
- Gumb "Stop" označava završetak konferencije i izlaz iz nje.
Program Zoom ima niz prednosti, kao što je visoka kvaliteta komunikacije, mogućnost stvaranja interaktivnih ploča, demonstriranje vaših zaslona, mijenjati virtualnu pozadinu, napraviti zapise konferencija.
Ova je aplikacija prikladna za korištenje svugdje, a ne samo sjedeći ispred računala, već i s telefona ili tableta. Uostalom, upotrebu različitih naprava pružaju tvorci programa Zoom. Ovdje smo pokušali otkriti temu što je detaljnije, a ako imate što dodati, napišite komentare.
- « WPS uredski program - instalacija, prednosti i nedostaci, metode uklanjanja
- XNView Program - Radite sa slikama i fotografijama kao profesionalcu »

