Problem adaptera bežičnih mreža ili pristupnih točaka. Kako ukloniti pogrešku?

- 4491
- 564
- Morris Cronin PhD
Problem adaptera bežičnih mreža ili pristupnih točaka. Kako ukloniti pogrešku?
Alat za dijagnostiku Windows Networks može dobro otkriti različite probleme, ali praktički ne zna kako ih uopće ispraviti. Pa kad smo suočeni s nekim problemima u procesu povezivanja s Internetom na bežičnoj mreži i pokretanju dijagnoze kvarova, visoko ćemo vidjeti pogrešku "problem adaptera bežičnih mreža ili pristupne točke" s statusom "Pronađena je i ikona žutog uzvika. I kako eliminirati ovu pogrešku nije jasno. A iz opisa samog problema nije jasno koji su točno razlozi. U Wi-Fi adapteru na računalu ili sa strane pristupne točke (usmjerivač). Kao da postoji i postoji ništa, ali to ćemo morati saznati sami.
Kao što smo već saznali, ova se pogreška pojavljuje kao rezultat pokretanja dijagnostičkog alata u sustavu Windows 7, Windows 8 ili Windows 10. Ali baš tako, obično ne pokrećemo dijagnostički alat, najvjerojatnije je postojao problem s povezivanjem na Wi-Fi mrežu. I najvjerojatnije se ova pogreška u sustavu Windows nije uspjela povezati s Wi-Fi-om u sustavu Windows 7 ili nije moguće povezati se s ovom mrežom u sustavu Windows 10. Nakon čega je pogreška "problem adaptera bežičnih mreža ili pristupnih točaka" izašao ".

Ili može postojati problem kada je Wi-Fi isključen na prijenosnom računalu, a Windows ne nalazi nijednu mrežu. U svakom slučaju, moramo saznati što je razlog i eliminirati ga. Nije važno, razlog na strani adaptera na prijenosnom računalu ili računalu ili sa strane usmjerivača. Zajedno s ovom pogreškom, bežična pogreška također se može pojaviti nepovezana.
Kako popraviti pogrešku bežičnog adaptera ili pristup sustavu Windows 10/8/7?
Važno! Za početak, savjetujem vam da osigurate da nema problema sa strane pristupne točke. U ovom slučaju, pristupna točka je usmjerivač koji distribuira WI -Fi mrežu. To može biti i telefon u modemu ili drugo računalo na kojem je pokrenuta distribucija Wi-Fi mreže. Kako to učiniti: Ako su drugi uređaji povezani s ovom mrežom bez problema i Internet djeluje na njima, najvjerojatnije je razlog na našem računalu (u adapteru bežičnih mreža), a ne na pristupnoj točki. Ako Internet ne radi/ne povezuje sve uređaje, tada morate riješiti probleme s usmjerivačem. Mislim da će ovaj članak dobro doći: usmjerivač je prestao distribuirati Internet. Kako pronaći razlog i ukloniti ga?
Ako je vaš usmjerivač, svakako ga ponovno pokrenite. Odspojite snagu na minutu ili dvije i ponovo uključite. Ako usmjerivač i, prema tome, bežična mreža nije vaša, onda morate shvatiti da vaš uređaj može biti blokiran sa strane pristupne točke. Čak i ako su drugi uređaji povezani s ovom mrežom. U ovom slučaju provjerite je li laptop povezan (na kojem se ta pogreška dogodila) na druge mreže. Ako se ne povezuje s istim pogreškama, onda to znači razlog na prijenosnom računalu (u sustavu Windows). Tada ću dati nekoliko rješenja povezana s adapterom bežične mreže.
1Izbrišemo parametre Wi-Fi mreže
Najjednostavnije rješenje koje je često vrlo učinkovito je izbrisati/zaboraviti mrežu WI -FI i ponovno se povezati s njom. U sustavu Windows 10 morate otvoriti "parametre" i otići na odjeljak "Mreža i Internet" - "WI -FI". Otvoreno "Upravljanje poznatim mrežama".
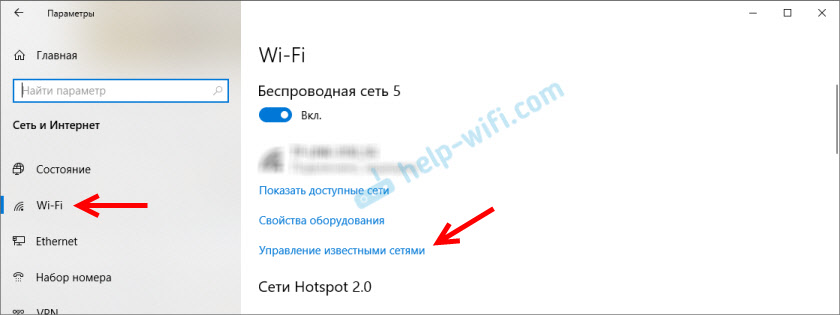
Zatim samo kliknemo na mrežu s vezom na koju imamo problema (ako je na popisu) i kliknite "Zaboravi".
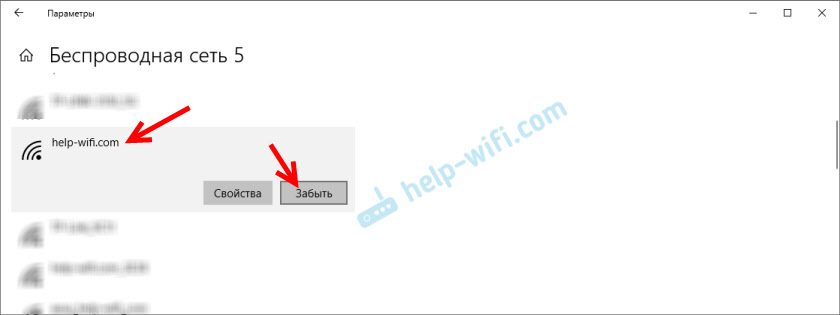
Na ovoj vezi dostupne su detaljnije upute. A ako imate Windows 7 - Izbrišite WI -FI mrežu na Windows 7.
Nakon ovog postupka pokušavamo se povezati s bežičnom mrežom.
2Ponovno instaliranje adaptera bežične mreže
Ako Windows napiše da je problem adaptera bežičnih mreža, tada morate ponovo instalirati ovaj adapter. Nije to teško učiniti. Kao opcija - izbrišite ga u upravitelju uređaja. Nakon čega će se ponovno osvrnuti i instalirati. Ali želim odmah upozoriti da adapter ne može biti automatski instaliran. Posebno u Windows 7. U svakom slučaju, preporučujem preuzimanje upravljačkog programa za svoj Wi-Fi adapter i nakon toga ga izbrišite u upravitelju uređaja. Iako, budući da Internet najvjerojatnije ne radi na vašem računalu, morat ćete sve preuzeti s drugog uređaja.
Upravitelj uređaja može se otvoriti naredbama Devmgmt.MSC kroz prozor "Perform" (možete otvoriti kombinaciju WIN+R tipki).
Na kartici "Mrežni adapteri" kliknite na adapter bežične mreže i odaberite "Izbriši" u izborniku.
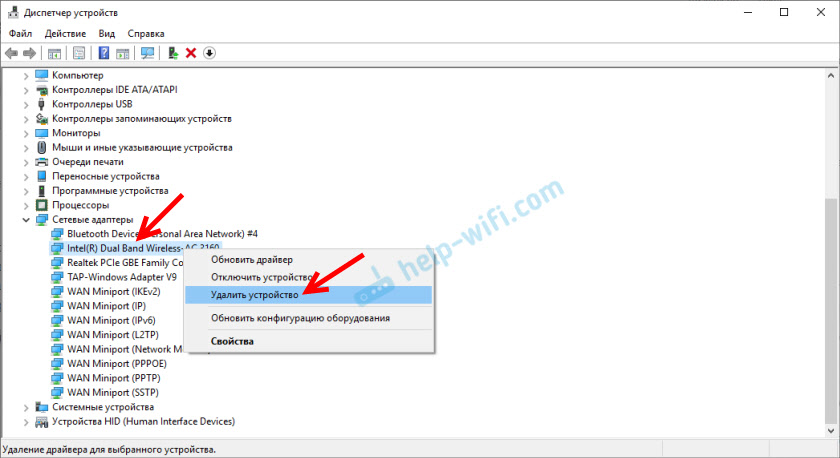
Samo mi izbrišemo bežični adapter, a ne mrežnu karticu. Njegovo ime obično sadrži riječi "bežična", "ac", "dvostruki bend", "802.jedanaest".
Za početak, možete izbrisati napuštajući programe vozača (ne stavljajte kvačicu). Ako ne uspije, uklonite ponovo instaliranjem kvačice u blizini "Izbriši upravljačke programe za ovaj uređaj".
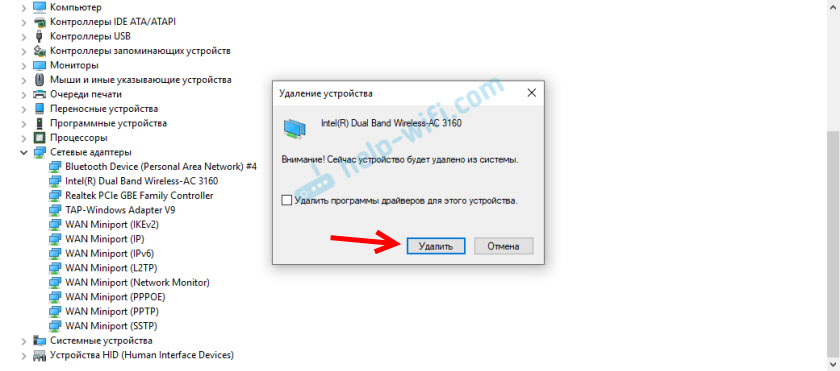
Ne zaboravite tada ponovno učitati računalo.
3Ažurirajte upravljački program bežičnog adaptera
Morate preuzeti najnoviju verziju upravljačkog programa za Wi-Fi adapter instaliran na našem prijenosnom računalu ili računalu i instalirati je. Možete, naravno, pokrenuti ažuriranje putem upravitelja uređaja u sustavu Windows (automatsko pretraživanje), ali sustav će vjerojatno jednostavno "reći" da ga vozač ne treba ažurirati je najnoviji i najbolji na svijetu 🙂
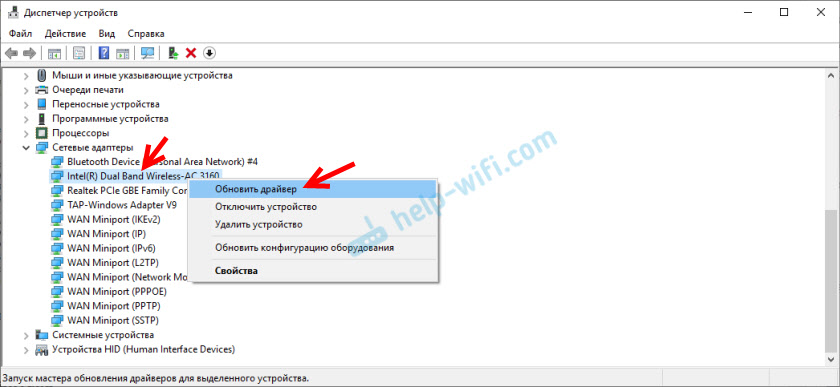
Kao i obično, sve će se morati učiniti ručno. Ako imate laptop - vozač se može preuzeti s web stranice proizvođača. Samo strogo za njegov model i instalirani Windows. Ako je PC, tada je USB adapter najvjerojatnije povezan s njim ili PCI. Ovaj adapter također ima model i proizvođača. Web stranica proizvođača ima priliku preuzeti posljednji upravljački program. Nekoliko članaka o ovoj temi:
- Kako instalirati upravljačke programe na Wi-Fi adapter u sustavu Windows 7
- Ažuriranje (instalacija) upravljačkog programa na Wi-Fi-u u sustavu Windows 10
- Kako saznati "Oprema za izdavanje opreme" Wi-Fi adaptera, odrediti proizvođača, model i pronaći vozača?
Nakon učitavanja upravljačkog programa, samo pokrenite njegovu instalaciju. Ovo je obično datoteka za postavljanje.Exe.
4Ponovno postavljanje mrežnih parametara
Kako se ne bi penjali u postavkama sustava i ne provjeravajte različite parametre IP -a i T -a. D., Možete samo napraviti mrežu resetiranje. Upute za Windows 7 i Windows 8 - na ovoj vezi. Za Windows 10, pogledajte OVDJE.
5Provjerite/ponovno pokretanje usluge DHCP klijenta
Morate otvoriti "usluge" (pretraživanjem u sustavu Windows 10 ili dovršavanjem naredbe Servis.MSC U prozoru "Performance" (Win+R)). Zatim pronalazimo klijenta DHCP (jedan od prvih), kliknite na njega s desnim gumbom miša i odaberite "Ponovo pokretanje".
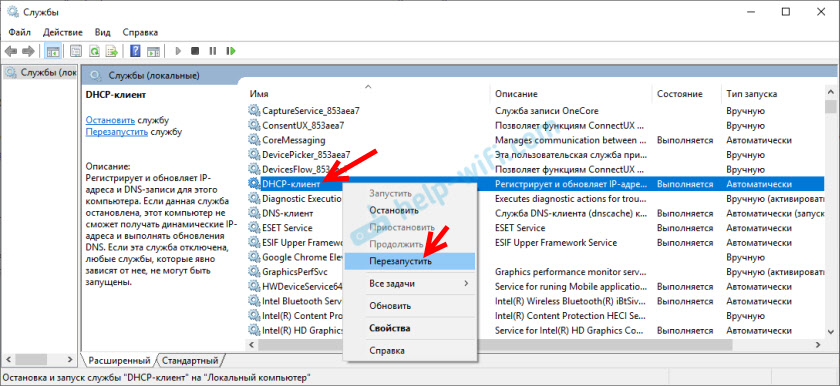
Također je poželjno otvoriti svoja svojstva i provjeriti je li vrsta pokretanja instalirana "automatski".
Također pronalazimo i provjeravamo je li pokrenuta usluga automatske izgradnje WLAN Auto Auto Building (i ponovno pokretanje).
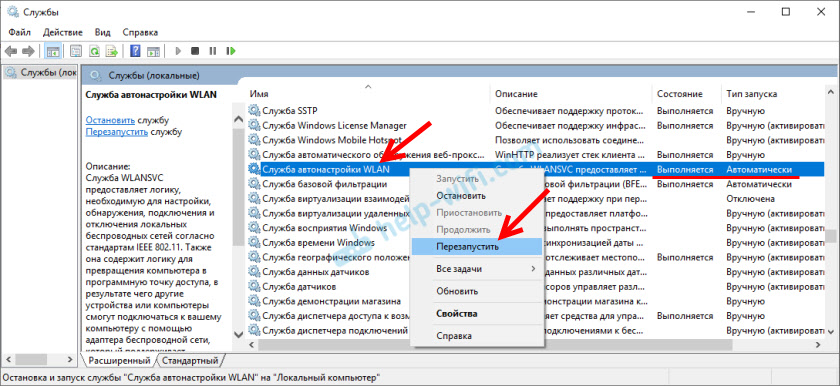
U ovoj usluzi nastaju različiti problemi. Uključujući kad se pokrene. Ostavit ću vezu do zasebne upute: WLAN Auto -graditeljstvo. Što je to i kako uključiti u Windows.
Prijatelji, sve je kao i obično: uspjeli smo se riješiti pogreške "Problem adaptera bežičnih mreža ili pristupnih točaka" - recite nam u komentarima kako ste to učinili i koje vam je rješenje pomoglo. Ako ne, detaljno opišite svoj problem. Priložite snimke zaslona (takav imamo priliku u komentarima). Svakako ću odgovoriti na sve i pokušati pomoći.
- « Bluetooth odašiljač za TV (slušalice). Što je, kako funkcionira i kako birati?
- Kako povezati slušalice AirPods s MacBook -om, iMac -om, Mac Mini? »

