Kako povezati slušalice AirPods s MacBook -om, iMac -om, Mac Mini?

- 4402
- 1081
- Stewart Conroy
Kako povezati slušalice AirPods s MacBook -om, iMac -om, Mac Mini?
Ne znam kako vi, ali koristim svoje slušalice AirPods s raznim uređajima. Pored iPhonea, povezujem ih s računalom na Windows (koje sam već napisao u uputama: Kako povezati AirPods s računalom i laptop na sustavu Windows), a ponekad morate povezati AirPods na MacBook. Kad uzmem MacBook Air Brother. Usput, oni savršeno rade s TV -om, ali o tome ću vam reći u drugom članku. AirPods se, kao i bilo koji drugi Bluetooth hobi, bez ikakvih problema povezuju s raznim uređajima. I naravno da savršeno rade s računalima na Mac OS -u. Poziv na MacBooks (Air i Pro), iMac, Mac Mini, Mac Pro. Povezivanje zraka -na Apple računalu mnogo je lakše nego Windows u usporedbi s istim prozorima. Svoje radnje možete dodijeliti dvostrukom dodir na slušalice, mikrofon radi bez problema.
U ovom članku želim pokazati postupak AirPods veze s MacBook -om. A također razmotrite moguće postavke i neke nijanse. Imam slušalice prve generacije. Ako imate drugi - u redu je, uputa će učiniti. Na isti način, ako, na primjer, iMac. Sustav je isti, tada će sve uspjeti.

Ako ste svoje slušalice spojili na iPhone, a na prijenosnom računalu ili Mac računalu otišli ste pod isti Apple ID kao i na iPhoneu, tada uopće ne morate ništa povezati. Samo izvucite slušalice iz kućišta, umetnite ih u uši i u zvučne postavke odaberite slušalice.
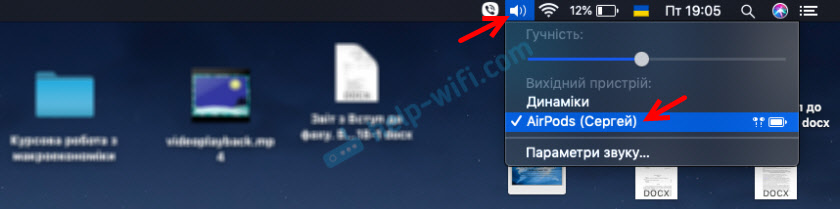
Tako je samo. Ako slušalice nisu na popisu izlaznih uređaja u zvučnim postavkama, tada ih treba povezati. Ista magija kao na istom iPhoneu, ili iPadu (kada samo otvorimo slučaj i dovedemo ga na uređaj) u ovom slučaju ne radi. Morate ući u Bluetooth postavke na Mac OS -u i sve ručno povezati. Ali vrlo je jednostavno i brzo. Sada ću pokazati što se poziva na pravi primjer.
Spojimo AirPods na MacBook ili neko drugo računalo na Mac OS -u
Otvorite Bluetooth postavke.
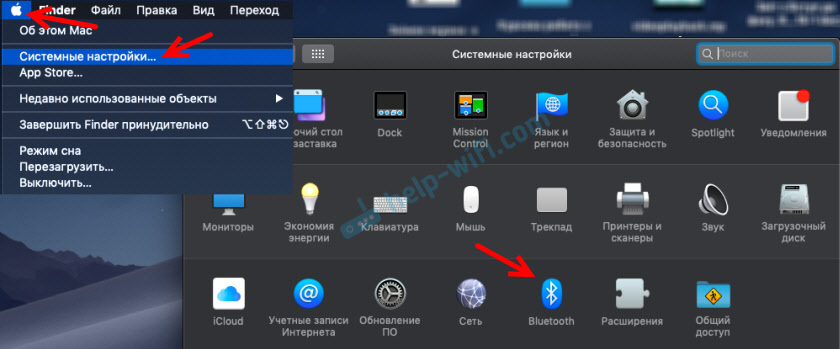
Stavite obje slušalice u slučaj i otvorite ih. Pritisnite gumb na kućištu i držite ga tri sekunde. Indikator će početi bljeskati bijelo.

Provjerite je li Bluetooth uključen na naš MacBook. Slušalice trebaju se pojaviti na popisu dostupnih uređaja. Samo kliknite gumb "Spoji".
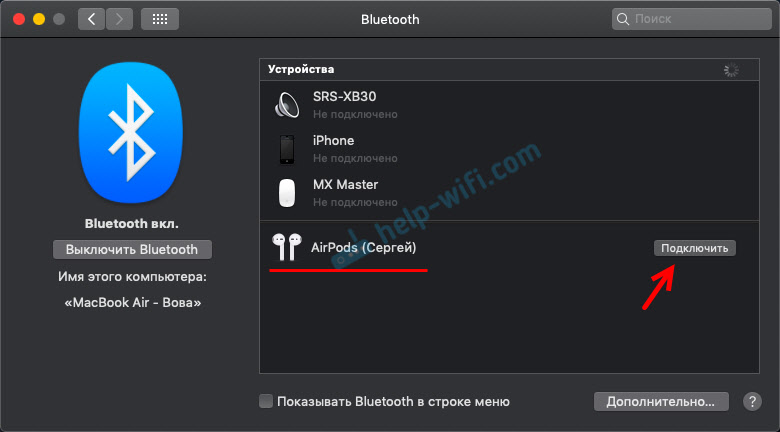
AirPods će biti povezan. U blizini statusa "spojenih" pojavit će se indikator punjenja baterije.
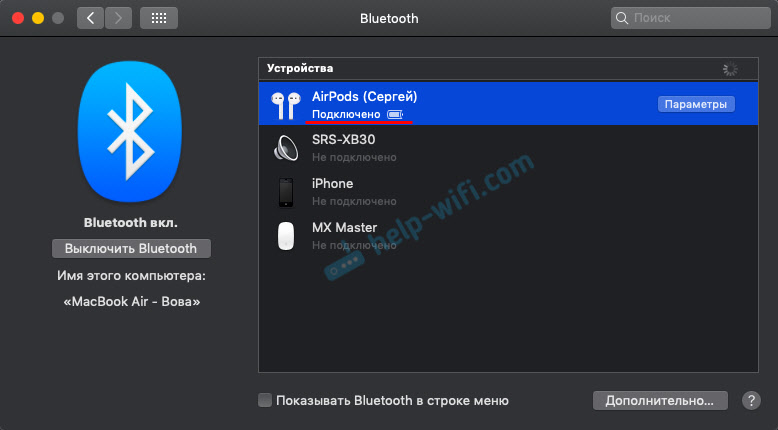
To je sve, možete koristiti slušalice. Sve je što jednostavno i jednostavno.
Postavljanje i upravljanje slušalicama AirPods na Mac OS
U Bluetooth postavkama, nasuprot slušalicama, možete kliknuti na gumb "Parametri".
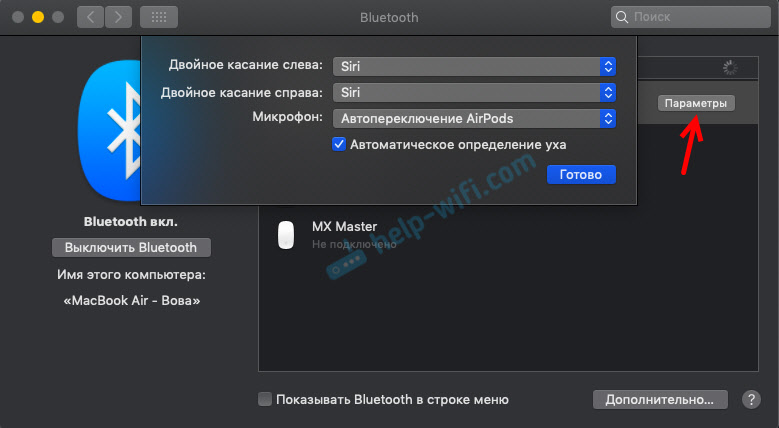
Izbornik će se otvoriti tamo gdje možete dodijeliti funkciju na dvostrukom dodiru lijeve i legalne slušalice. Kao i telefon, dostupne su sljedeće opcije: Siri, start/pauza, sljedeći put, prethodni put, isključen. Tamo možete konfigurirati upotrebu mikrofona na airpods i isključiti ili uključiti funkciju "Automatska identifikacija uha".
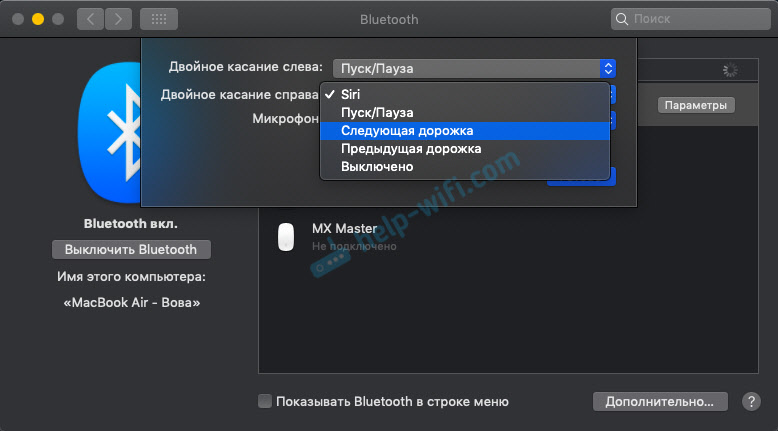
Ako je potrebno, tada se u istim postavkama Bluetooth Nashelda mogu isključiti, preimenovati ili ukloniti.
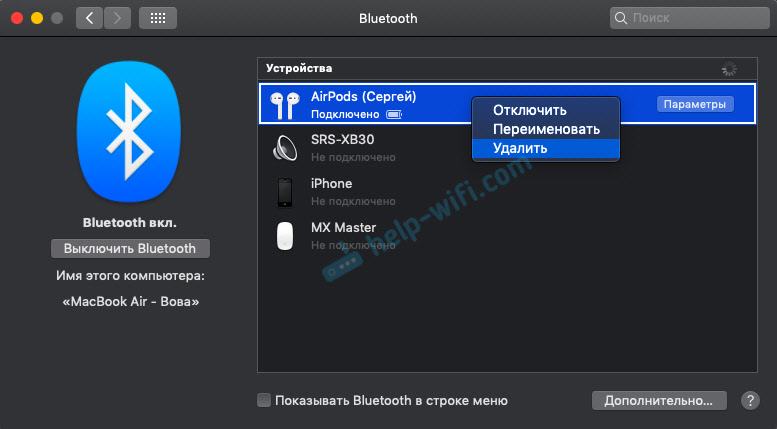
U postavkama zvuka možete promijeniti izvor zvuka. Na primjer, prebacite ga na izgrađene -u zvučnicima MacBook -a, čak i kada su tasse povezane. Tamo možete vidjeti i razinu punjenja slušalica i slučaj.
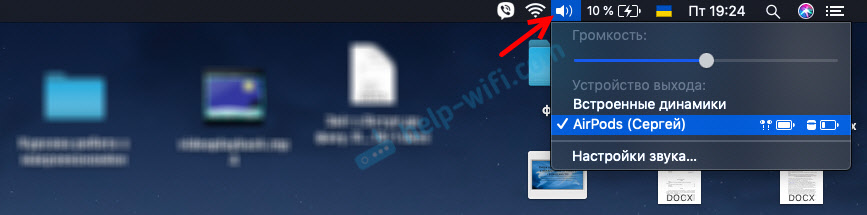
Ako je vaša Bluetooth ikona prikazana u liniji izbornika, tamo možete vidjeti i razinu punjenja svake AirPods slušalice i kućišta.
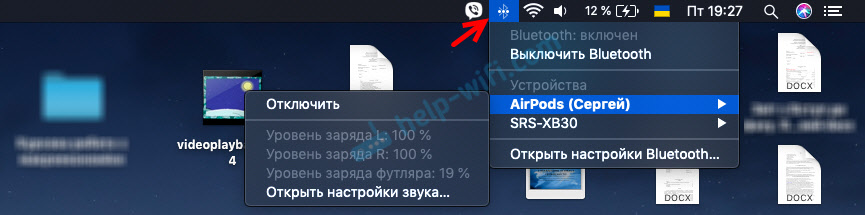
Nema problema s vozačima (kao u slučaju Windows 7), postavke mikrofona i slično. Povezani za nekoliko sekundi i koristiti. Bilo bi čudno, naravno, da se AirPods nije prilagodio u Appleu kako bi savršeno radio s vlastitim prijenosnim računalima i računalima. Apple ekosustav, bez njega.
- « Problem adaptera bežičnih mreža ili pristupnih točaka. Kako ukloniti pogrešku?
- Kako povezati TP-Link Archer MR400 i konfigurirati Internet putem SIM kartice ili kabela? »

