DIST ++ program za postavljanje i čišćenje Windows -a

- 3982
- 22
- Cameron Satterfield
DIST ++ je besplatni program koji vam omogućuje automatizaciju korisnih funkcija istoimenog sustava Windows -a. Uz njegovu pomoć možete očistiti predmemoriju i ostalo smeće, upravljati aplikacijama, lozinke, stvoriti kopije sistemskih datoteka, obnoviti OS - i sve to bez dugih manipulacija ručnim postavkama.

Kako raditi s programom Disc++.
Kako raditi s naredbama za odbacivanje u sustavu Windows 10
Kad se pojave problemi u radu OS -a, možete ih eliminirati pomoću opcija za odbacivanje - tada ćete razumjeti kako ih koristiti bez aplikacije i s njom. Postoje tri glavne ekipe koja su nam potrebna:
- CheckHealth - dijagnostika OS -a;
- SCANHEALT - kontrola dijagnostike;
- Restorehealh - Ispravljanje otkrivenih problema.
Prije ručno korištenje takvih opcija (putem naredbenog retka), vrijedno je napraviti kopiju OS -a ili dobiti disku za pokretanje za svaki slučaj. Ako imate instaliran DIS ++ - ovo je sigurnije, jer aplikacija na samoj naredbi izvodi željene radnje. Gornje opcije u ovom se slučaju prikupljaju u odjeljcima, ovisno o potrebama korisnika, a njihovo djelovanje opisano je na ruskom.
Korištenje opcije CheckHealth u odbacivanju
Kao što je već spomenuto, tim CheckHealth -a odgovoran je za primarnu dijagnozu OS -a i potragu za problemima, ali samo. Nije u stanju riješiti probleme. Da bi se opcija ručno donijela, potrebno je sljedeće:
- Otvorite "Windows" pretraživanje i napišite "naredbeni redak".
- Pričekajte dok se aplikacija ne pojavi na popisu i kliknite je desnom gumbom miša.
- Morate odabrati "Run kao administrator" tako da sustav ne blokira zahtjev u budućnosti.
- U crnom polju pišemo: "DIS /Online /Cleaning-slika /CheckHealth" bez navodnika i kliknite "Enter".
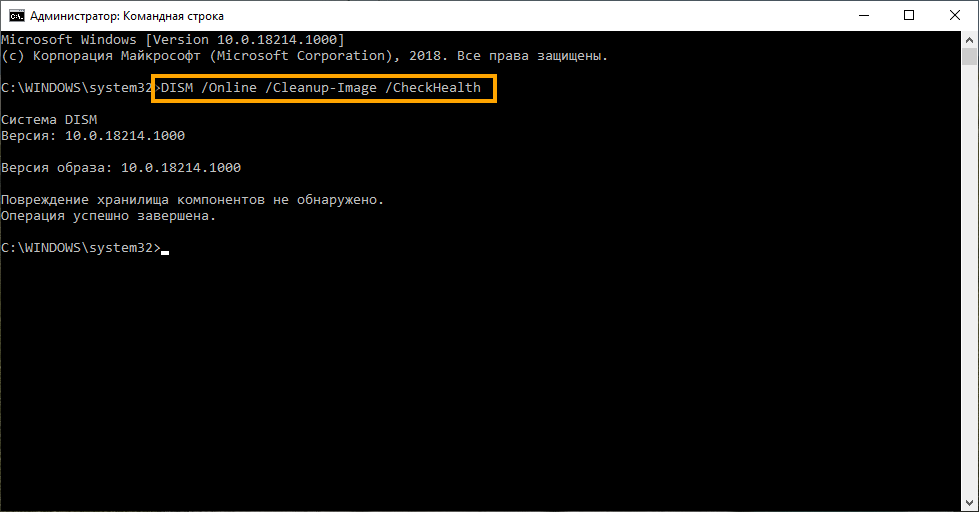
Sada pričekajte dok program ne provjeri sve i donese presudu. Čak i ako vidite poruku koja ne otkrije štetu, nemojte se zaustaviti i pređite na sljedeću naredbu. Uslužni program za Windows Disl ++ djeluje drugačije: Otvorite karticu "Dodatno" - "Obnova" i slijedite upute.
Korištenje opcije scanhealt u odbacivanju
Ova opcija opetovano provjerava sustav za pogreške i sporije i temeljite od prethodne.
- Otvorite ponovno "naredbeni redak" (ne zaboravite, moramo navesti: "Pokrenite kao administrator") i pokrenite DIS: DIS /Online /Cleaning-IMage /ScanHeAlt Command.
- Čekamo kraj operacije. Ako se u tom procesu otkrije oštećenja, nastavljamo s regeneracijom.
Korištenje opcije RestoreHealt u odbacivanju
Restorehealh postoji za vraćanje sistemskih datoteka. Također započinje kroz naredbeni redak.
- Pokrećemo naredbu: DIS /Online /Cleaning-slika /RestoreHealth.
- Kliknite "Inter".
- Čekamo rezultate regeneracije.
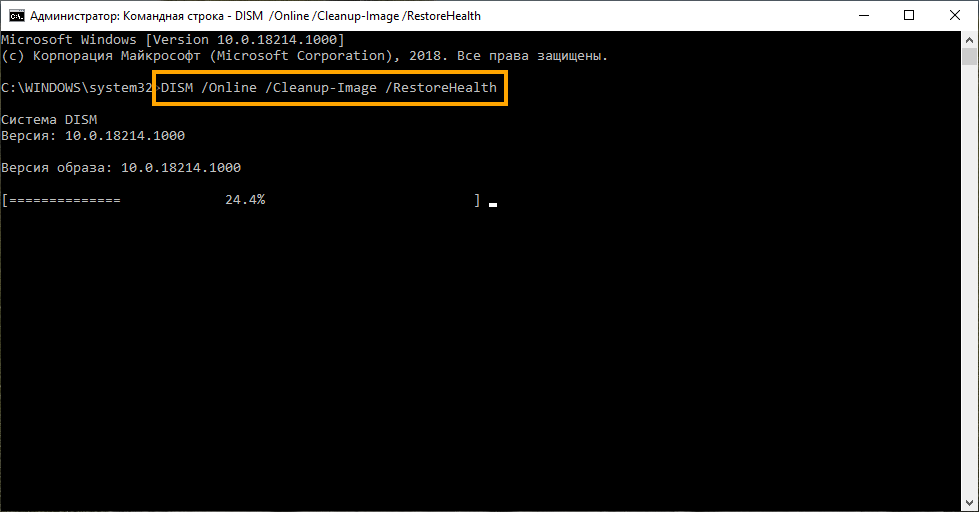
Možda kad se ček dovrši do četvrtine, neko vrijeme se zamrzava mjerač kamata - nemojte biti zabrinuti, to bi trebalo biti.
Korištenje mogućnosti RestoreHealt i izvora u odbacivanju
Ako je sustav teško oštećen da ga obnovi, bit će potrebna slika slike OS -a snimljenog na uklonjivom mediju. Tim Restorehealh Discorehealh obratit će im se i eliminirati probleme. Da bi se to dogodilo, morate joj navesti gdje se događaju potrebne komponente kroz opciju Sourse.
- Pokrenite naredbeni redak (zapamtite o "Pokreni kao administrator").
- Unesite naredbu: DIS /Online /Cleaning-iMage /RestoreHealth /Izvor: Naziv the-load_disk \ Install.wim i kliknite "Inter"
Ako se Centar za ažuriranje uporno ponudi kao izvor komponenti, njegovu aktivnost možete kontrolirati instaliranjem: DIS /Online /Cleaning-IMage /RestoreHealth /Izvor: Naziv The_Pass_DISCU \ Install.Wim /limitAccess. Imajte na umu da bi se OS na disku (flash pogon) trebao podudarati sa svim karakteristikama kako bi se izbjegli problemi.
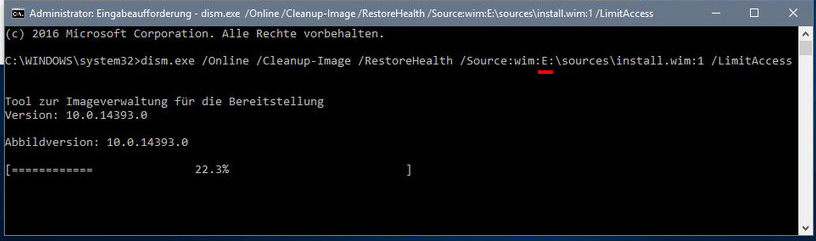
Korištenje DIG -a s instalacijom ESD datoteke
Ako ste ažurirali Windows na višu verziju, tada odgovarajuće komponente za regeneraciju sustava mogu ostati na sistemskom disku, možete navesti put do njih. Usluga se pokreće na sljedeći način:
- Otvorite naredbeni redak (i opet kroz "Run kao administrator").
- Unesite: DIS /Online /Cleanup-IMage /RestoreHealth /Izvor: C: $ Windows.~ Bt \ izvori \ instalirati.ESD i kliknite "Inter".
Opet, uz trajne preporuke "Centar za ažuriranje", možete unijeti naredbu: DIS /Online /Cleaning-slika /RestoreHealth /Izvor: C: $ Windows.~ Bt \ izvori \ instalirati.ESD /LimitAccess. Dakle, on vas neće ometati i odvratiti pažnju mogućnosti obnavljanja.
Kako popraviti Windows 10 problema
DISK je u svom arsenalu još jedna korisna funkcija namijenjena identificiranju pogrešaka i vraćanju normalnog rada Windows - SFC.
- Ponovno započinjemo naredbeni redak u ime administratora.
- Unesite prozor: SFC /Scannow i kliknite "Enter".
Da bi operacija bila uspješna, možda će biti potrebno trostruko pokretanje usluge: Nakon dovršetka, ponovno pokretanje računala i provjerite jesu li pogreške nestale.
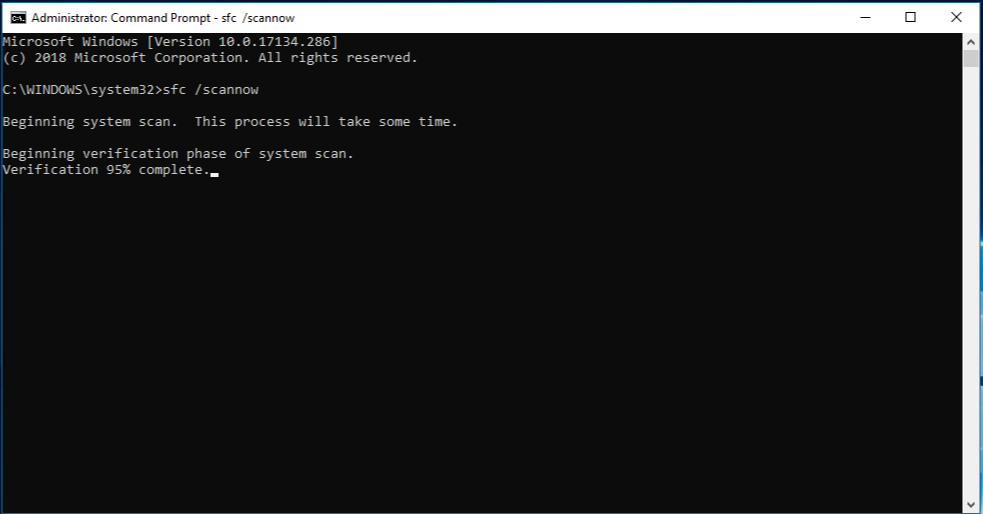
Program Dis ++ ima isti skup alata za obnavljanje sustava Windows 7, 8.10, samo su sve funkcije automatizirane. Svakodnevni su zadaci takvi:
- Čišćenje - uklanjanje predmemorije, smeća, privremenih datoteka itd. P.;
- Automatsko opterećenje - kontrola nad programima pokrenutim s OS -om;
- Upravljanje aplikacijama - Uklanjanje bilo koje prijave, uključujući one koje dolaze s OS -om;
- Optimizacija OS - ubrzanje rada, unošenje sigurnih promjena u snimanju registra, uklanjanje beskorisnih widgeta, zabranu automatske obnove, kontrolu nad vatrozidom;
- Upravljanje vozačima - uklanjanje, primanje informacija o njima;
- Upravljanje ažuriranjem - popis trenutnih ažuriranja, povlačenje aplikacija koje su potrebne, mogućnost uklanjanja svježe utvrđenih verzija;
Smješten u lijevom izborniku stupca. Prilike koje se rjeđe koriste kombiniraju se pod naslovom "Dodatno". Ovaj je odjeljak postavljen:
- Upravljanje računima - obnova i promjena lozinki, dodavanje i brisanje korisnika;
- Dijagnostika i obnova OS -a (ovdje se sve što smo gore opisali izvodi automatski redom);
- Obnova opterećenja;
- Vratite se na prethodnu verziju OS -a.
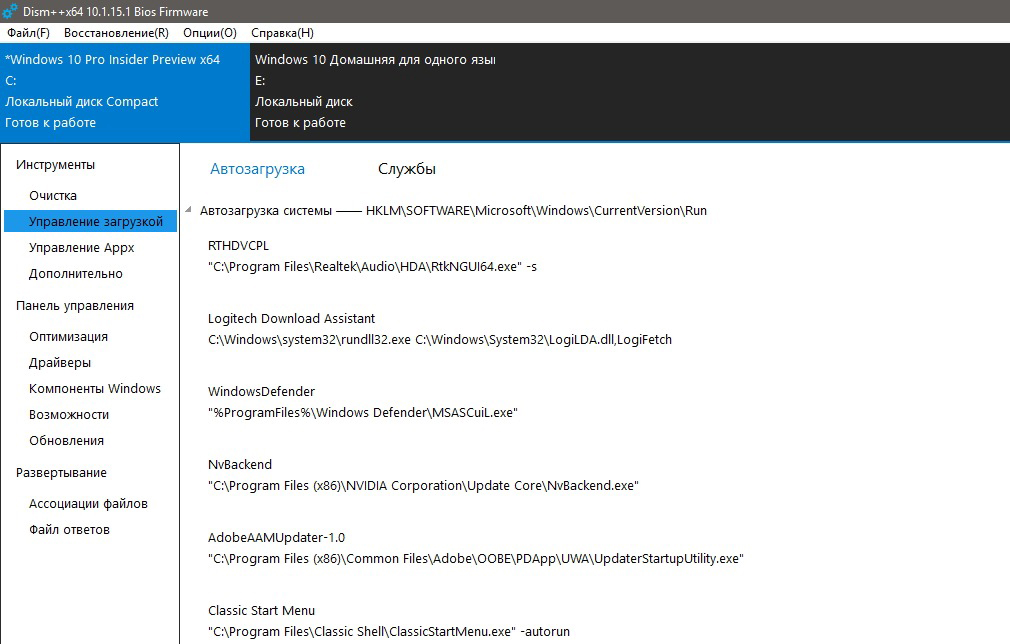
DIST ++ također ima znatiželjnu funkciju za korporativna računala (na primjer, za računalne klase, urede itd.D.) - Snimanje konfigurirane slike OS -a. To znači da sustav koji će biti instaliran na računalu već sadrži sve potrebne programe, a na svakom računalu neće se morati instalirati odvojeno. Ovu opciju možete pronaći na kartici "Uvođenje". Istina, da biste ga koristili, morate imati neko znanje o operativnim sustavima. Na isti način možete odmah personalizirati računalo implementirajući svoj račun i zaobilazeći postupak ponovne registracije u sustavu Windows. Da biste to učinili, postoji kartica "Datoteka odgovora". Sadržaj datoteke napisani su na disku za pokretanje, a zatim, tijekom postupka instalacije, umjesto imena korisnika i lozinke, kliknite kombinaciju tipki: Ctrl + Shift + F3.
- « Svrha i postupak isključivanja vremenske skale Windows
- Eliminacija pogreške 0x000003eb koja se događa prilikom instaliranja pisača »

