RIVATUNER STATISTICS SERVER Program Kako ga instalirati i koristiti

- 3931
- 35
- Brendan Anderson IV
Program poslužitelja za statistiku Rivatuner dizajniran je za igrače koji žele povećati performanse računala i istovremeno ne naštetiti mu. Automatizira ubrzanje i omogućuje vam kontrolu temperature i drugih pokazatelja kako ne bi išli?.

Što je
Aplikacija poslužitelja za statistiku Rivatuner kontrolira grafički adapter, omogućujući korisniku da postavi parametre bez štete opremi - ovo je ovaj program. Djeluje i s Nvidijom i AMD -om. Sučelje izgleda prilično jednostavno, sve su funkcije vizualizirane u obliku gumba, vaga i poluga - to je učinjeno tako da sve može raditi s aplikacijom, bez obzira na znanje o računalu i uređajima. U ovom slučaju postoji način rada za napredne korisnike.
Načelo djelovanja
Ovaj vam program omogućuje da lako "dobijete" onim funkcijama grafičkog adaptera kojem je teško pristupiti, imajući standardni skup resursa pri ruci. Njegove mogućnosti omogućuju praćenje vozača i zapisa u registru.
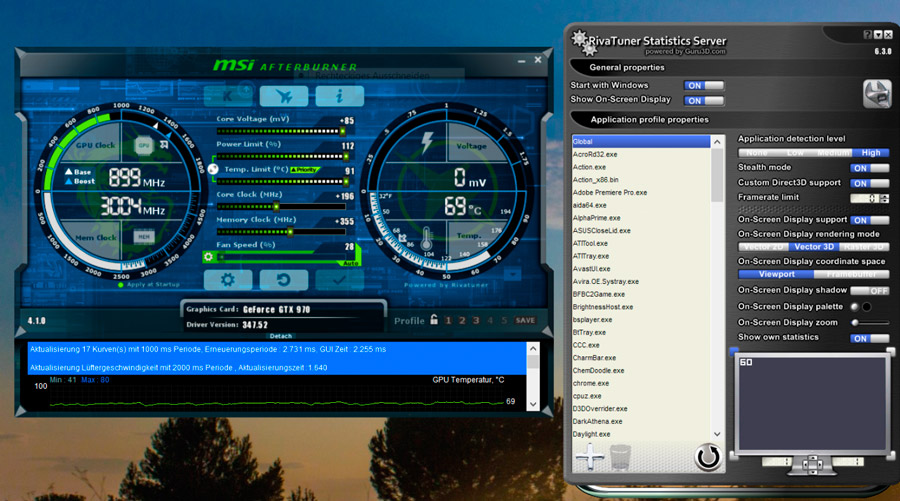
Da bi se povećala produktivnost, mini-utilite ugrađene su u školjke povezane s središnjim i grafičkim procesorima i postavljaju im potrebne naredbe. Program je prikladan za sve verzije sustava Windows, počevši od 7. i više, i za sve poznate video adaptere koji nisu bili u upotrebi.
RIVATUNER STATISTIKE SERVERSKE FUNKCIJE
Kad se igra uključi, prozor programa ostaje u zoni vidljivosti tako da možete nadzirati promjenu performansi i potrošnje resursa. Aplikacija je sposobna:
- Ubrzajte grafički adapter, istovremeno promovirajući i ventilator kako biste izbjegli pregrijavanje.
- Održavajte visoku produktivnost video kartice i CPU -a, što vam omogućuje udobno igranje igara i korištenje drugog softvera za uklanjanje resursa (na primjer, za animaciju).
- Sažeti pokazatelji produktivnosti u različitim aplikacijama i nude vizualnu statistiku.
- Brzo je i prikladno napraviti snimke zaslona i pretvoriti ih u pravo širenje.
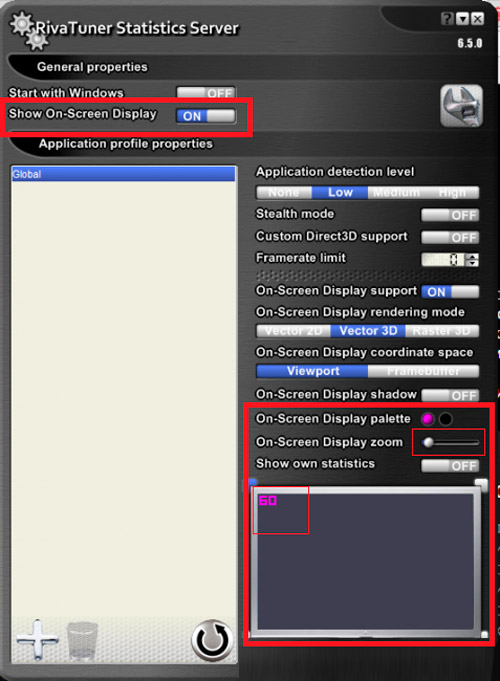
- Napravite video zaslona.
- Promijenite broj osoblja u sekundi, što je posebno važno za igre u kojima je sastav izgrađen u prvoj osobi, t. e. Igrač gleda sve, kako je bilo, kroz oči lika.
Instalacija i postavljanje komunalnih usluga
Distribucija programa poslužitelja za statistiku Rivatuner ne primjenjuje se sam, već zajedno s drugom aplikacijom za povećanje performansi - MSI Afterburner. Potonji prikazuju sve podatke o unutarnjoj opremi računala, a komunalije rade isključivo u tandemu, tako da ćete morati instalirati i oba. Instalacijski program možete preuzeti na službenoj web stranici programera. Nakon raspakiranja i pokretanja datoteke za učitavanje, jednostavno možete slijediti upite u nastajanju: odaberite jezik, mjesto pohrane programa, složite se s uvjetima korištenja. Prvo je instaliran MSI Afterburner, a zatim - Rivatuner (ovisno o verziji distribucije, oni se mogu smjestiti u različite mape zajedničkog arhiva ili ih je jedan paket odmah instalirati). Sada shvatimo kako konfigurirati sve:
- Da biste započeli, otvorite MSI Afterburner - s lijeve strane, ispod velikog okruglog gumba, vidjet ćete nekoliko malih. Treba nam onaj koji prikazuje kotač zupčanika.

- Pritiskom na njega otvara se drugi prozor s nekoliko kartica - odaberite Nadgledanje i u odjeljku Active Tablica označava sve pokazatelje koje želite vidjeti.
- Uključite emisiju u načinu prikaza na ekranu.
- Navedite parametre u kojima bi oprema vašeg računala trebala raditi. Bit će bolje ako prije nego što pažljivo proučite njegove mogućnosti, kako ne biste stavili previsoku šipku.
Rastavljamo postavke Rivatunera:
- Prije nego što ga koristite, trebate pronaći ikonu. U pravilu se nalazi u donjem desnom kutu, gdje se obično nalaze ikona antivirusa, Bluetooth i "Centar za ažuriranje".
- Kliknite na njega i otvorite prozor programa.
- Ovdje možete promijeniti učestalost okvira u igri i konfigurirati dizajn sučelja same aplikacije.
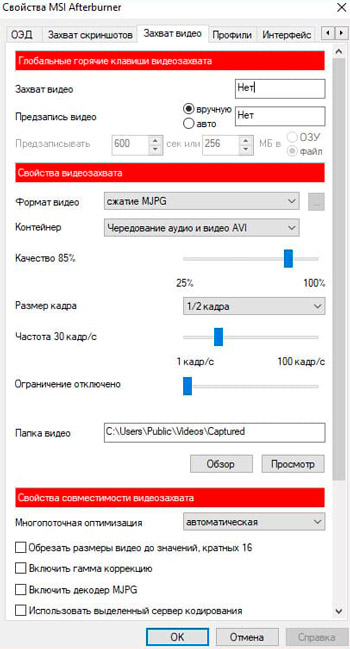
INogda je "STIME" ONKO RIVATUNER NE OTHOTRASAETSA. U ovom slučaju, morate otvoriti rivatuner, kliknite Plus Plusik dolje s desne strane, odaberite naziv igre i na lijevoj strani preusmjeravanje odgovarajućeg klizača u poziciju "uključivo".
Sada razgovarajmo o tome kako izbrisati uslužni program Rivatuner ako vam više ne treba:
- Otvorite "upravljačku ploču" - "Instalacija i uklanjanje programa".
- Pronađite ga na popisu, odaberite i izbrišite pomoću posebnog gumba.
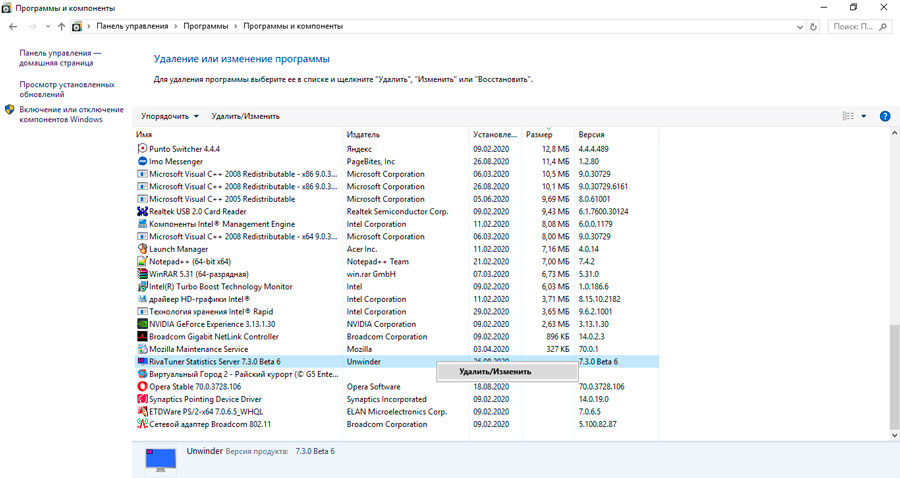
- Ako ga nema, nazovite "Upravitelj zadataka" (CTRL+ALT+DEL) i pronađite datoteku izvršnog programa.
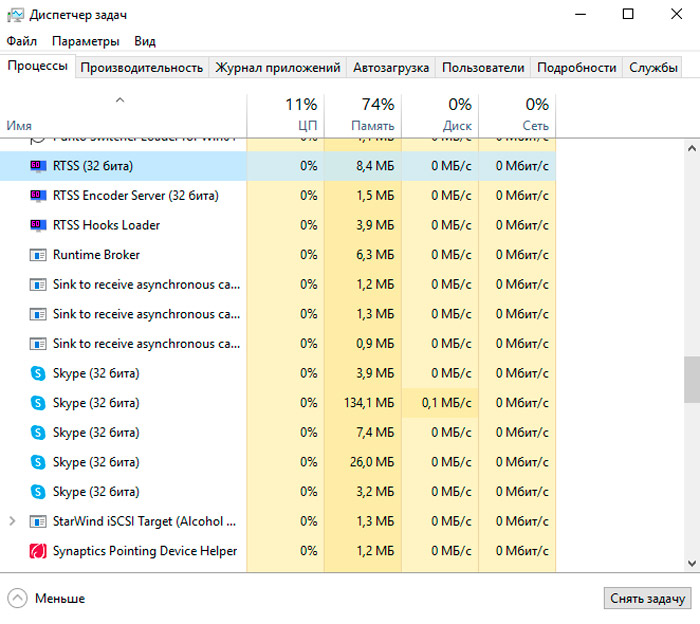
- Kliknite po imenu s desnom gumbom i pogledajte mjesto "Svojstva".
- Idite na ovu mapu i očistite sve što se odnosi na Rivatuner.
Naravno, ovaj se program također uklanja zajedno s MSI Afterburner, kao što je instalirano.
Kako koristiti rivatuner
Sada izravno na pitanje kako koristiti značajke softvera zvanog Rivatuner.
Kao što je ranije spomenuto, ovaj je uslužni program dizajniran za raspršivanje i promjenu postavki video kartice instalirane na računalu ili na prijenosnom računalu.
Samo korištenje softvera trebao bi biti izuzetno uredan. Ako prekršimo preporuke, kao i da napravimo neprimjerene promjene, to može dovesti do najnepredvidivih posljedica. Bilo je slučajeva djelomičnih kvarova, pa čak i potpunog neuspjeha grafičkog adaptera. Ovo je samo upozorenje, a ne pokušaj zastrašivanja korisnika i prisiljavanja da u potpunosti napusti korištenje uslužnog programa.
Većina igrača zanima ne samo kako omogućiti program Rivatuner. U ovome nema ništa komplicirano. Mnogo je važnije dobiti razumljiv odgovor na pitanje kako rastjerati ventilator pomoću mogućnosti softvera Rivatuner.
Dosljedno upute za upotrebu softvera mogu se poslati u sljedećem obliku:
- Preuzmite instalacijsku datoteku uslužnog programa, instalirajte je na svoje računalo, a zatim pokrenite. Glavni zaslon pojavit će se pred vama, odakle će se izvršiti sve sljedeće radnje.
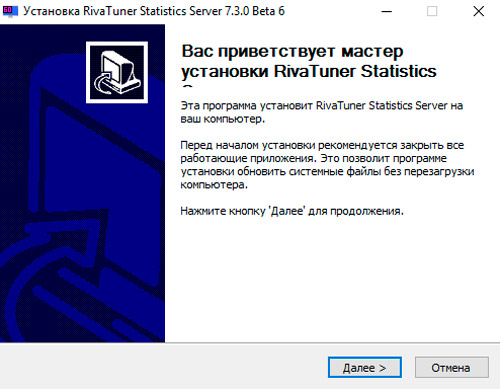
- Odaberite odjeljak za podešavanje video kartice. Da biste to učinili, kliknite ikonu trokuta s desne strane izravno pod nazivom vašeg grafičkog adaptera.
- Pojavit će se ploča na kojoj trebate kliknuti na gumb na kojem je prikazano povećalo.
- Proučite opće parametre performansi grafičkog adaptera. Također pogledajte trenutne pokazatelje frekvencije temperature i opreme.
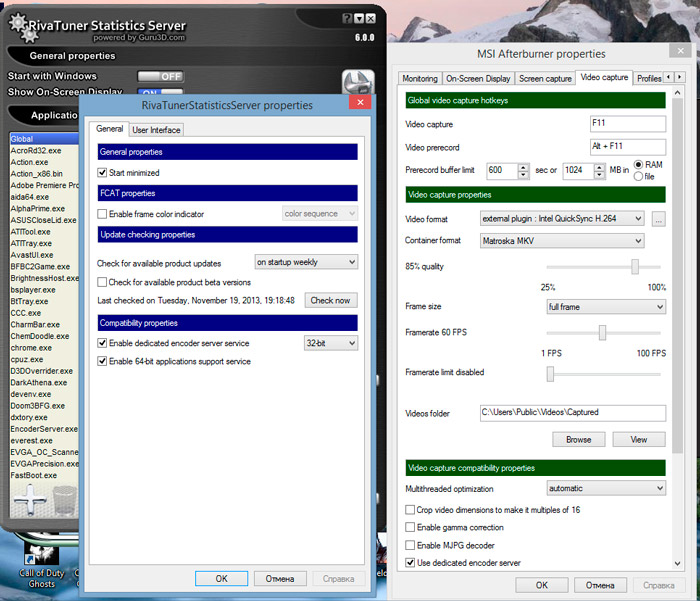
- Zatim ponovo pritisnite trokut u liniji nazvanom detektiranom pripravnom softveru. Ovdje će pasti na ploči na kojoj trebate kliknuti na prvi gumb s popisa. Prikazuje minijaturu video kartice. Ovo će otvoriti sustav postavki sustava uslužnog programa. Ovdje idite na karticu koja se zove zabava. Ovo je prvi korak ka ubrzanju ventilatora.
- U gornjem desnom kutu odaberite parametar izravnog upravljanja. To jest, to je ubrzanje na razini korištenog vozača. Da biste potvrdili izbor, kliknite na Apple.
- Dalje, morate promijeniti frekvenciju jezgre. To se radi u liniji koja je označena kao performanse 3D. Frekvencija se mijenja s intervalom od 25-50 Hz. Pritisnite Appy ponovo i spremite nove postavke. Da biste to učinili, morate kliknuti na gumb na kojem se prikazuje mali disk. Uštedite oko 4 različite postavke, gdje će prva imati vrijednost od 40%, u drugim 60%, te u trećem i četvrtom 80, odnosno 100%, respektivno.
- Sada postavite vrijednost na oznaku od 40%i potvrdite izbor gumba "OK". Otvorite karticu Launcher u aplikaciji Rivatuner.
- Ovdje kliknite Plus Green i odaberite redovnu stavku predmeta. Potvrdite gumb izbora "U redu".
- Nakon završetka manipulacija pojavljuje se prozor. Ovdje su postavljene potrebne karakteristike za ubrzanje grafičkog adaptera, odnosno video kartice. Da biste to učinili, u retku koji se zove ime, napišite 40%.
- U sljedećoj fazi morate pronaći parametar propisan kao pridruženi profil ventilatora. Ovdje je također potrebno postaviti vrijednost na 40, staviti razinu vozača i potvrditi promjene u gumbu OK.
- Analogno, bit će potrebno postaviti parametre sa 60 na 100%.
- Zatim se premjestite na zidarstvo zvano Schedurent. U polju imena naznačite 40%. Nakon toga možete kliknuti na Run zadatak i odabrati na rasponu nadzora hardvera. Ovo je dodatna postavka načina. Ovdje biste trebali instalirati temperaturu jezgre, odaberite boju za prikazanu grafiku. Verzija crvene boje koristi se standardno, ali možete primijeniti zeleno radi praktičnosti.
- Važno je uzeti u obzir da je 40% minimalna vrijednost. Stoga biste u stupcu zvanom raspon min trebali staviti 0. Maksimalna vrijednost ne može premašiti sljedeće, to jest 60%, zbog kojeg bi parametar 55 trebao biti naveden u stupcu raspona Max. Sljedeće dvije karakteristike odredit će učestalost grafikona. Preporučuje se postaviti 15000 i 0.
- U slučaju parametra od 60%, raspon min propisan je 56, a max stupac će biti naznačen 65. Da se ne biste zbunili na grafikonu, trebali biste postaviti drugačiju boju za prikaz boja. Već čisto po njegovom osobnom nahođenju. Barem žuta, barem ljubičasta.
- Sličnim principom mijenjaju se postavke za 80 i 100%.
- Kao rezultat toga, program će prikazati grafikon ovisnosti o temperaturi.
Ako se nakon obavljenog rada svi parametri pokažu da su u okviru dopuštene norme, tada ubrzanje može nastaviti koristiti markiranu uslugu za nvidia.
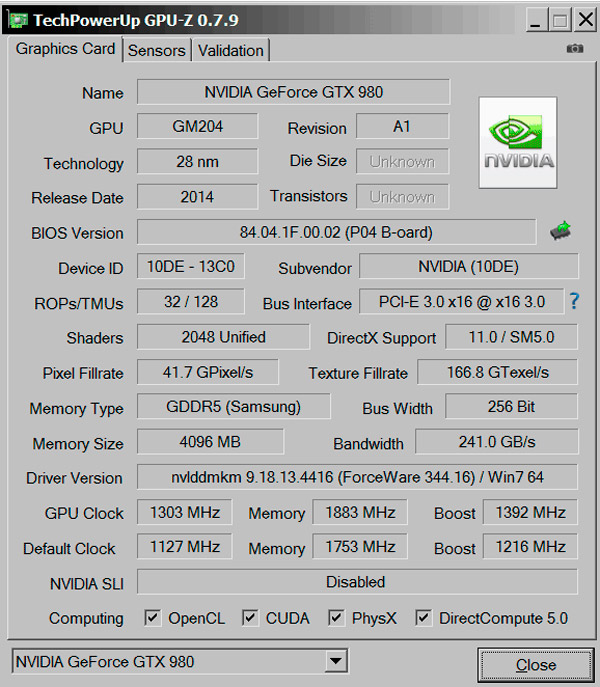
Ali također se događa da test visi, parametri se zaustavljaju i nadilaze granice dopuštenih normi. U ovoj situaciji, kako bi se spriječilo mogući kolaps cijelog željeza za računalo, najbolje rješenje bit će zaustavljanje Rivatunera.
Rastjerati video karticu ili ne, slučaj svakog korisnika osobno.
Da, programi poput Rivatunera pokazuju iskreno dobre mogućnosti i svojstva. Ali ipak je to uvijek potencijalni rizik. Često je lakše i sigurnije u početku kupiti produktivni grafički adapter, a ne istisnuti posljednje sokove iz njega ubrzanjem.

