VirtualDub program kao moćan alat za snimanje, uređivanje i uređivanje videozapisa

- 980
- 91
- Stewart Conroy
Asortiman programa dizajniranih za rad s video datotekama vrlo je raznolik. Širok izbor takvih programa omogućuje vam da odaberete alat za sebe koji je prikladan u funkcionalnosti i praktičnosti i plaćenih i besplatnih. U ovom ćemo članku govoriti o vrlo popularnoj i zaslužnoj pažnji besplatnog programa VirtualDub, čije mogućnosti nisu inferiorne od sličnih analoga.

Preuzimanje i raspakiranje programa
VirtualDub počinje ugodno iznenaditi korisnika u početnoj fazi svog rada: Program ne zahtijeva nikakvu instalaciju, jer je nakon učitavanja arhiva s programom na računalu dovoljno za pokretanje virtualdub.exe sa standardnim dvostrukim mišem kliknite po imenu. Prema zadanim postavkama, program je u svom sastavu izgradio -u kodecima koji omogućuju osnovne zadatke uređivanja videozapisa, montiranja, kompresije i pretvaranja datoteka, pod uvjetom da se preuzme iz službenog izvora. Kao nedostatak, zabilježena je neprihvatljivost rada s datotekama u mp4 i mov formatima, ali ovaj se nadzor eliminira ako su kodeci za interakciju s tim komponentama dodatno postavljeni, čije će detaljne upute za instalaciju biti opisane u članku dalje.
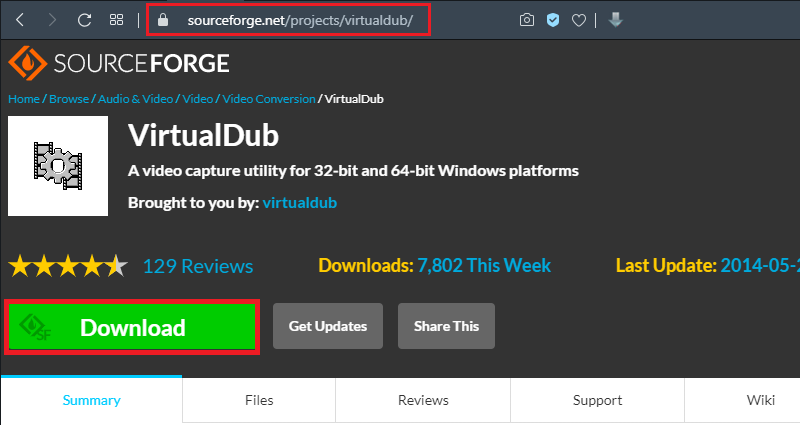
Hotele
Radi lakšeg rada s virtualdubom, preporučuje se naučiti kako upravljati funkcijama ne samo odabirom potrebne naredbe pomoću miša, već i pomoću "vrućih ključeva" koji značajno ubrzavaju akcije. Program je izvorno opremljen mnogim "vrućim ključevima":
- Da biste otvorili datoteku, morate istovremeno stezati gumbe Ctrl.
- Da biste se kretali oko videozapisa, možete koristiti kombinaciju tipke Shift i strelica na tipkovnici, što će omogućiti pararodalni pokret.
- ALT kombinacija sa strelicom omogućuje vam prelazak na jaz od pedeset okvira.
- Da biste napravili snimanje sa zaslona, koristi se tipka F6 koja je odgovorna za početak "hvatanja".
- Možete zaustaviti hvatanje gumbom ESC.
- Možete izbrisati namjenski objekt, kao i u bilo kojim drugim programima, možete koristiti tipku Delete.
- Gumb F7 odgovoran je za spremanje uređenog videa.
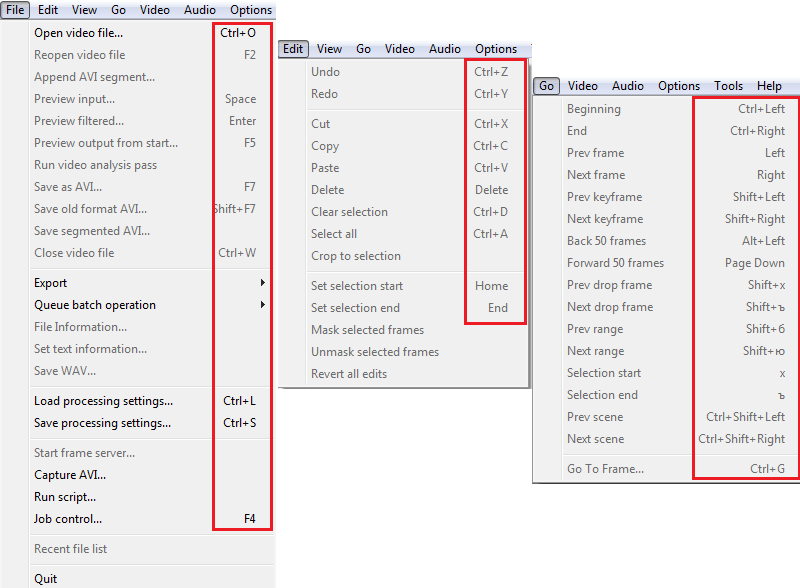
U stvari, ovo je samo mali dio radnih ključeva i kombinacija, ali nema smisla zapamtiti kombinacije: većina njih je registrirana u podstavcima postavke izbornika, nasuprot svakom položaju na popisu kapljice, koji omogućit će nam da naučimo najvažnije za rad "vrućih naredbi" s vremenom. Detaljno ćemo smisliti kako izvesti postupak snimanja videozapisa s monitora, jer se u tu svrhu najčešće koriste komunalni resursi.
Snimanje video
Pisanje sa zaslona jedna je od funkcija VirtualDub. Ova se funkcija implementira u mnogim visoko specijaliziranim programima, ali VirtualDub se s tim zadatkom jako slaže na visokoj razini, što vam omogućuje korištenje u tu svrhu. Morate zabilježiti, na primjer, detaljan vodič o tome kako raditi u određenom programu, kako biste popravili postignuća prilikom prolaska igre ili u druge svrhe. Zapis je izrađen u skladu sa sljedećim propisima:
- Nakon otvaranja glavnog prozora programa, putem kartice "Datoteka", pokrenite postupak "kako biste snimili video u AVI".
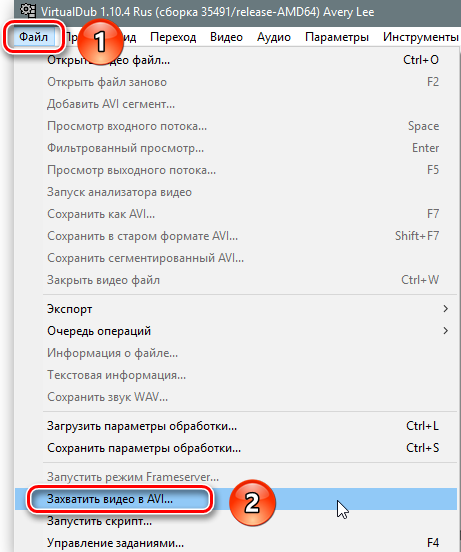
- U otvorenom prozoru idite na odjeljak "Uređaj", gdje aktivirati snimanje zaslona.
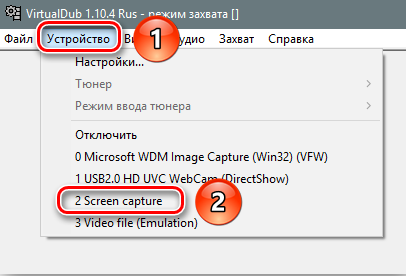
- Područje hvatanja otvorit će se s malim parametrima uzbudljive slike, što se može ispraviti unošenjem promjena u postavkama. U tu svrhu, morat ćete otići na karticu "Video", gdje odabrati položaj "Instalirajte format".
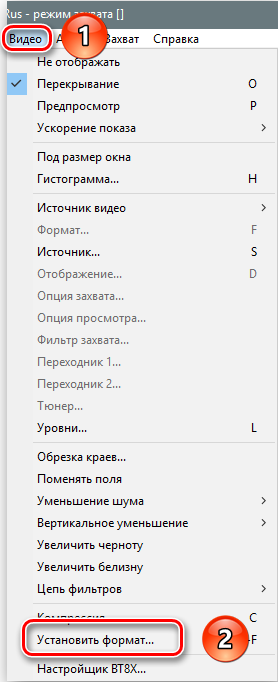
- U prozoru za razvijanje pod nazivom "Instalacija video formata" morat ćete staviti "zastavu" nasuprot natpisu "druge veličine" na dnu zaslona, napisavši u slobodnim poljima ovog odjeljka, potrebna rezolucija za ispravno snimanje video. U odjeljku "Format podataka", ostavite 32-bitni ArgB video format bez izmjena i dopuna ili ga odaberite ako je drugačiji format aktiviran prema zadanim postavkama i odobrite inovacije koje je uneseno gumb OK.
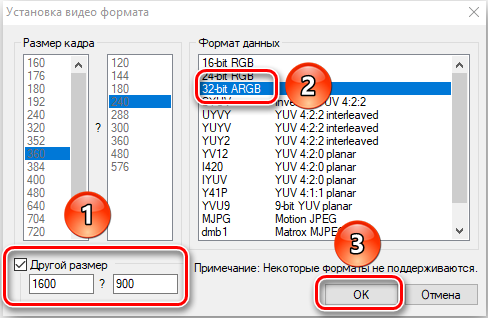
- Nakon ovih manipulacija, nekoliko se prozora otvara preko snimanja zapisa. Preporučljivo ih je zatvoriti kako ne bi preopteretio računalo. Windows su zatvoreni naredbom "Ne prikazuju" na kartici Video ".
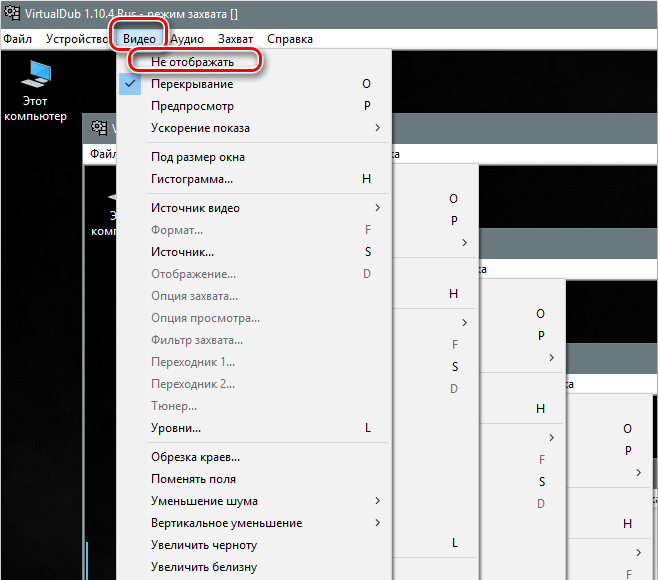
- Nadalje, pozivanjem postavki kompresije ključa C, potrebno je postaviti kodek za video snimljeni kako bi se smanjili volumetrijski parametri valjka. Korisnik će moći odabrati kodek u skladu s njegovim potrebama s predloženog popisa, u skladu sa zahtjevima za kvalitetom izvornog video materijala. Izbor je potvrđen gumbom OK.
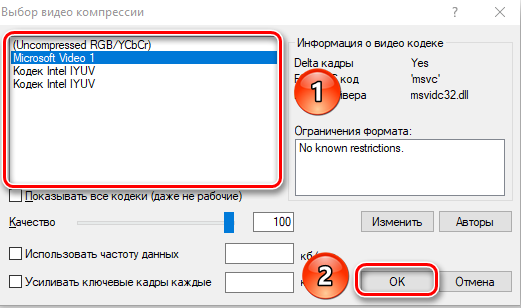
- Nakon toga korisnik mora odrediti mjesto pohrane pisanog materijala i odrediti novo ime datoteke koje se izvodi u prozoru uzrokovano "vrućim ključem" F2. Podaci se potvrđuju klikom na "Spremi" u istom prozoru.
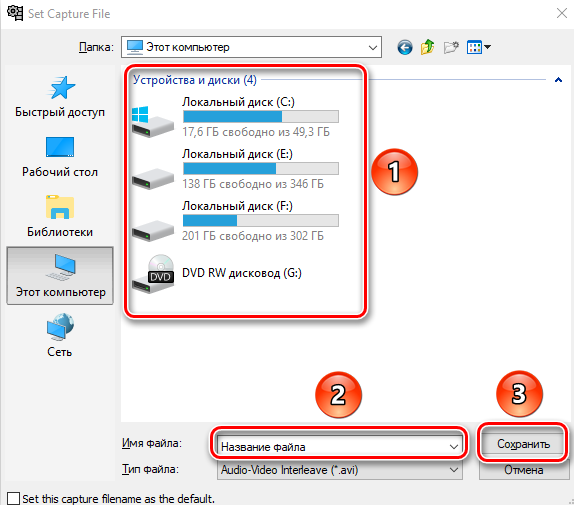
- Sada možete nastaviti s zapisom materijala: Za to ćete morati odabrati položaj "Uhvatite" na kartici "Uhvati". Činjenica da se video provodi obavijestit će obavijest o snimanju u tijeku u gornjoj liniji programa prozora. Proces snimanja zaustavlja se odabirom tima da "prekine hvatanje" u odjeljku "Uhvati".
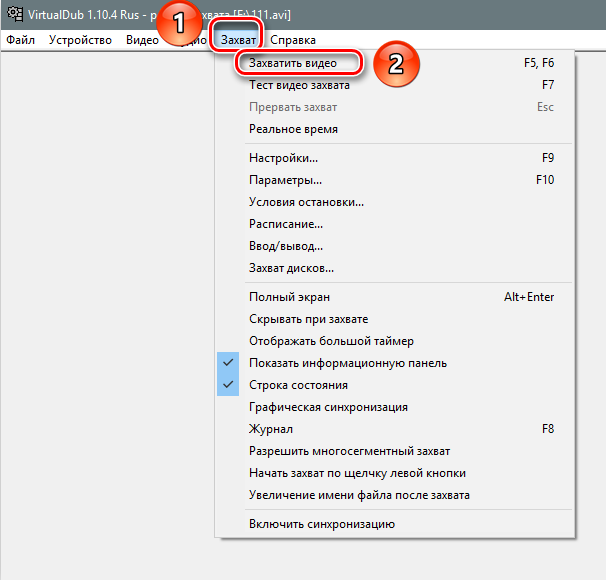
Nakon što ste dovršili snimanje, program možete zatvoriti bez brige za sigurnost videozapisa, jer će video objekt automatski biti objavljen na prethodno navedenoj adresi pod navedenim korisničkim imenom.
Uklanjanje zvuka iz video datoteke
Ponekad, kada radite s video datotekama, treba ukloniti zvučni zapis, što vam virtualdub omogućuje da se nosite. Da biste ispunili ovaj zadatak, bit će potrebno izvršiti sljedeće jednostavne manipulacije u sljedećem slijedu:
- Odaberite video datoteku, uklanjanje zvučnog zapisa s kojeg je potreban izvođač.
- Idite na odjeljak Audio Izbornik na vodoravnoj lokalnoj traci na vrhu zaslona, gdje aktivirati način "bez audio" na popisu Drop -Down.
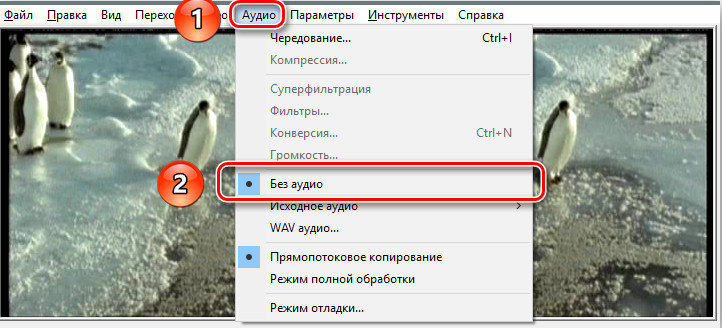
- Spremite promijenjenu video datoteku pritiskom na tipku F7, nakon čega slijedi područje očuvanja objekta i njegovog novog imena i potvrda naredbenog gumba "Spremi".
Program će automatski spremiti datoteku bez audio prometa, što će vam omogućiti da radite u budućnosti kako želite.
Uređivanje video datoteka
VirtualDub ima dostojnu funkcionalnost i uređivanje video datoteka. Da biste radili s objektom, bit će potrebno u početku ga učitati u program, koji se izvodi kroz izbornik "Datoteka", nakon čega slijedi aktiviranje položaja "Otvorene video datoteke" ili pomoću istodobnog pritiska CTRL i O Tipke i odaberite objekt na računalu koji zahtijeva uređivanje, potvrđujući gumb naredbe "Otvori". Uz ispravno izvršavanje manipulacije, u glavnom prozoru uslužnog programa otvorit će se dvije identične slike, gdje je prva originalna verzija videa, a druga je promijenjena verzija, koja će ukazivati na mogućnost daljnjeg rada s objekt. Budući da je funkcionalnost programa višestruka, detaljno ćemo razmotriti samo neke od najpopularnijih manipulacija, na temelju kojih možete steći vještine u radu s uslužnom programom, što će nam omogućiti daljnje izvršavanje složenijih zadataka.
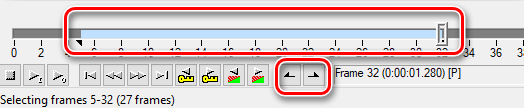
Prvo, shvatimo kako izrezati video datoteku u VirtualDub ili izrezati fragment potreban za daljnji rad. U tu svrhu, dovoljno je koristiti ljestvicu ispod otvorenog videa i alata ispod nje: Pomicanje klizača u obliku čipsa, korisnik primjećuje početak i kraj web mjesta dizajniranog za uklanjanje ili sačuvanje. Ako je potrebno obrezivanje s naknadnim uklanjanjem fragmenta, samo pritisnite Delete na tipkovnici nakon postavljanja granica mjesta. Ako trebate spremiti objekt, morate odabrati naredbu u odjeljku "Datoteka" kao AVI ", postavljajući naziv odabranog objekta.
Program vam također omogućuje kombiniranje nekoliko videozapisa u jednu cjelinu, koja se izvodi dodavanjem novih fragmenata u glavnu video datoteku putem položaja "Dodaj AVI segment" smještene na kartici "Datoteka". Dodani segment ili će se nekoliko videozapisa automatski "priključiti" na glavni video u narudžbi za pokretanje. Programski resursi također vam omogućuju da ispravite situaciju u kojoj video datoteka ima "pogrešno" mjesto: naopako ili uklonjena pod neugodnim za gledanje kuta. Slika možete okrenuti na sljedeći način:
- Kroz poziciju "Filteri" u odjeljku "Video", odaberite instalaciju "Dodaj".
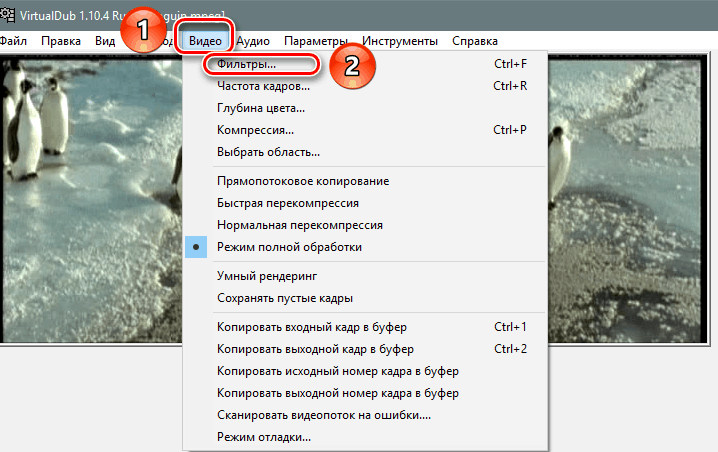
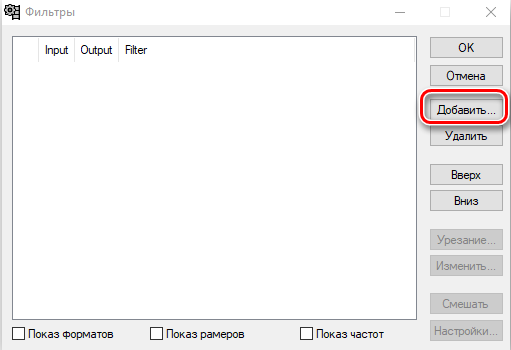
- U odjeljku "Dodaj" aktivirajte rotiranje filtra ako je standard standardni - 90 ili 180 stupnjeva. Ako stupanj okretanja nije referenca, morate odabrati zadatak rotate2, gdje možete postaviti pojedinačni raspored skretanja video.
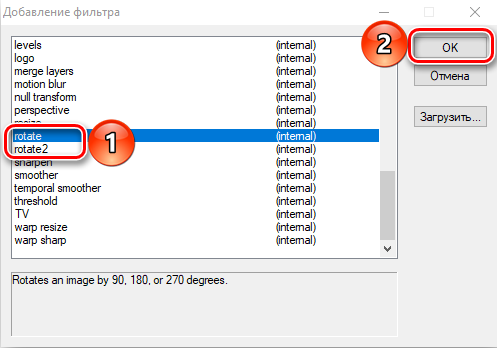
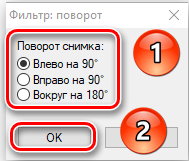
- Nakon što je promijenio kut slike, ostaje samo da potvrdi naredbu naredbe "OK", postavite datoteku "Puni način obrade" u odjeljku "Video" i spremite objekt.
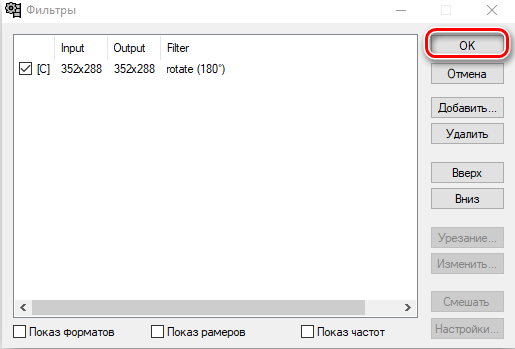
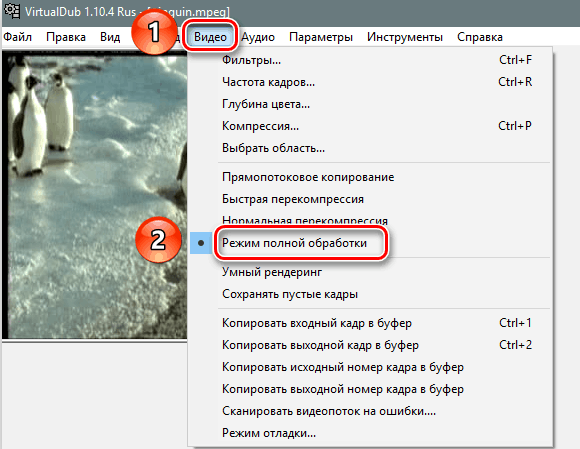
Program također omogućuje GIF animaciju video datoteke ili njegovog fragmenta. Obrada animacije izvodi se prema sljedećim propisima:
- Prvo preuzmete videozapis koji korisnik uključuje pretvaranje. Ako trebate animirati dio datoteke, vrši se provodi, prema gore navedenim uputama.
- Ako datoteka ima visoku razlučivost, za smanjenje pogrešaka ili vremena obrade, trebat će je smanjiti. Da biste to učinili, idite na odjeljak "Filteri" na kartici Video, nakon čega aktivirajte položaj "Dodaj" u desno područje prozora.
- Iz predloženog registra filtra odaberite stavku veličine koja je odgovorna za promjenu veličine.
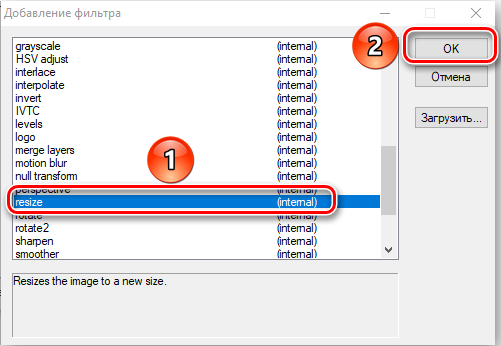
- U prozoru koji se otvara u prvom retku, vrijednost "Apsoluta", u položaju "omjer stranaka" - "kao izvor" i potvrdite akcije gumba "OK" na dnu zaslon.
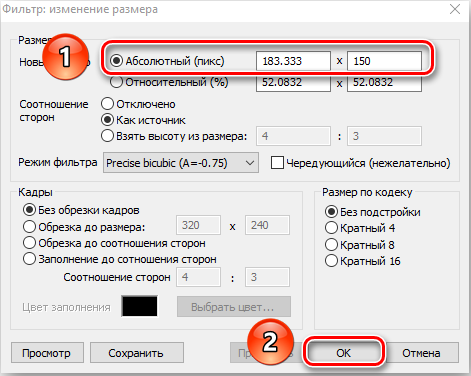
- U sljedećem prozoru program će prikazati filter koji je korisnik postavio, naprotiv, morat će staviti "Knjižnu oznaku" i potvrditi instalaciju tipke "OK".
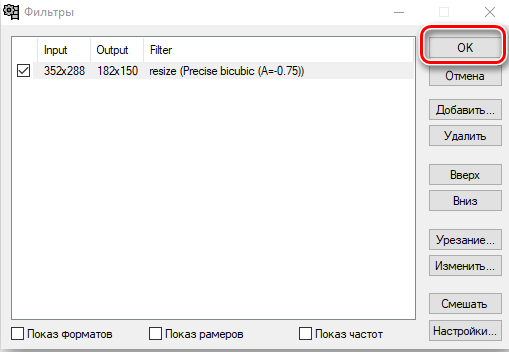
- Nakon ove kompresije slike može se uzeti u obzir, rezultat će biti prikazan u prozoru za pregled.
- Sljedeći korak: Promjena učestalosti reprodukcije osoblja. Da biste dovršili zadatak, morate proći kroz položaj "Video" u odjeljak "Učestalost osoblja", gdje je u retku "Prijevod osoblja" postavio vrijednost od 10 do 15.
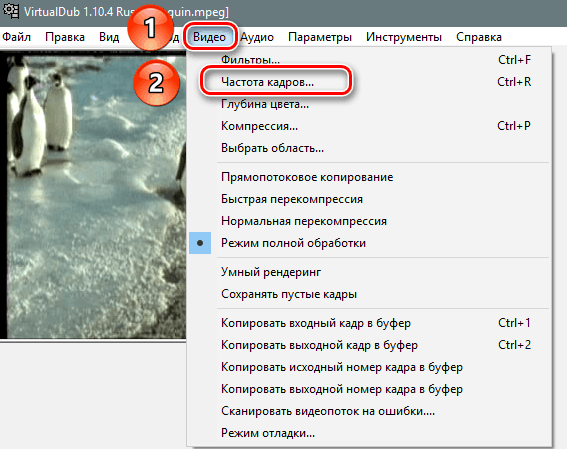
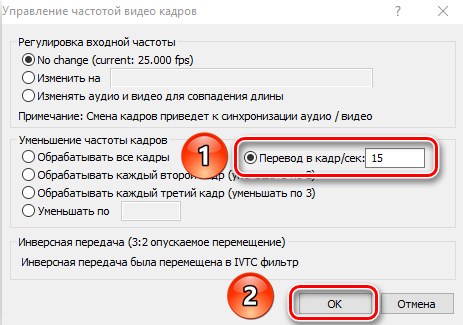
- Očuvanje animiranog objekta provodi se unošenjem izbornika Izvoz putem kartice Datoteka, s naknadnim prijelazom na stavku "Stvori GIF ...", gdje ćete u prozoru postavki morati postaviti naziv izlaznog videozapisa Datoteka i parametri za reprodukciju animacije.
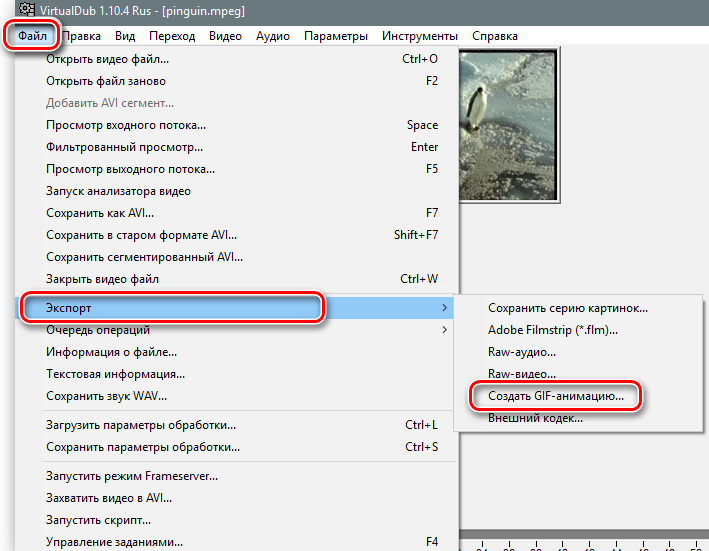
- Ostaje kliknuti na piktogram od tri točke nasuprot nazivu datoteke, što će vam omogućiti da odaberete lokaciju gotovog objekta i primijenite naredbu "Spremi" koja se nalazi na dnu zaslona.
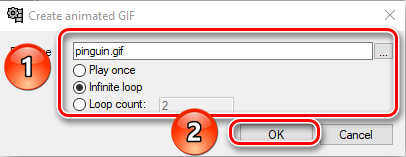
Obično, postupak transformacije video datoteke ne treba puno vremena, korisnik će moći vidjeti rezultat manipulacija, otvarajući gotovu datoteku u mapi gdje je spremljena. Ispitajući glavne mogućnosti i mogućnosti programa, prešli ćemo na fazu proučavanja nijansi očuvanja video datoteke, uključujući i kada se pretpostavlja da će promijeniti širenje objekta.
Očuvanje uređenog valjka
Posljednja faza uređivanja je upravo očuvanje objekta, koji će dodatno odlagati video datoteku u skladu s njegovom namjenom. U situaciji u kojoj se video datoteku treba spremiti u standardnom formatu, postupak nije težak, sastoji se u izvođenju tako jednostavnih manipulacija:
- Alternativno u odjeljcima "Audio" i "Video" Aktivirajte položaj "Direct -flow Copy".
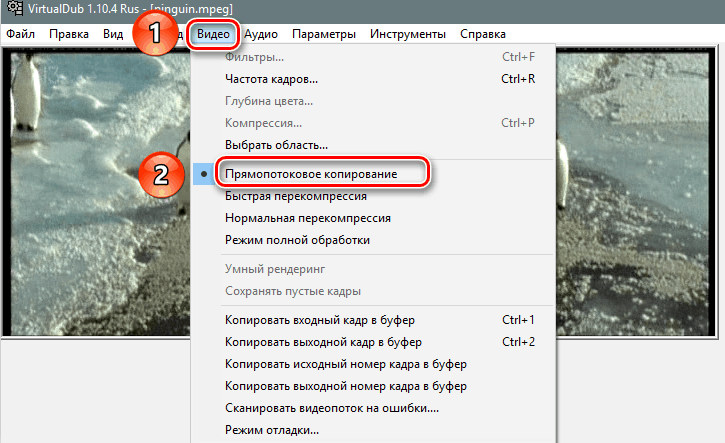
- Na kartici "Datoteka" odaberite zadatak "kao AVI".

Ako je video datoteka potrebna da se sačuva u drugom formatu, zadatak je malo složeniji, ali i izveden. Na primjer, ako trebate spremiti datoteku i istovremeno transkodati i zvuk i video, morate djelovati na sljedeći način:
- U odjeljku "Audio" aktivira "način punog obrade, a u točki" kompresija "postavite željeni kodek za zvuk, na primjer, na Transcode Audio u MP3.
- Napravite slične manipulacije u odjeljku "Video" postavljanjem video datoteke potrebni format, na primjer, popularni divx.
- Spremite video nakon postavljanja kvalitete konačne video datoteke.
Proces očuvanja, istodobnim pretvaranjem video datoteke, može potrajati dugo razdoblje, čije je trajanje proporcionalno postavljenim postavkama i performansama računala. Teže u programu VirtualDub radi s MP4 i MOV datotekama. Da biste dobili mogućnost rada s tim formatima, morat ćete učitati posebne dodatke:
- Prvo biste trebali provjeriti korijenski katalog programa Prisutnost mapa s dodacima32 i dodatke64 imena. U nedostatku ovih predmeta, oni će morati biti stvoreni ručno.
- Tada morate pronaći modul zrcala FcChandler na mreži, dizajniran za softver VirtualDub i učitati ga na PC.
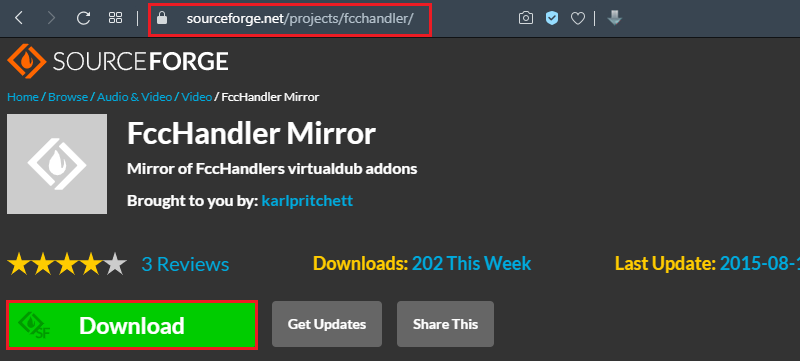
- Nakon toga, potrebno je izvući predmete brzog vremena.vdplugin i brzo vrijeme64.Vdplugin, dostupan u arhivi, u dodacima32 i dodaci64,.
- Ostaje samo instalirati prema vodstvu „Master instalacije“ FFDShow Codec, nakon što ga je prethodno prenio iz mreže, a zatim aktivirajte VirtualDub i pokušajte otvoriti video datoteku s ekspanzijom MOV -a ili MP4. Objekt bi trebao biti kompatibilan s pražnjenjem OS -a.
Ako se sve manipulacije izvode pravilno, a radni alati se učitavaju iz pouzdanih resursa, u budućnosti ne možete raditi samo s datotekama u standardnim formatima, već i spremiti obrađeni video u MP4 ili MOV u skladu s gore navedenim uputama.
Sažet
Program VirtualDub izvrstan je besplatni alat za rad s video datotekama, ali unatoč jednostavnom i razumljivom sučelju, ima određene značajke koje morate shvatiti da tijek rada postaje operativan, a rezultat manipulacije opravdao je očekivanje izvođača izvođača. Nijanse djela opisanih u članku omogućit će smisliti kako stvoriti vlastiti video ili video vodič, obraditi bilo koji video koji zahtijeva modernizaciju u skladu s osobnim preferencijama.

